Horizon Cloud 第一代集成
将 VMware Horizon Cloud 第一代与 Workspace ONE Intelligence 集成,以了解您的 Horizon 部署,包括虚拟桌面、物理桌面、应用数据和应用运行状况洞察。此集成在 Workspace ONE Intelligence 中的一个集中位置载入和显示 Horizon 分析。使用 Intelligence 仪表板和报告查看和分析 Horizon 部署的运行状况。
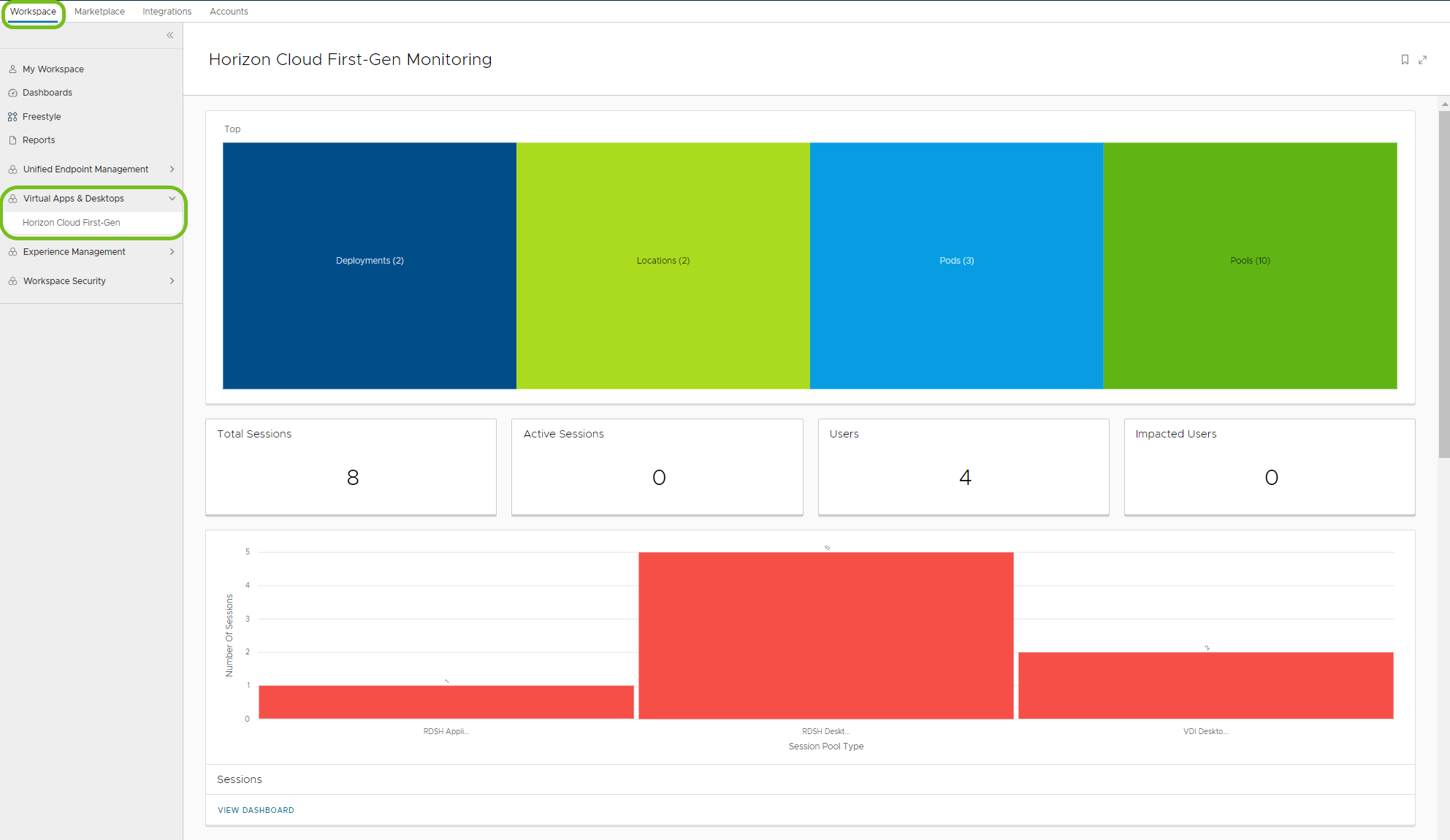
授权
Workspace ONE Intelligence 中的 Horizon Cloud 第一代 Intelligence 监控适用于所有 Horizon Universal Subscription 客户(包括 Horizon Apps Universal 订阅和 Horizon Apps 标准订阅)。
要求
满足列出的要求,以便可以在 Workspace ONE Intelligence 控制台中连接 Horizon Cloud Service。如果不满足列出的要求,Workspace ONE Intelligence 不会在集成区域中显示 Horizon Cloud 卡。
- 将 Workspace ONE 帐户与 VMware Cloud Services 关联。请参见如何注册 VMware Cloud Services。如果不兑换 VMware Cloud Services 欢迎电子邮件并配置云服务订阅,则无法集成 Horizon Cloud 第一代。
- 为连接到 Horizon Cloud 的 VMware Horizon 容器激活 Cloud Monitoring Service。请参见访问“新建云平面租户”的“常规设置”部分 - Cloud Monitoring Service (CMS) 内容。
如何授权 Horizon Cloud 第一代?
授权 Horizon Cloud 第一代以连接到 Workspace ONE Intelligence 并与之共享数据。
- 记录 Horizon Universal Console 的 URL,因为您必须将该 URL 输入 Workspace ONE Intelligence。
- 在 Workspace ONE Intelligence 中,转到集成 > 数据源 > Horizon Cloud。
- 选择设置 > 开始使用。
- 在授权详细信息选项卡上,在授权的 URI 文本字段中输入 Horizon Universal Console 的 URL。系统将导航到该 URL,以便您可以登录到 Horizon Universal Console。
- URL 格式为
https://<HCS FQDN>/horizonadmin。 - 示例:
https://cloud.horizon.vmware.com/horizonadmin。
- URL 格式为
- 在 Horizon Universal Console 中,输入您的 My VMware 凭据和登录信息。
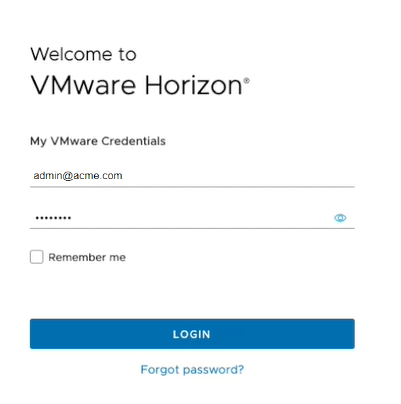
- 接下来,Horizon Universal Console 将提示您输入 Active Directory 凭据。输入您的凭据。
- 系统使用这些凭据授权 Horizon Cloud 控制平面以允许和设置集成。
- 系统将使用这些凭据一次。
- 该过程不使用或要求生成的令牌来工作。
- 选择接受以将数据发送到 Workspace ONE Intelligence,以完成注册,并开始将数据从 Horizon Cloud 传输到 Workspace ONE Intelligence。
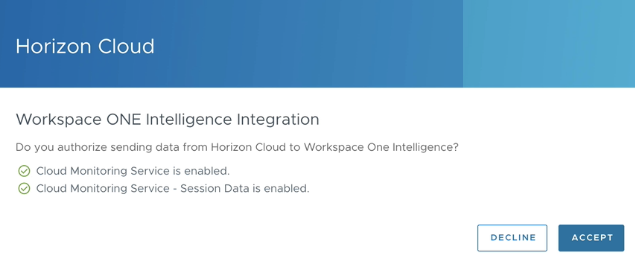
- 集成过程完成后,您可以在 Intelligence 控制台的 Integrations > 数据源 > Horizon Cloud 中签入,集成状态为已授权。
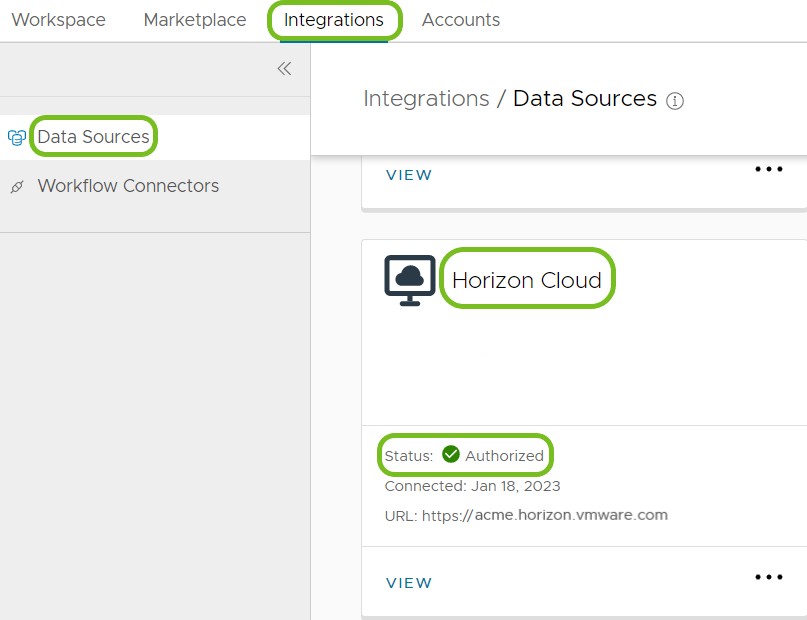
如何从 Horizon 访问 Intelligence 控制台?
集成 Horizon 和 Intelligence 后,您可以通过 VMware Cloud Services 从 Horizon Universal Console 访问 Workspace ONE Intelligence 控制台。
- 使用您的 My VMware 凭据登录 Horizon Universal Console 控制台。
- 输入您的 Active Directory 凭据。
- 在 Horizon Universal Console 中,转到监控 > 仪表板。
- 在仪表板页面上,转到可操作的见解和分析部分,然后选择启动 Intelligence。
系统导航到 VMware Cloud Services 控制台。 - 在 VMware Cloud Services 控制台中,选择右上角的适用用户/组织设置,以便查看组织的可用服务。
- 在可用的服务中选择 Workspace ONE 卡。
您现在处于 Workspace ONE Intelligence 中,可以查看 Horizon 监控仪表板。
如何在 Intelligence 中访问 Horizon Data?
在 Workspace ONE Intelligence 中查找 Horizon Cloud 第一代集成的仪表板,位置为工作区 > 虚拟应用和桌面 > Horizon Cloud 第一代。
- 顶部图:Horizon 监控概览仪表板显示环境中可用的部署、容器、池和位置。
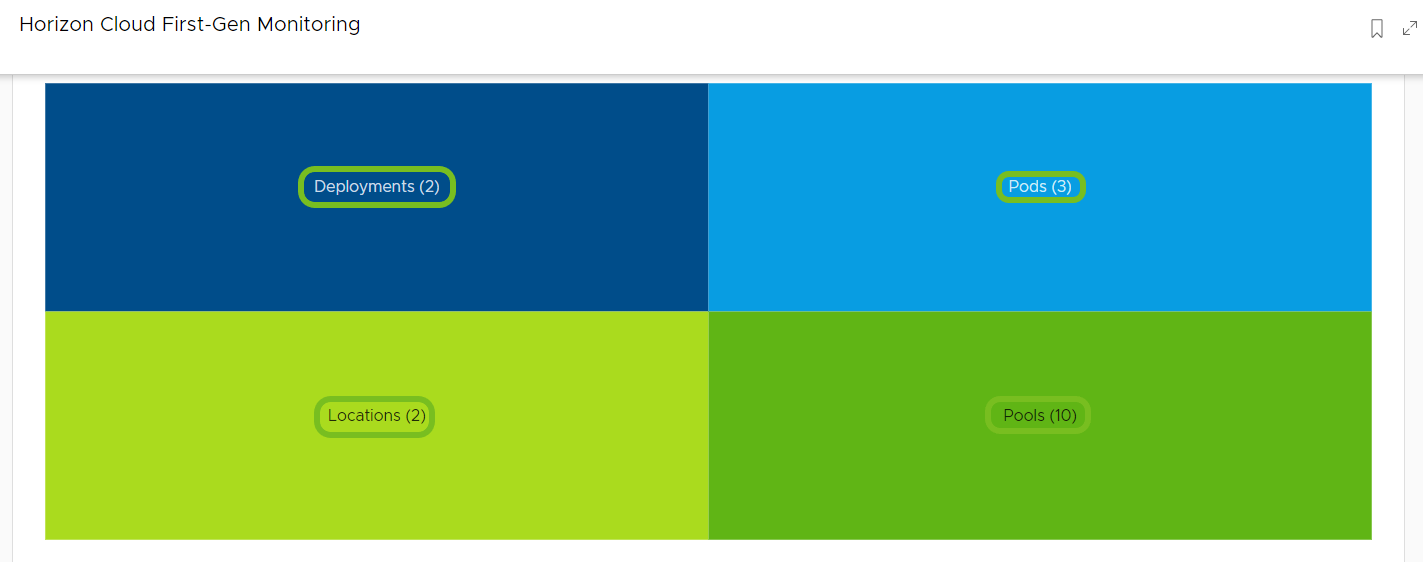
- 活动卡:概览仪表板上的会话和用户关键指标包括总会话、活动会话、用户和受影响用户。

- 小组件:Intelligence 将在概览下列出的小组件中显示更多 Horizon Data。
- 会话 - 此小组件显示所有部署中的活动会话、闲置会话和断开连接的会话。选择视图仪表板以查看会话仪表板。
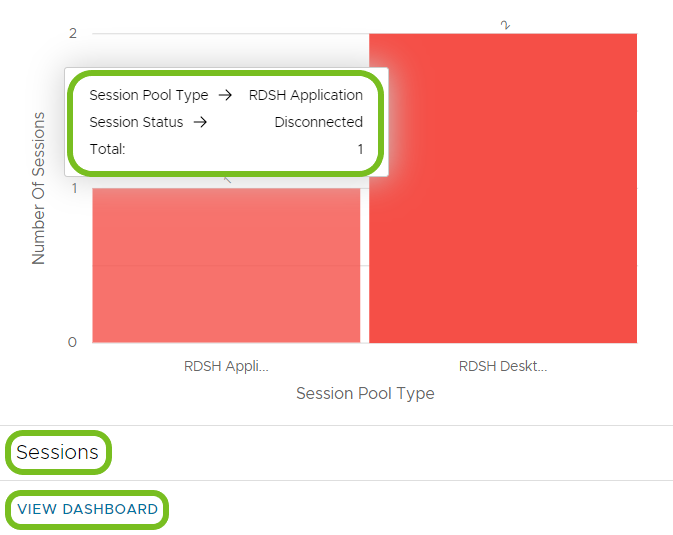
- 一段时间内的会话数:此小组件显示一段时间内总会话、活动会话、闲置会话和断开连接会话的趋势。
- 选择查看仪表板以查看包含每个会话数据的列表。
- 您可以编辑列以自定义列表显示信息的方式。
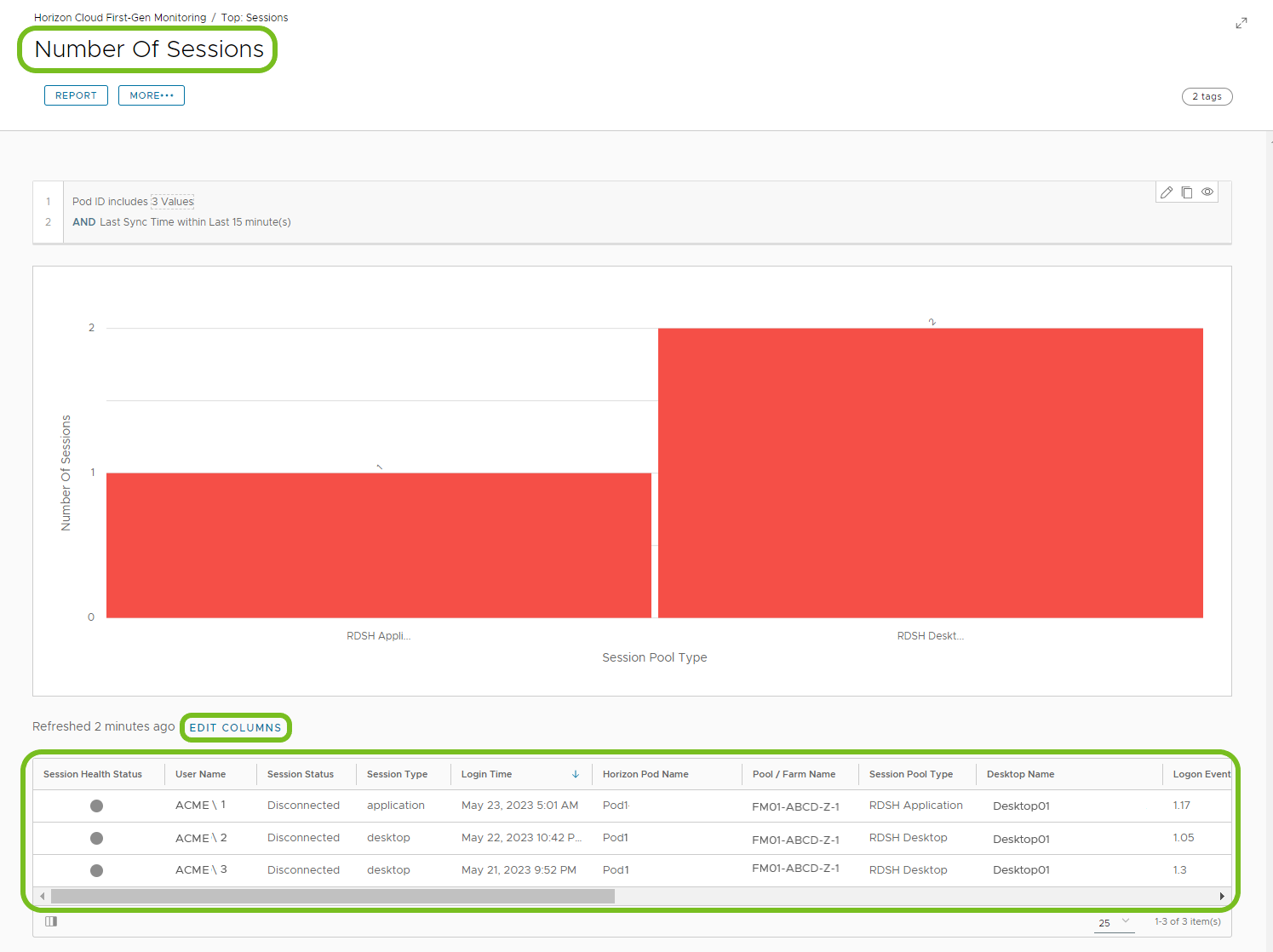
- 用户 - 此小组件显示容器或池的用户分布,并列出受协议、延迟和登录性能影响的用户。
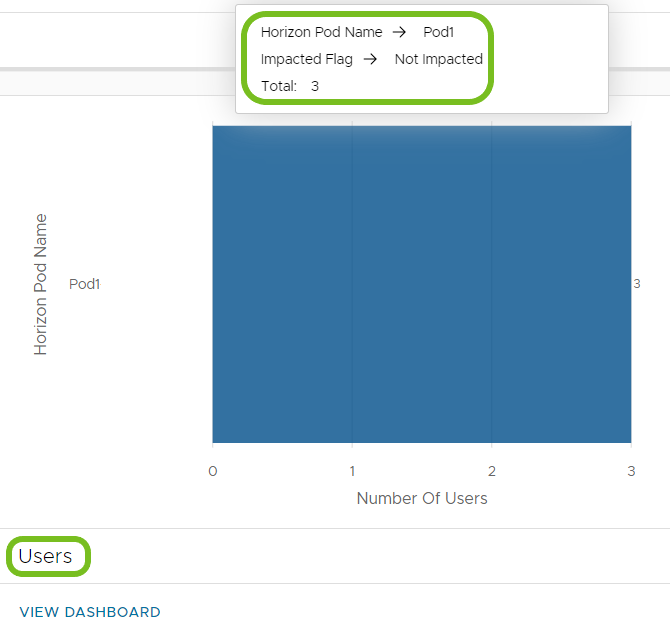
- 连接 - 此小组件按活动用户连接细分协议、客户端类型和访问类型。
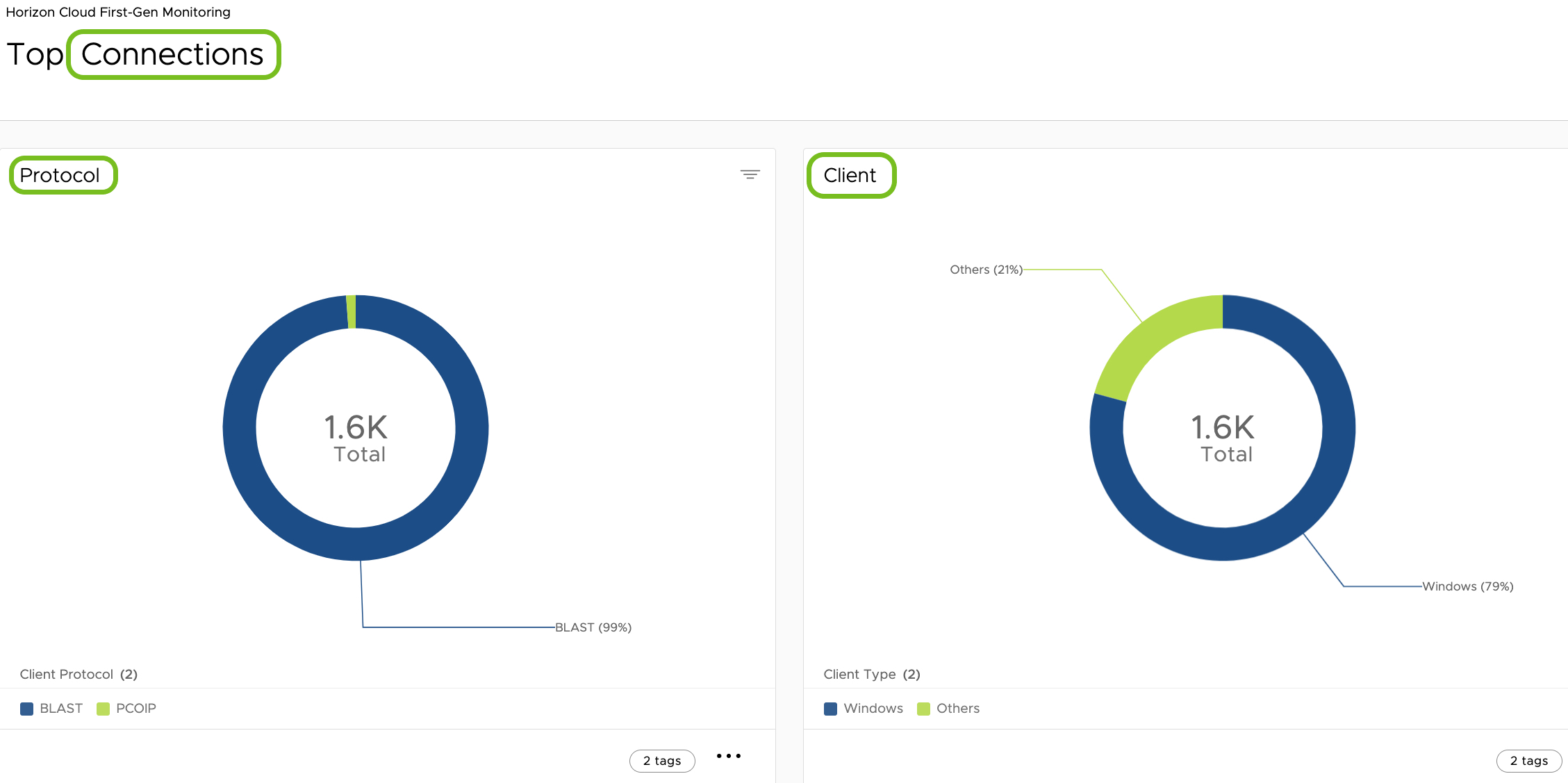
- 利用率 - 这些小组件显示按部署类型汇总的 Horizon 容器的整体资源使用情况。根据您的部署,监控仪表板可能会显示多个“利用率”小组件。
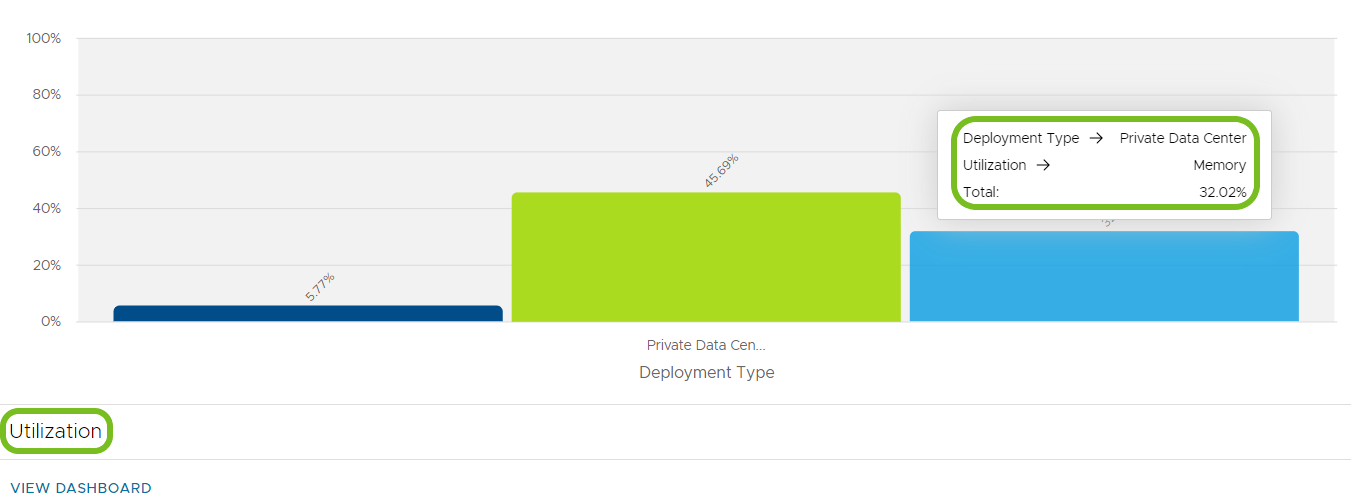
- 会话 - 此小组件显示所有部署中的活动会话、闲置会话和断开连接的会话。选择视图仪表板以查看会话仪表板。
如何创建自定义仪表板?
通过 Horizon Cloud 自定义仪表板,您可以使用 Horizon Cloud 第一代数据创建自己的小组件。可以与同事和其他业务团队共享这些仪表板。
- 创建自定义仪表板,以便可以向其添加自定义小组件。
- 在 Workspace ONE Intelligence 中,转到工作区 > 仪表板。
- 选择添加,然后选择自定义仪表板。
- 输入仪表板的名称,以帮助您快速识别仪表板。
- 您还可以输入仪表板的描述。将描述视为一种工具,以帮助记住最初需要自定义仪表板的原因。
- 保存仪表板。
- 将自定义小组件添加到自定义仪表板。
- 如果未在自定义仪表板中,可以在控制台的工作区 > 我的工作区 > 最近使用的仪表板中找到该仪表板。您还可以在控制台的工作区 > 仪表板找到仪表板。
- 选择添加小组件 > 自定义小组件。
- 对于类别,选择 Horizon,然后选择要在小组件中展示的数据点。
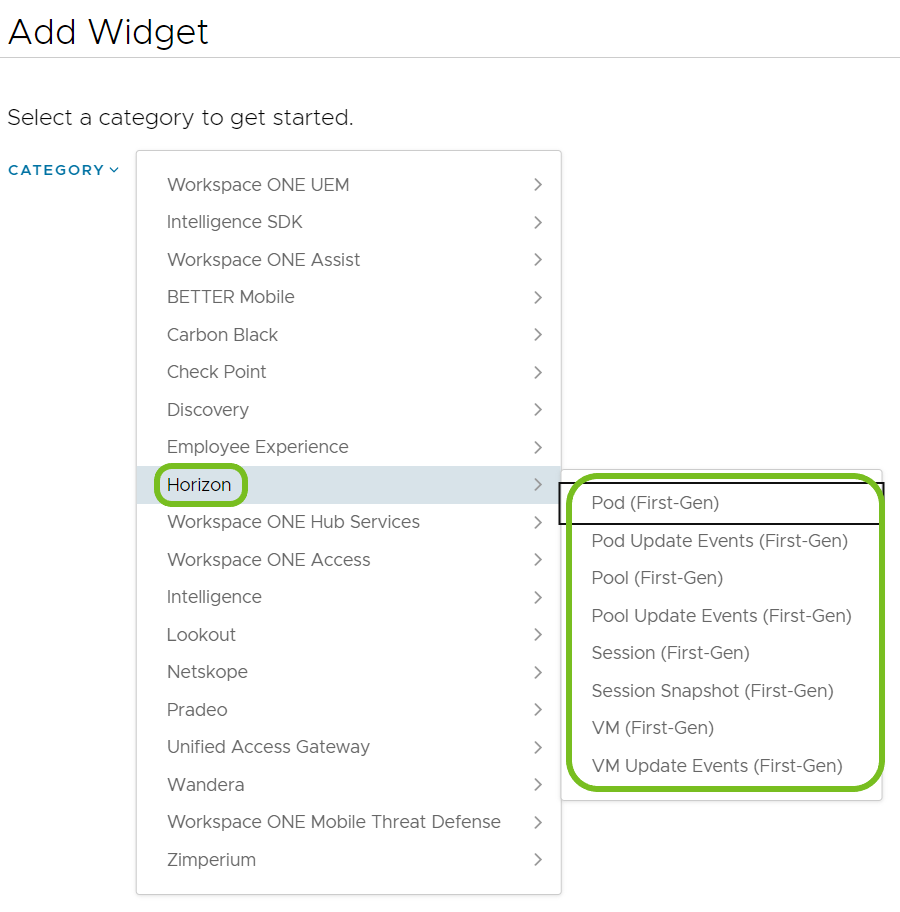
- 输入小组件的名称和描述。
- 配置数据可视化区域。使用汇总预览自定义小组件,以查看您的配置是否正在捕获所需的数据,并根据需要更改配置。
- 完成快照数据,该数据当前表示部署中的数据。
- 图表类型:选择您希望小组件显示数据的方式。
- 度量:设置小组件如何对集成商提供的([集成商] 的)数据进行计数。
- 计数:设置特定数据集中的行数。计数是用于验证结果的最简单功能。
- 非重复计数:返回在数据范围集中识别的唯一值或不同值的计数。
- 最大值:返回特定数据集中的最大值。此设置仅适用于数字列。
- 最小值:返回特定数据集中的最小值。此设置仅适用于数字列。
- 平均值:计算选定值组的平均值。此设置仅适用于数字列。
- 分组依据:将数据分为多个组。小组件可以为每个数据集显示两个分组。
- 每组的结果:减少显示的结果。例如,使用值 10 可显示前 10 个安装最多的应用程序的数据。
- 配置筛选器以定义小组件的基准数据集。使用添加规则和其他参数定义要在自定义仪表板上显示的数据。
如果系统没有要显示的信息,则会通知您。但是,您可以更改配置,以查看其他参数(如度量或分组方式)是否可以显示小组件中的数据。
如何创建自定义报告?
Horizon Cloud 自定义报告允许您使用 Horizon Data 创建唯一的报告,您可以与同事和其他业务团队共享这些报告。
- 在 Workspace ONE Intelligence 中,转到工作区 > 报告,然后选择添加 > 自定义报告。
- 对于类别,选择 Horizon,然后选择要在报告中展示的数据点。
- 输入报告的名称。添加描述是可选操作。
- 完成快照数据,该数据当前表示部署中的数据。
- 选择下载格式:CSV 或 JSONL(JSON 行)。
重要提示:创建并运行报告后,将无法更改选定的格式。此行为有助于在与其他用户共享文件时保持相同的格式和输出。 - 使用与尝试收集的数据对应的属性配置筛选器。
- 选择运算符和筛选规则值。
- 查看报告预览以查看报告查询的结果。您可以编辑规则以更改预览中的数据。选择刷新预览以查看所做的更改是否导致更新数据。
- 保存报告。
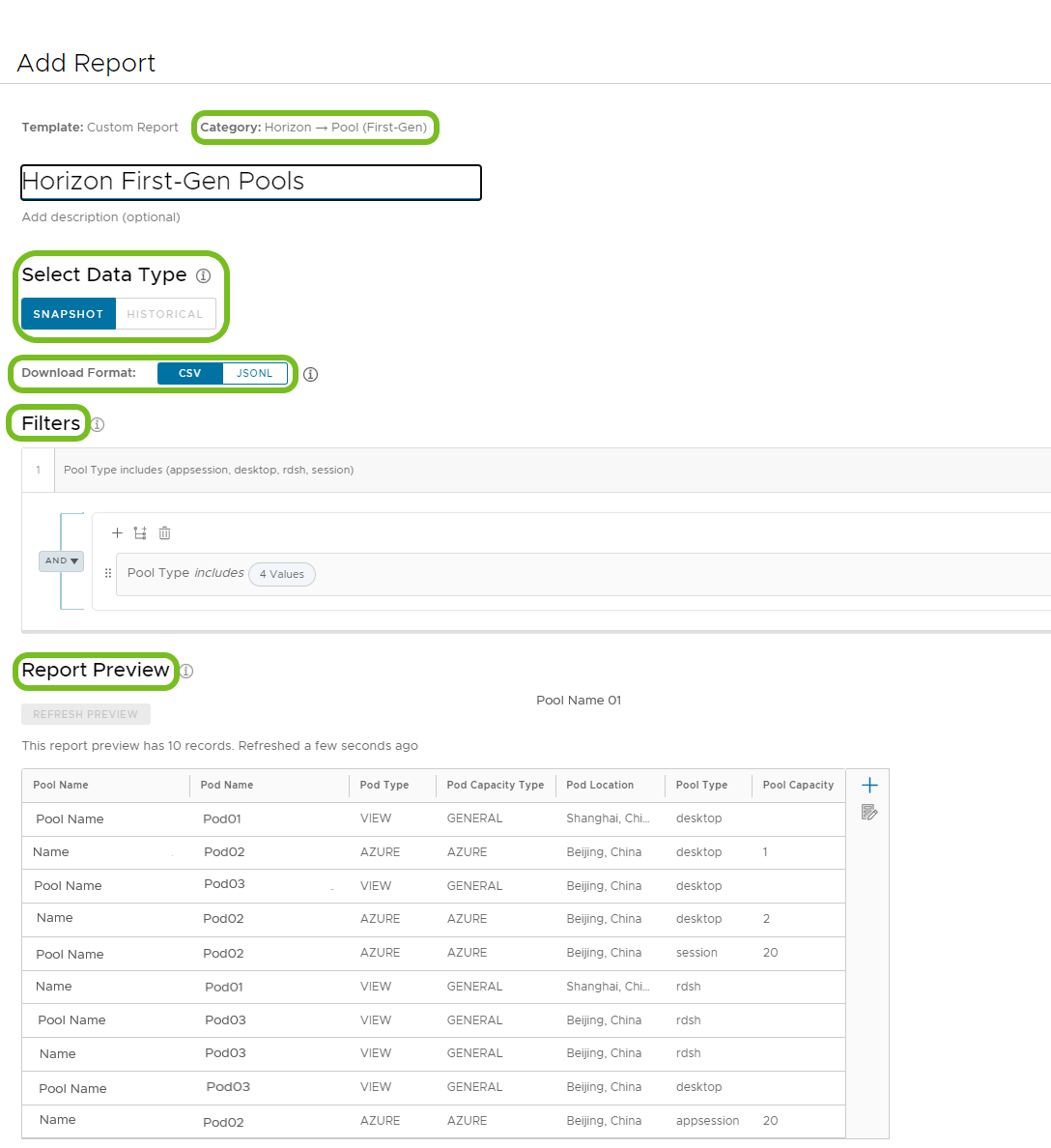
使用工作流 (Freestyle)
您可以选择 Horizon 第一代数据作为数据源以触发工作流 (Freestyle)。一个有用的用例是监控高资源使用情况。
用例:监控高容器资源使用情况
创建一个工作流以识别高资源使用率(例如,高 CPU 或高内存使用率),并在识别后向选定的管理员发出警示。
- 在 Workspace ONE Intelligence 中,转到工作区> Freestyle,然后选择添加工作流。
- 选择 Horizon 作为数据源,然后选择容器(第一代)。
- 选择自动作为触发设置。
- 完成触发规则。
- 选择属性容器(第一代) > CPU 已用百分比。
- 选择大于或等于作为运算符。
- 输入 80 作为百分比值。
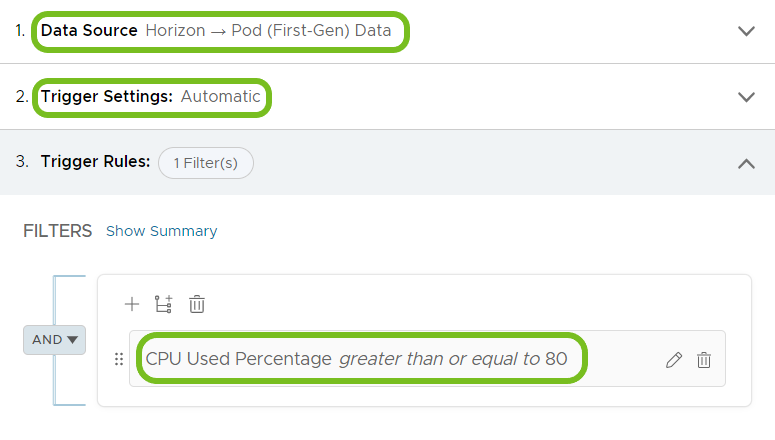
- 在潜在影响菜单选项中选择刷新以查看工作流的可能结果预览。
- 将操作按钮拖放到工作流设置下方。
- 选择 Workspace ONE Intelligence > 发送电子邮件,然后选择添加操作。
- 输入您希望接收有关资源使用量较高的通知的管理员的电子邮件信息。
- 保存工作流。
- 选择启用工作流可开始对入站数据使用工作流,也可以等待稍后激活工作流。当入站事件与触发器规则匹配时,系统会执行工作流。