Workspace ONE Drop Ship Provisioning(联机)是下一个演变,使我们的 SaaS 客户能够在将设备交付给最终用户之前对其进行置备。在最终用户首次登录之前,该服务可以将配置文件、域加入和应用程序等 Workspace ONE UEM 负载动态分配给 Windows PC。Workspace ONE Drop Ship Provisioning(联机) 仅支持 SaaS 客户。
作为管理员,您可以在制造商 (OEM) 或您自己的第二个触摸设备处通过空中传送 (OTA) 为 Windows 设备置备分配,并将这些设备直接运送给最终用户。通过为系统配置Workspace ONE UEM console,您可以随时进行更改并动态更新负载。设备将成为资源套件的一部分。
OEM 制造商会请求有关您 Workspace ONE UEM console 的特定信息,以及您想要应用到这些设备以确定负载分配的任何 Workspace ONE UEM 标记。根据这些信息,制造商将构建您的设备,并在设备上放置一个 Workspace ONE UEM 的 Provisioning Agent。此代理与 Workspace ONE UEM 进行通信,以获取您的配置文件、应用和设备登录方法。然后,当最终用户收到设备时,该设备将拥有您企业批准的设置、应用和资源。
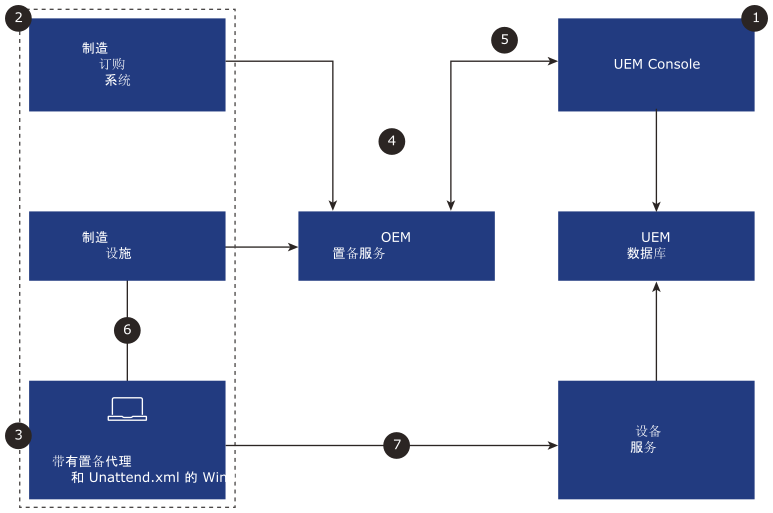
Workspace ONE UEM 使用 Workspace ONE OEM 置备服务 来存储制造商提供的设备注册信息。它通过 Provisioning Agent 与您的设备进行通信,以确保为设备配置所需的资源。无线设备置备工作流遵循列出的步骤。
- 在 Workspace ONE UEM 中启用 Workspace ONE Drop Ship Provisioning(联机)。
- 创建标记并使用标记定义的智能组将负载分配给分配组。
- 订购设备并向制造商提供您的 Workspace ONE UEM 信息。
- 制造商向 Workspace ONE OEM 置备服务注册设备。(可选)可以使用 UEM Console 中的自行注册流程自行注册设备。
- 制造商将构建您的设备,并将 Provisioning Agent 安装在设备上。
- Workspace ONE UEM 调度程序将同步,或者可以手动同步并从 OEM Provisioning Service 中获取注册信息。设备现在列在控制台的注册状态页面中。
- 制造商打开设备后,Provisioning Agent 会与 OEM Provisioning Service 进行通信。
- Provisioning Agent 使用 Workspace ONE UEM 注册并获取当前的配置文件、应用和当前设备的登录配置。
- Provisioning Agent 部署分配的负载并向操作员显示绿色成功屏幕。
设备已准备好交付,可根据最新的 Workspace ONE UEM 负载分配进行全面置备。
要求
在配置Workspace ONE Drop Ship Provisioning(联机)之前,请确认满足这些要求。
管理员要求:
- 您使用的是 Windows 20.10 或更高版本的 Workspace ONE Intelligent Hub。
- 从 UEM Console 中,导航到组与设置 > 所有设置 > 设备与用户 > Microsoft > Windows > Intelligent Hub 应用程序。
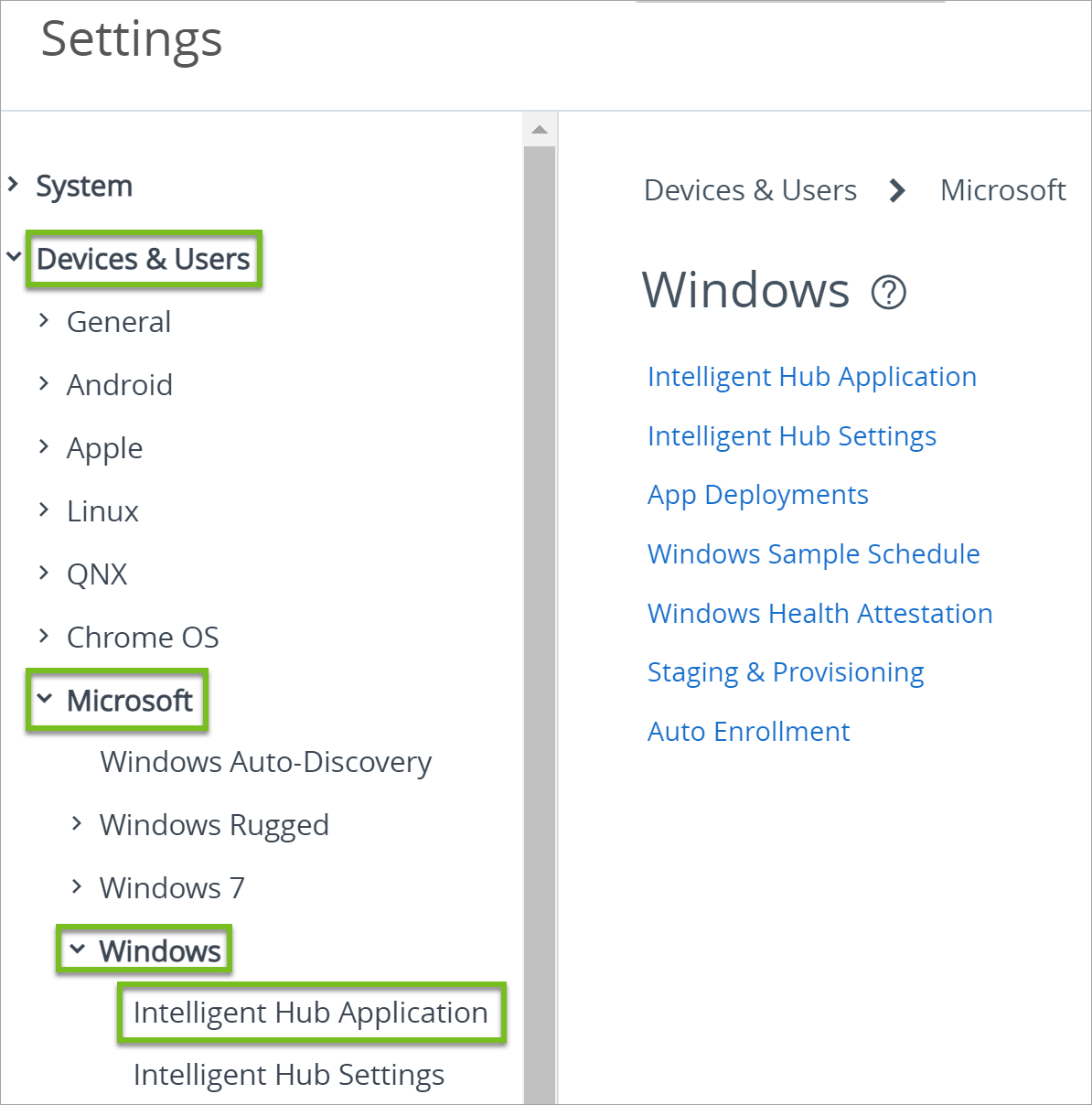
- 发布 Intelligent Hub
- 检查发布 Workspace ONE Intelligent Hub 是否为 “未知或尚未设置”以及 OG 正在使用的任何其他设备所有权类型。
- 将 Intelligent 配置为自动更新
- 检查 Intelligent Hub 自动更新。
- 发布 Intelligent Hub
- 在 Workspace ONE Drop Ship Provisioning(联机)设置所在的组织组中配置软件分发。有关此系统的详细信息,请访问 Win32 应用程序软件分发。
- 使用 Workspace ONE UEM 2105 或更高版本(仅限 SaaS)。
- Workspace ONE Drop Ship Provisioning(联机) 不支持按需或用户上下文应用程序。确保您的应用分配位于设备上下文中,并已设置为自动部署。
设备任务和软件包要求:
- 使用 Workspace ONE OEM 置备服务 注册所有设备。
- 通过引导进入 Sysprep 审核模式,然后安装 Provisioning Tool with Generic PPKG(使用通用 PPKG 的置备工具),转储所有设备。
配置Workspace ONE UEM Console
- 选择要配置 Workspace ONE Drop Ship Provisioning(联机) 的组织组。
- 转到。
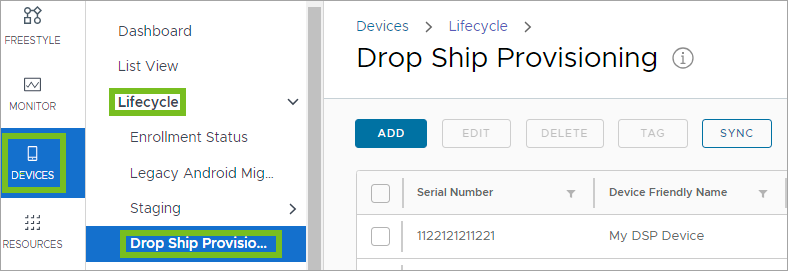
- 单击启用 Workspace ONE Drop Ship Provisioning。
- 复制组织组 UUID 并将其交给制造商。
- 保存设置。
在控制台中创建标记
Workspace ONE Drop Ship Provisioning(联机) 系统使用此标记将您的 Workspace ONE UEM 配置与已注册的设备相匹配。记录标记值并将其提供给制造商。
- 选择适当的组织组。
- 转到,然后选择创建标记。
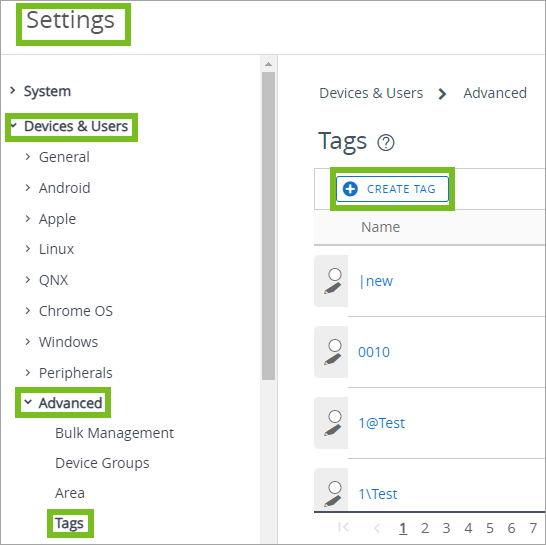
- 输入标记的名称。您可以使用所需的任何名称。请考虑使用一个名称来标识使用这些已置备设备的业务单位。例如,为研发单位输入名称 RnD。
- 保存标记。
创建智能组并分配标记
Workspace ONE UEM 使用该标记将您的配置与智能组中的设备相匹配。
- 确保您位于正确的组织组中。
- 转到,然后选择添加智能组。
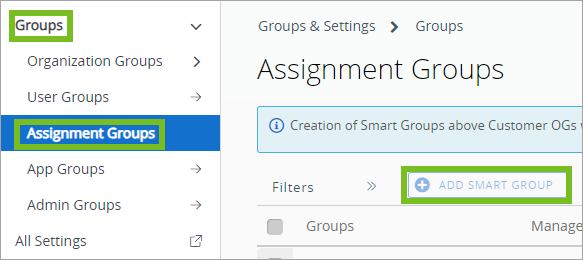
- 输入智能组的名称,并使用条件 类型。
- 选择标记部分,然后输入您之前创建的标记。
- 保存智能组。
配置最终用户登录体验
要创建用于访问的本地帐户,请使用自定义设置配置文件,并使用 Microsoft 帐户 CSP 创建管理员帐户。要访问此配置文件的 SyncML,请参阅 VMware Policy Builder。
如果您具有内部部署域,您可以将您的设备加入该域,并允许用户使用其 Active Directory 凭据进行登录。通过 Workspace ONE UEM 在如何为 Windows 桌面部署域加入配置?中查找有关域加入的信息。
将配置文件和应用分配给智能组
配置或编辑配置文件,并将其分配给您之前创建的置备智能组。此外,还可以将应用发布到此智能组。Workspace ONE Drop Ship Provisioning(联机) 不支持按需或用户上下文应用程序。确保您的应用分配位于设备上下文中,并已设置为自动部署。
向制造商注册设备
请与设备制造商联系以订购设备。制造商使用 Workspace ONE UEM 标记和组织组 UUID 注册您的设备。
以下是您需为制造商提供的项目的核对清单。
- 向他们提供您在启用 Drop Ship Provisioning 时捕获的组织组 UUID。
- 向他们提供您在标记区域的 Workspace ONE UEM 中创建的标记。
在控制台中手动同步设备或设置计划
您可以等待调度程序作业同步制造商的已注册设备,或者也可以手动同步。
- 确保您位于正确的组织组中。
- 转到。
- 选择。
已注册设备将显示在注册状态页面中。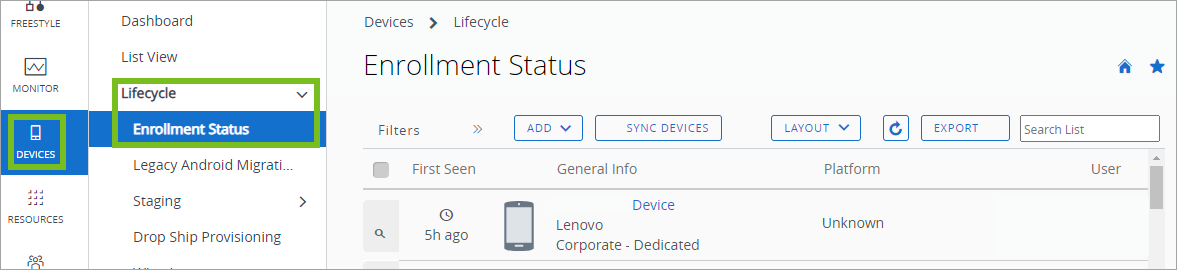
可选:使用自定义缓存服务器
有时,设备流量过多可能会成为带宽问题。如果您发现这种情况开始出现,请考虑设置自定义缓存服务器。有关如何执行此操作的详细说明,请参阅我们的知识库文章 92819。
自行注册 Workspace ONE Drop Ship Provisioning(联机)
通过自行注册 Workspace ONE Drop Ship Provisioning(联机),您可以在 Workspace ONE UEM 中注册 Windows 设备,而不是让 Windows 设备制造商 (OEM) 为您注册这些设备。您可以使用此过程对单个设备的 Workspace ONE Drop Ship Provisioning(联机) 过程进行测试,确保获得所需的结果。Workspace ONE Drop Ship Provisioning(联机) 仅支持 SaaS 客户。
在当前 Workspace ONE Drop Ship Provisioning(联机) 过程中,您可以与 OEM 一起置备 Windows 设备。现在,我们更新了该流程,以便您可以在没有 OEM 的情况下注册和置备您自己的 Windows 设备。
要使用 Workspace ONE Drop Ship Provisioning(联机) 自行置备,必须先使用置备包对 Windows 设备进行注册预备,然后从 Workspace ONE UEM console 将设备注册到 Workspace ONE OEM 置备服务。您必须先完成这两个任务,然后再打开设备电源以启动零接触置备过程。
必备条件:
在为 Workspace ONE Drop Ship Provisioning(联机) 配置自行注册之前,请确认满足管理员和设备要求。
- 完成控制台端任务以在 Workspace ONE UEM console 中注册设备。
- 使用适用于 Windows 20.10 或更高版本的 Workspace ONE Intelligent Hub。
- 从 UEM Console 中,导航到组与设置 > 所有设置 > 设备与用户 > Windows > Windows 桌面 > Intelligent Hub 应用程序。
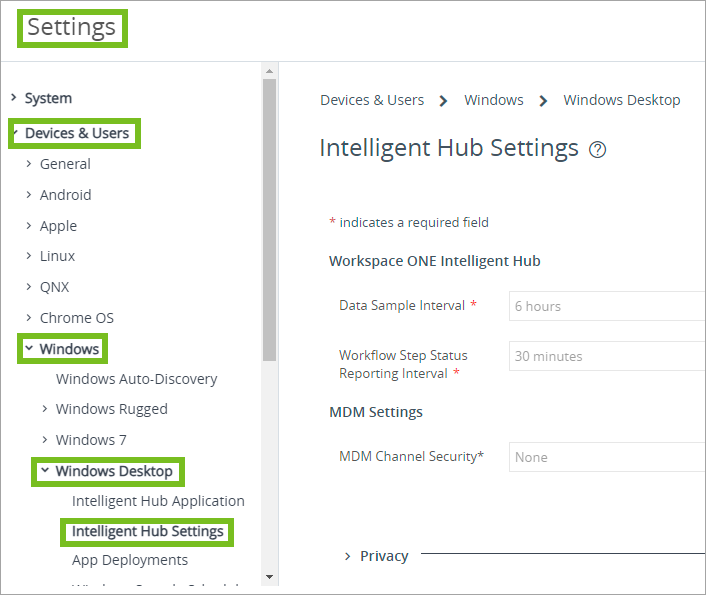
- 发布 Intelligent Hub
检查发布 Workspace ONE Intelligent Hub 是否为 “未知或尚未设置”以及 OG 正在使用的任何其他设备所有权类型。
- 将 Intelligent 配置为自动更新
检查 Intelligent Hub 自动更新。
- 在 Workspace ONE Drop Ship Provisioning(联机)设置所在的组织组中配置软件分发。有关此系统的详细信息,请访问 Win32 应用程序软件分发。
- 使用 Workspace ONE UEM 2210 或更高版本。
- Workspace ONE Drop Ship Provisioning(联机) 不支持按需或用户上下文应用程序。确保您的应用分配位于设备上下文中,并已设置为自动部署。
设备任务和软件包要求:
自行注册:在控制台中创建标记
Workspace ONE Drop Ship Provisioning(联机) 系统使用此标记将您的 Workspace ONE UEM 配置与已注册的设备相匹配。您可以在 Drop Ship Provisioning 页面上选择创建标记卡以启动此过程。找到位于的卡。
- 选择适当的组织组。
- 转到,然后选择创建标记。
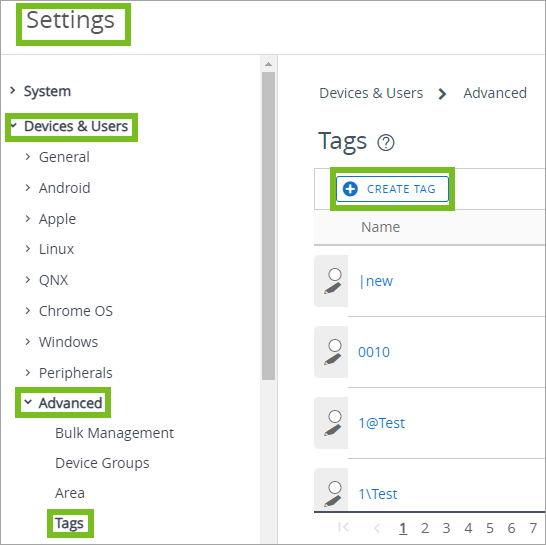
- 输入标记的名称。您可以使用所需的任何名称。请考虑使用一个名称来标识使用这些已置备设备的业务单位。例如,为研发单位输入名称 RnD。
- 保存标记。
自行注册:创建智能组并分配标记
Workspace ONE UEM 使用该标记将您的配置与智能组中的设备相匹配。您可以在 Drop Ship Provisioning 页面上选择创建智能组卡以启动此过程。找到位于的卡。
- 确保您位于正确的组织组中。
- 转到,然后选择添加智能组。
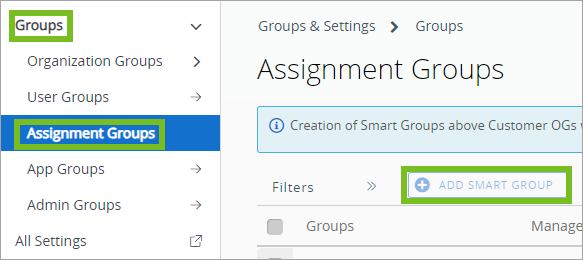
- 输入智能组的名称,并使用条件 类型。
- 选择标记部分,然后输入您之前创建的标记。
- 保存智能组。
自行注册:配置和分配配置文件
对于登录:
要创建用于访问的本地帐户,请使用自定义设置配置文件,并使用 Microsoft 帐户 CSP 创建管理员帐户。要访问此配置文件的 SyncML,请参阅 VMware Policy Builder 下的 Workspace ONE UEM 设备管理指南。
如果您具有内部部署域,您可以将您的设备加入该域,并允许用户使用其 Active Directory 凭据进行登录。在部署 Windows 的域加入配置下,通过 Workspace ONE UEM 设备管理指南查找有关加入域的信息。
分配配置文件:
配置或编辑配置文件,并将其分配给您之前创建的置备智能组。此外,将应用发布到适用的智能组。Workspace ONE Drop Ship Provisioning(联机) 不支持按需或用户上下文应用程序。确保您的应用分配位于设备上下文中,并已设置为自动部署。
自行注册:注册设备
您可以使用之前创建的标记(可选)、组织组 (OG) 和设备序列号向 Workspace ONE OEM 置备服务 注册设备。列出的过程概述了您首次注册时看到的菜单项。
- 启用Workspace ONE Drop Ship Provisioning(联机)。
- 确保您位于正确的组织组中。
- 转到。
- 选择。
- 作为一个选项,您可以在 Drop Ship Provisioning 页面中添加子 OG。转到启用子组织组菜单项,然后选择要在其中注册设备的子组。
- 输入要登记 Windows 设备信息。
- 转到。
- 选择添加设备。
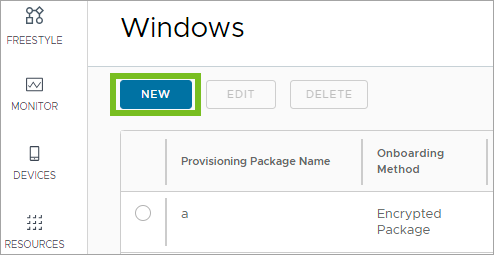
- 完成添加 Drop Ship 设备页面中的菜单选项。大多数菜单项是可选的,但序列号菜单项除外。您必须输入此字符串。尽管是可选的,但您也可以选择之前在标记菜单项中创建的标记。
在 Drop Ship Provisioning 列表视图中查看您的设备。该页面显示设备的同步状态。
自行注册:手动或通过计划程序同步设备记录
将设备记录与 Workspace ONE OEM 置备服务 同步。您可以等待调度程序作业同步控制台中的已注册设备记录,或者也可以手动同步。对 Drop Ship Provisioning 页面进行添加或更改必须与 Workspace ONE OEM 置备服务 同步,才能在控制台中显示。
- 确保您位于正确的组织组中。
- 转到。
- 选择同步并刷新浏览器以刷新列表视图中设备的同步状态列。
已注册设备将显示在 Drop Ship Provisioning 页面中。
自行注册:为置备转储设备
准备 Windows 设备以自行注册Workspace ONE Drop Ship Provisioning(联机)。您可以从 My Workspace One 获取包。
- 下载包含所列文件的包。
- VMware Workspace ONE 置备工具
- 通用 PPKG
- 通用应答文件 (unattend.xml)
- RunPPKGandXML.bat 文件,其中包含一行脚本以编排转储过程
- 许可证文件
- 在审核模式下启动设备,并将工具、PPKG、无人参与文件和脚本文件提取到设备。
- 双击 RunPPKGandXML.bat 文件。
- VMware Workspace ONE 置备工具 转储过程开始零接触式置备。
- 转储完成后,设备会在准备启动零接触过程时自动运行 Sysprep 并关闭电源。
- 通过在设备完成转储及其注册步骤后启动设备来启动零接触式置备过程。
- 结果:该过程完成后,设备将显示一个绿色屏幕,显示 Workspace One 置备完成。
自行注册:批量添加设备标记
您可以使用 Drop Ship 置备列表视图向设备批量添加标记。
- 确保您位于正确的组织组中。
- 转到。
- 选中要添加标记的所有设备对应的复选框。
- 选择添加按钮。
- 从下拉列表中选择所需的标记。
- 等待同步调度程序作业将更改与 Workspace ONE OEM 置备服务 同步,或者使用同步按钮启动同步。要显示更新,对 Drop Ship Provisioning 页面进行添加或更改必须与 Workspace ONE OEM 置备服务 同步。