在 UEM Console 中工作
您可以查看和管理移动设备部署的各个方面。有了这个基于 Web 的单一资源,您可以快速并轻松地向您的设备库添加新设备和用户、管理配置文件,以及配置系统设置。
您必须熟悉安全设置和界面功能,如使用向导、菜单图标、发送反馈和全局搜索。
有关 VMware 如何处理通过 Workspace ONE UEM 收集的信息(如分析)的更多信息,请参阅 VMware 隐私权政策:https://www.vmware.com/help/privacy.html。
支持的浏览器
Workspace ONE Unified Endpoint Management (UEM) Console 支持以下 Web 浏览器的最新稳定版本。
- Chrome
- 火狐
- Safari
- Microsoft Edge
我们使用这些 Web 浏览器进行了全面的平台测试,以确保功能正常。如果使用较低版本的浏览器或未验证的浏览器运行 UEM console,您可能会遇到一些小问题。
注意:如果使用 Internet Explorer 访问 UEM Console,请导航到控制面板 > 设置 > Internet 选项 > 安全性,并确保包括字体下载选项在内的安全级别或自定义安全级别均被设为启用。
- Android 5.0+
- QNX 6.5+
- Apple iOS 11.0+
- Windows Desktop (8/8.1/RT/10)
- Apple macOS 10.9+
- Windows 强固型(Mobile 5/6 和 Windows CE 4/5/6)
- Chrome OS(最新版本)
其他设备或操作系统也可能得到有限的支持。Workspace ONE 直接注册仅在 iOS 和 Android 设备上受支持。有关更多信息,请参阅 Workspace ONE UEM 管理设备文档中的主题 Workspace ONE 直接注册。
请通过搜索联机帮助、访问 docs.vmware.com 或与 VMware 支持人员联系以了解更多信息,来参阅特定于每个平台的指南。
标题菜单
几乎 Workspace ONE UEM 的每个页面的顶部都会显示标题菜单,使您能够访问以下功能。

- 组织组 – 选择您想要将更改应用到的组织组(标记为“全局”的标签页)。
- 添加 – 快速创建管理员、设备、用户、策略、内容、配置文件、内部应用程序或公共应用程序。
- 全局搜索 – (
 ) 搜索 UEM Console 内有关您的部署的方方面面,其中包括设备、用户、内容、应用程序、配置设置、管理员和页面等。
) 搜索 UEM Console 内有关您的部署的方方面面,其中包括设备、用户、内容、应用程序、配置设置、管理员和页面等。 - 通知 – (
 ) 借助通知,随时掌握有关控制台重要事件的最新信息。“通知”铃铛按钮上的数字提示标记表明需要引以注意的警示数量。
) 借助通知,随时掌握有关控制台重要事件的最新信息。“通知”铃铛按钮上的数字提示标记表明需要引以注意的警示数量。 - 已保存 – (
 ) 访问您的收藏夹和 UEM Console 内最常用的页面。
) 访问您的收藏夹和 UEM Console 内最常用的页面。 - 帮助 - (
 ) 浏览或搜索可用的指南和 UEM Console 文档。
) 浏览或搜索可用的指南和 UEM Console 文档。 - 我的服务选择器 – (
 ) 使用此菜单按钮可在所有可用的 Workspace ONE 服务之间进行选择。
) 使用此菜单按钮可在所有可用的 Workspace ONE 服务之间进行选择。 - 账户 – 查看您的账户信息。更改您在当前环境中所分配的账户角色。自定义联系信息、语言、通知,查看登录历史记录和包括 PIN 码重置在内的安全设置。您也可以从 UEM Console 注销,并返回到登录屏幕。
- 刷新 - (
 ) 通过刷新屏幕查看更新的统计数据和信息,而不离开当前视图。
) 通过刷新屏幕查看更新的统计数据和信息,而不离开当前视图。 - 可用部分 – (
 ) 通过仅选择您希望查看的部分,自定义 Monitor 概览的视图。仅在 Monitor 屏幕上可用。
) 通过仅选择您希望查看的部分,自定义 Monitor 概览的视图。仅在 Monitor 屏幕上可用。 - 导出 – (
 )将用户、设备、配置文件、应用、图书或策略的完整列表(或经过筛选的列表,如果使用筛选)生成到 CSV(逗号分隔值)文件。您可以使用 MS Excel 查看和分析这些文件。
)将用户、设备、配置文件、应用、图书或策略的完整列表(或经过筛选的列表,如果使用筛选)生成到 CSV(逗号分隔值)文件。您可以使用 MS Excel 查看和分析这些文件。 - 主页 – (
 ) 使用此图标,可将 UEM Console 中的任何屏幕指定为主页。在您下次打开 UEM Console 时,您所选的屏幕将显示为主页。
) 使用此图标,可将 UEM Console 中的任何屏幕指定为主页。在您下次打开 UEM Console 时,您所选的屏幕将显示为主页。 - 保存 – (
 ) 将当前页面添加到“已保存”页面列表中,快速访问您收藏的 UEM Console 页面。
) 将当前页面添加到“已保存”页面列表中,快速访问您收藏的 UEM Console 页面。
全局搜索
通过使用带有标签页式界面的模块化设计,全局搜索功能会在整个部署中运行搜索。全局搜索会一次将您的搜索字符串应用于单个标签页,从而更快地生成结果。通过选择另一个标签页,可将相同字符串应用于 Workspace ONE UEM 的其他区域。
运行全局搜索之后,选择下列标签页以查看结果。
- 设备 – 将匹配项返回到设备友好名称和设备配置文件名称搜索。搜索结果包括组织组,以便在大型环境中提供上下文。
- 帐户 – 将匹配项返回到用户名和管理员姓名搜索。
- 应用程序 – 将匹配项返回到内部、公共、已购买和 Web 应用程序搜索。
- 内容 – 将匹配项返回到任何出现在设备上的内容。
您可通过下列方式在搜索参数中将星号 * 用作通配符。
- 输入 *device 将返回 uggeddevice、appledevice、mobiledevice
- 输入 m*e 将返回 manufacture、Maine、merge
- 输入 admin* 将返回 administrator、administration、admins
- 引入通配符后,全局搜索仅返回完全匹配项,除非在搜索参数前后使用通配符。
- 例如,输入 *desktop* 会返回在其设备列表中的任何位置,包含字符串“desktop”的所有设备。
- 另一种查找桌面的方法是使用设备列表视图中的筛选器。使用筛选器意味着,您不仅可以生成 Windows 桌面的单个列表,还可以生成 macOS 以及大量其他变量的列表。有关详细信息,请参阅筛选列表视图中的设备。
- 要将星号作为搜索参数的一部分,请用双引号将其括起来,或者在其前面加上反斜线。
- 输入 micro"*" 将返回 micro*
- 输入 valueable\* 将返回 valueable*
搜索组织组
您也可以通过选择组织组的下拉菜单执行组织组的搜索。列表的上方将显示搜索栏。

搜索设置
您可以通过从“配置”页面启动搜索来搜索设置。导航到组和设置 > 配置,然后在搜索文本框中输入关键字。
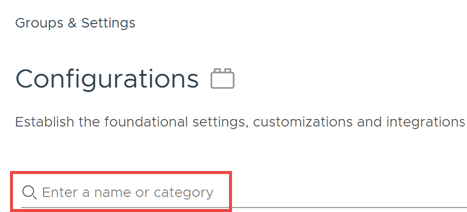
折叠和展开二级菜单
您可以折叠 Workspace ONE UEM 的左面板子菜单,为设备信息留出更多屏幕空间。您还可以展开或重新打开折叠的子菜单。
-
要暂时折叠子菜单,请选择此处所显示的指向左侧的箭头。
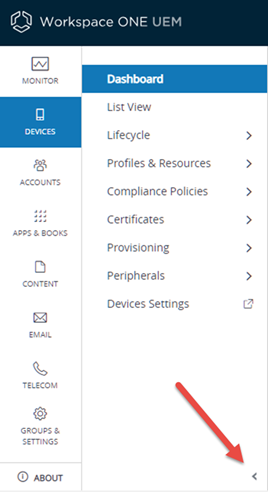
-
要展开或重新打开折叠的子菜单,请选择指向屏幕左下角的箭头。
使用品牌化自定义 UI
Workspace ONE UEM 允许多种自定义选项。使用这些选项,您可以根据您所在组织的颜色方案、徽标和整体审美,对您的工具和资源进行品牌化处理。
可以为多租户架构配置品牌化设置,让贵企业的不同部门在他们的组织组级别分别具有其独特外观。详情请参阅组织组部分。
- 选择要设置品牌标识的组织组。
-
导航到组与设置 > 所有设置 > 系统 > 品牌化。
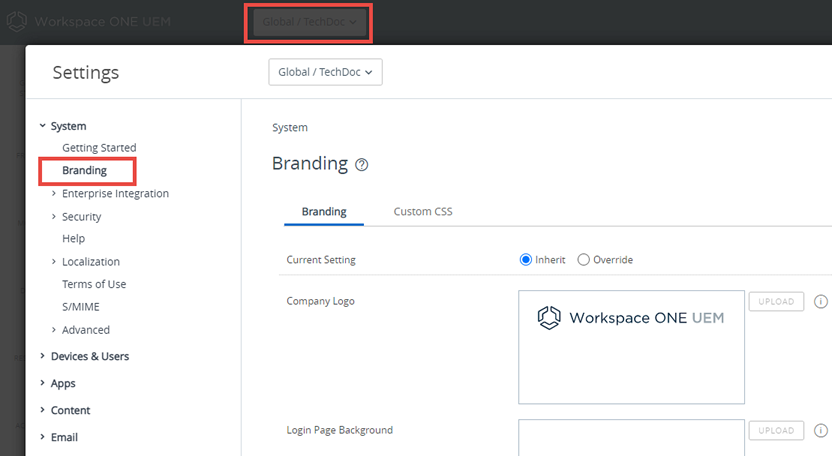
-
在品牌化标签页上配置徽标和背景设置。
- 通过上传您计算机上保存的文件来上传公司徽标。上传图像的建议分辨率为 800x300。
- 通过上传您计算机上保存的文件来上传登录页面的背景。上传图像的建议分辨率为 1024x768。
- 通过上载您计算机上保存的文件来上载自助门户 (SSP) 登录页面的背景。上传图像的建议分辨率为 1024x768。
- 针对品牌化标签页中颜色部分配置自定义设置。
- 在自定义 CSS标签页上配置设置。输入自定义 CSS 代码以实现高级品牌化。
- 选择保存。
加入或退出客户体验提升计划
VMware 客户体验提升计划 (CEIP) 提供 VMware 可用于改进其产品和服务、解决问题,并向您建议如何以最佳方式部署和使用 VMware 产品的信息。此计划仅适用于内部部署的 Workspace ONE UEM。
开始之前:Workspace ONE UEM 加入 Vmware 的客户体验提升计划 (“CEIP”)。有关通过 CEIP 收集的数据及 VMware 使用该类数据的目的的详细信息,请访问信任与保证中心:https://www.vmware.com/cn/solutions/trustvmware/ceip.html。
有关 VMware 如何处理通过 Workspace ONE UEM 收集的信息(如分析)的更多信息,请参阅 VMware 隐私权政策:https://www.vmware.com/help/privacy.html。
关于此任务:安装或升级 Workspace ONE UEM 时,将显示 CEIP 提示。您必须进行选择。之后,您可以随时通过以下步骤从 UEM console 更改选择。
- 选择 全局 组织组。
-
导航到组与设置 > 所有设置 > 管理员 > 产品改进计划。
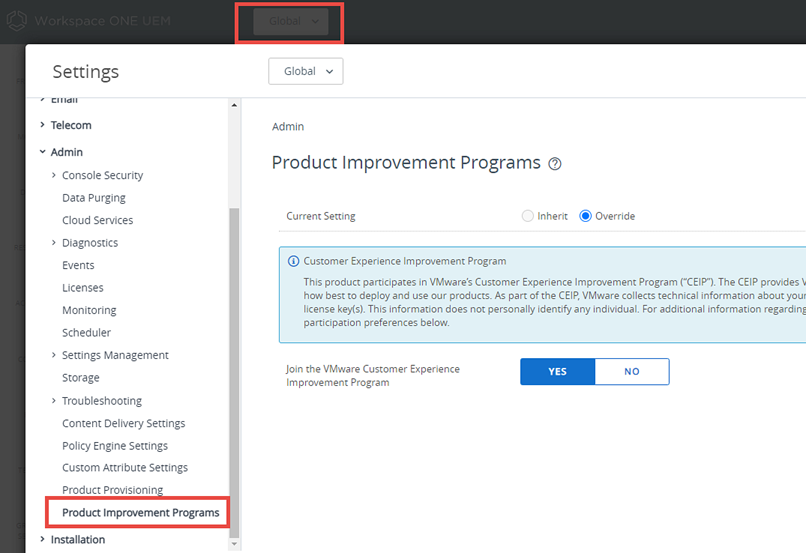
-
如果要参加 CEIP,请启用加入 VMware 客户体验提升计划旁边的复选框。
- 如果您不希望参加 CEIP,请停用(清除)此复选框。
- 选择保存按钮。