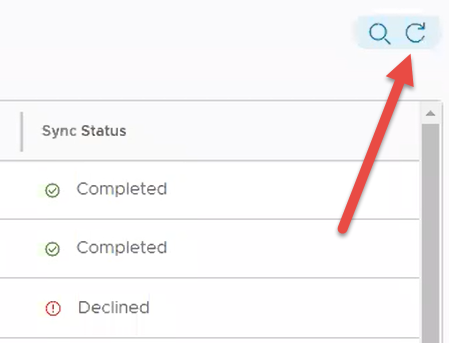用户和管理员帐户
要在 Workspace ONE Express 和Workspace ONE UEM中注册设备,您必须创建并集成用户帐户。同样,您还必须创建管理员帐户,以便管理员可以轻松管理用户和设备。
用户帐户列表视图
借助控制台,您可以建立完整的用户和管理员基础架构。该控制台可以提供用于身份验证、企业集成和持续性维护的配置选项。
您可以通过导航到帐户 > 用户 > 列表视图找到列表视图页面,该页面可在 Workspace ONE UEM 内为您提供普通用户账户维护方面的实用工具。

自定义列表视图
您可以使用“用户账户列表视图”即时创建自定义用户列表。您还可以根据对您来说最重要的条件来自定义屏幕布局。您可以导出此自定义列表以供后续分析,并单独或批量添加新用户。
| 操作 | 说明 |
|---|---|
| 筛选器 | 通过使用以下筛选器仅查看所需用户。 安全类型 注册组织组 注册状态 用户组 用户角色 状态 |
| 添加按钮 | 添加用户 – 执行基本用户账户的一次性添加。添加需要访问 MDM 功能的员工或新升职的员工。 批量导入 – 通过导入逗号分隔值 (CSV) 文件将多个用户添加到 Workspace ONE。输入一个唯一名称和描述以便在同一时间里对多名用户进行分组和整理。有关详细信息,请参阅批量导入功能中的批量导入用户和设备部分。 |
| 布局按钮 | 让您能够自定义列布局。 摘要 – 查看具有默认列和查看设置的列表视图。 自定义 – 仅选择您想看到的列表视图中的列。您也可以将选定的列应用于当前组织组或其以下级别的所有管理员。 |
| 排序 | 列表视图中的大多数列(摘要和自定义布局两者)是可排序的,包括设备、用户组和注册组织组。 |
| 导出按钮 | 您可以保存整个用户列表视图的 CSV(逗号分隔值)文件,这种文件格式可以使用 MS Excel 查看和分析。如果您对用户列表视图应用了筛选器,则导出的列表会反映筛选结果。 选择导出按钮,然后导航到监控 > 报告与分析 > 导出 以查看和下载生成的报告。 |
与用户帐户交互
列表视图中还含有一个复选框,位于每个用户账户旁边。在“常规信息”列中选择超文本用户名以查看用户详细信息。
通过选择编辑图标 ![]() ,您可以对用户账户做一些基本变更。选中单一复选框会导致出现三个操作按钮,即发送消息、添加设备和更多操作。
,您可以对用户账户做一些基本变更。选中单一复选框会导致出现三个操作按钮,即发送消息、添加设备和更多操作。
您可以使用复选框来选择多个用户帐户,而这会修改可用操作。
| 操作 | 说明 |
|---|---|
| 发送消息 | 为单一用户或一组用户即时提供支持。向用户发送用户激活(用户模板)电子邮件,告知他们其注册凭证。 |
| 添加设备 | 添加所选用户的设备。仅可用于单用户选择。 |
| 更多操作 | 显示以下选项。 |
| 添加到用户组 | 将选定的用户添加到新建或现有的用户组以实现简化的用户管理。有关详细信息,请参阅用户组中标题为用户组列表视图和编辑用户组权限的部分。 |
| 从用户组中移除 | 从现有用户组中移除选定的用户。 |
| 更改组织组 | 将用户手动转移到不同的组织组。当用户调职、升迁或调离到其他地点工作时,更新该用户的可用内容、权限和限制。 |
| 删除 | 如果您的组织成员永久结束工作,您可以快速删除用户帐户。删除帐户信息就等于该帐户从来没有存在过。已删除的帐户不能重新激活。如果已删除帐户的所有者重新回到公司,则必须为其创建新帐户。 |
| 激活 | 如果用户重新回到企业或必须在公司内复职,可以激活先前取消激活的帐户。 |
| 取消激活 | 取消激活是一种安全措施。当用户出现失联、设备不合规或者丢失或被窃的情况时,可以对其采取“取消激活”操作。Workspace ONE UEM会保留有关已停用帐户的所有信息,如名称、电子邮件地址、密码、注册组织组等。 帐户已停用意味着任何具有已停用帐户凭据的人都无法登录。一旦解决了安全问题(找到了用户,设备变得合规,设备已恢复),您就可以激活该帐户。 |
使用迁移工具迁移用户
用户迁移工具可更正用户组同步过程中的错误;它还修复了未处理的工作流和数据库迁移错误。
您只能在配置了轻型目录访问协议 (LDAP) 的组织组 (OG) 上运行用户迁移工具。您必须更改为与 LDAP 同步的 OG,或者配置非 LDAP OG。在未配置 LDAP 的组织组中选择配置链接以打开“目录服务系统设置”页面。
有关通过向导或手动配置目录服务(包括 LDAP)的详细信息,请参阅目录服务设置。
注意:您必须使用 Active Directory 控制台将用户从一个子域迁移到另一个子域。此迁移不仅会更改用户的域,还会更改用户的可分辨名称。在 Active Directory 控制台中完成迁移选项时,您必须启用迁移关联的用户组复选框。在使用用户迁移工具之前,必须执行这些步骤。
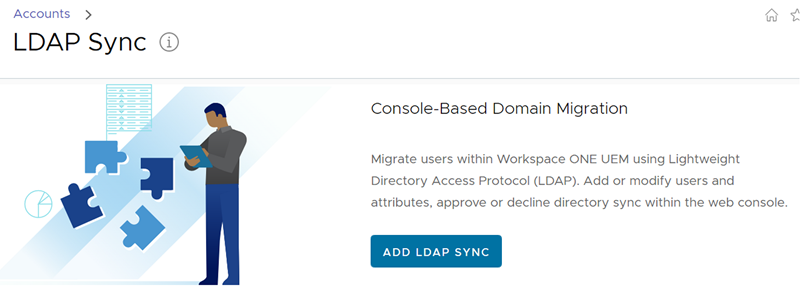
执行以下步骤以使用用户迁移工具。
- 确保您所在的组织组已配置 LDAP 并遵循上述说明,然后导航到帐户 > LDAP 同步。
-
选择添加 LDAP 同步按钮。此时将显示 LDAP 同步屏幕。完成以下设置。
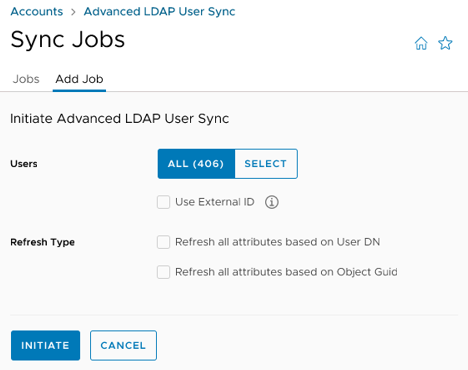
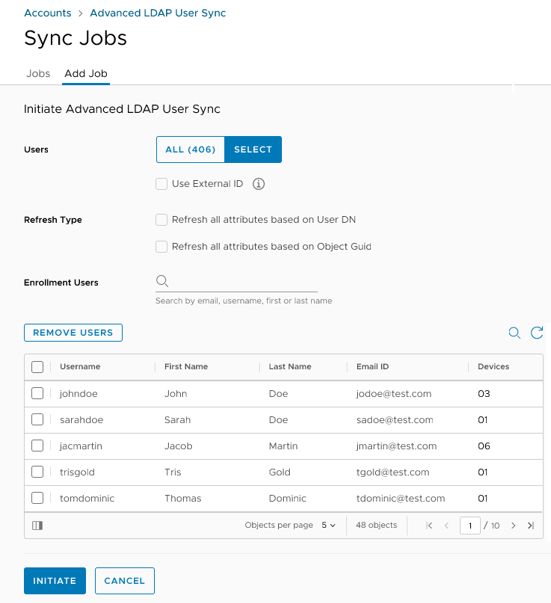
设置 说明 用户 在迁移此 OG 中的所有用户或选择此 OG 的用户之间进行选择。 使用外部 ID 默认情况下,此选项处于停用状态,这意味着用户将根据其 UserDN(域名)与 LDAP 同步。
如果启用此选项,用户将根据外部 ID 而不是域名与 LDAP 同步。注册用户 仅当在上面的用户中启用了选择选项时,此选项才可见。使用此文本框可搜索用户。当搜索返回一个匹配项作为下拉菜单项时,选择该项以将用户名添加到用户列表视图。 刷新类型 选择属性刷新方法。您可以选择两者。根据用户 DN(域名)刷新所有属性。如果停用了使用外部 ID,请选择此选项。根据对象 GUID 刷新所有属性。如果启用了使用外部 ID,请选择此选项。 用户列表视图 仅当在上面的用户中启用了选择选项时,此选项才可见。当您添加更多要迁移的注册用户时,此列表视图会增加。您可以通过在列表中选择用户,然后选择移除按钮来从此列表中移除用户。 -
选择启动按钮以完成同步作业并将作业添加到列表视图。
-
添加到 LDAP 同步列表中的每个作业都会显示在列表中,同步状态为待批准。您必须批准、部分批准或拒绝该作业。
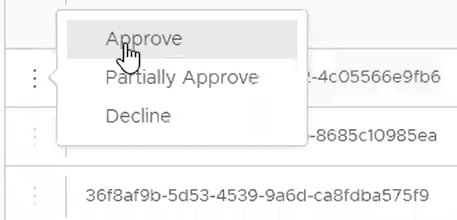
-
选择显示在每个作业列表左侧的“垂直省略号”,然后从以下选项中进行选择。
- 批准 – 批准并处理用户迁移作业。您必须确认批准。
- 部分批准 – 选择此选项会在弹出屏幕中显示待批准的作业,您可以使用该屏幕选择单个用户进行批准。当您希望 OG 中除少数用户之外的所有用户都获得批准进行迁移时,此选项非常有用。为此,请选中用户名标题左侧的所有用户复选框。选中此复选框将选择整个作业中的所有用户。然后滚动浏览列表并取消选择要从迁移中排除的各个用户。选择批准按钮。然后,您必须确认批准。
- 拒绝 – 拒绝用户迁移作业。您必须确认已拒绝的同步作业。
-
LDAP 同步列表会使用您选择的每个批准选项更新同步状态列。您可以通过选择刷新图标来手动刷新列表。