如何创建限制性技术支持管理员并添加一个角色来授予其特定功能
您可以创建一个自定义角色,以允许技术支持管理员仅在 Workspace ONE UEM 中执行您允许的操作。了解帐户、角色和可编程权限如何协同工作,以使您能够到达需要的目标。
您必须已有一个管理员帐户。此用例根据 Workspace ONE UEM 包含的“技术支持”角色创建自定义角色,并将其分配给您的管理员帐户。
用例:您需要专用的技术支持资源来承担添加用户和设备的任务,以免影响其他管理员。这些管理员还必须将设备列入允许列表和拒绝列表。同时,将访问点限制为更高的控制台功能至关重要。您希望添加少数管理员帐户,并使这些帐户能够添加用户和设备、将设备列入允许列表和拒绝列表。
在此用例中创建的角色只配备了少数控制台功能:添加用户和设备,以及将设备列入允许列表和拒绝列表。此角色禁止 Workspace ONE UEM 中的所有其他功能。
单击此链接可观看此用例随附的视频。
如何创建限制性技术支持管理员角色(右键单击并选择“在新选项卡中打开链接”)
-
导航到账户 > 管理员 > 角色。
将显示管理员角色的完整列表。
-
在屏幕右上角的搜索文本框中输入关键字“帮助”。
列表中将显示包含文本字符串“帮助”的所有角色。
-
选中技术支持角色名称左侧的复选框,以选择该角色。
主按钮集下将显示一个新的按钮集。
-
选择复制按钮。
此时会出现复制角色屏幕。
-
输入自定义技术支持角色的名称和说明。
-
在复制角色屏幕左侧,选择全部类别右侧的橙色饼图。从显示的选择编辑模式弹出窗口中,选择无。
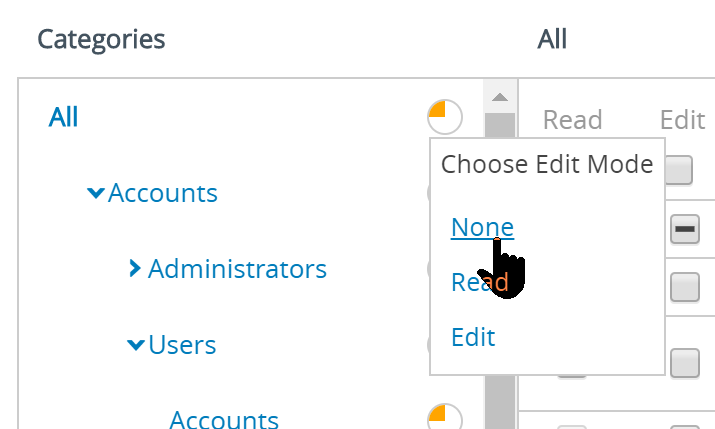
此操作将从此自定义技术支持角色中移除所有权限,使其保持干净状态。因此,这些管理员拥有的唯一权限是您在此处授予他们的权限。
-
请启用以下 10 个权限。您可以按照表中的类别、子类别和权限名称来查找每个权限复选框的位置。
另请记住,您可以在搜索资源文本框中键入权限名称,直接跳至其位置。为获得最佳搜索结果,在输入搜索关键字之前,您应该从左侧面板中选择全部类别。
类别 > 子类别 权限名称(复选框类型) 帐户 > 用户 > 帐户 用户帐户添加设备(编辑) 帐户 > 用户 > 帐户 用户登记编辑(编辑) 帐户 > 用户 > 帐户 用户帐户添加(编辑) 帐户 > 用户 > 帐户 用户帐户编辑(编辑) 帐户 > 用户 > 帐户 用户登记(读取) 设备管理 > 设备列表视图 设备列表视图访问(读取) 设备管理 > 设备列表视图 设备(读取) 设置 > 设备与用户 > 常规 注册限制编辑(编辑) 设置 > 设备与用户 > 常规 添加被拒绝的设备(编辑) 设置 > 设备与用户 > 常规 添加允许的设备(编辑) 从表格顶部开始,让我们以前五个权限为例进行讲解示范。通过从左侧面板中选择“帐户”类别,可以在复制角色屏幕中找到我们需要的第一个权限名称(称为“用户帐户添加设备”)。
在同一左侧面板中,选择“用户”子类别,然后选择“用户”下的“帐户”。您现在可以在复制角色屏幕的右侧面板中查看所有权限。
在此“帐户 > 用户 > 帐户”子类别中,我们对此角色的 5 个复选框感兴趣。
1 和 2) 选择“添加设备”的“详细信息”链接,然后您应该会看到列表中的前两个权限:“用户帐户添加设备”和“用户注册编辑”。选中每个权限的编辑复选框。
3 和 4) 选择“添加/编辑”中的详细信息链接以显示列表中的另两个权限。“用户帐户添加”和“用户帐户编辑”,与之前一样,分别选中每个权限的编辑复选框。
5) 此子类别中的一个权限将保留,称为“用户登记”,可通过选择“查看”的详细信息链接找到它。它可获取读取复选框。
从“设备列表视图访问”开始,对此表中的其余 5 个权限执行相同的过程。
-
选择保存以完成自定义技术支持角色定义。
-
通过导航到帐户 > 管理员 > 列表视图并从列表中找到您的管理员帐户,将此自定义角色分配给您的现有管理员帐户。
-
选择您的管理员帐户左侧的“编辑”图标 (
 )。
)。随即会显示添加/编辑管理员屏幕。
-
选择角色标签页。
-
将自定义技术支持角色分配给管理员帐户。
此用例指示仅将 9 个 UEM Console 功能分配给您的管理员角色。尽管如此,您也可以将此自定义技术支持角色和其他角色添加到您的管理员帐户,即使您的管理员帐户已分配有一个或多个角色也是如此。
-
选择保存以完成角色分配。
当仅具有此自定义技术支持角色的管理员登录到您的 Workspace ONE UEM 环境时,他们有权访问的唯一功能是添加按钮,其中他们只有两个选择:设备和用户。他们还可以访问设备主菜单按钮,其中包括列表视图和生命周期 > 注册状态,您可以在这里添加已列入允许列表和拒绝列表的设备。