创建时间段并将其分配给设备
利用时间段,您在 Workspace ONE UEM 中计划更新和内容交付时可考虑业务和维护时间。计划好开始日期和结束日期、持续时间和重复选项,即可创建时间段。
您的管理员帐户必须拥有包含这些活动的角色权限的角色,然后才能查看、创建或分配时间段。有关详细信息,请参阅管理员角色。
| 权限类别路径 | 权限名称 |
|---|---|
| 设备管理 > 时间段 | 管理时间段(新建、编辑和分配) |
| 查看时间段 | |
| 在“设备详细信息”页面上查看时间段 |
目前,只有 Windows 桌面设备支持时间段。
若已定义时间段并且想要使用它,请直接跳到步骤 2 以进行分配。
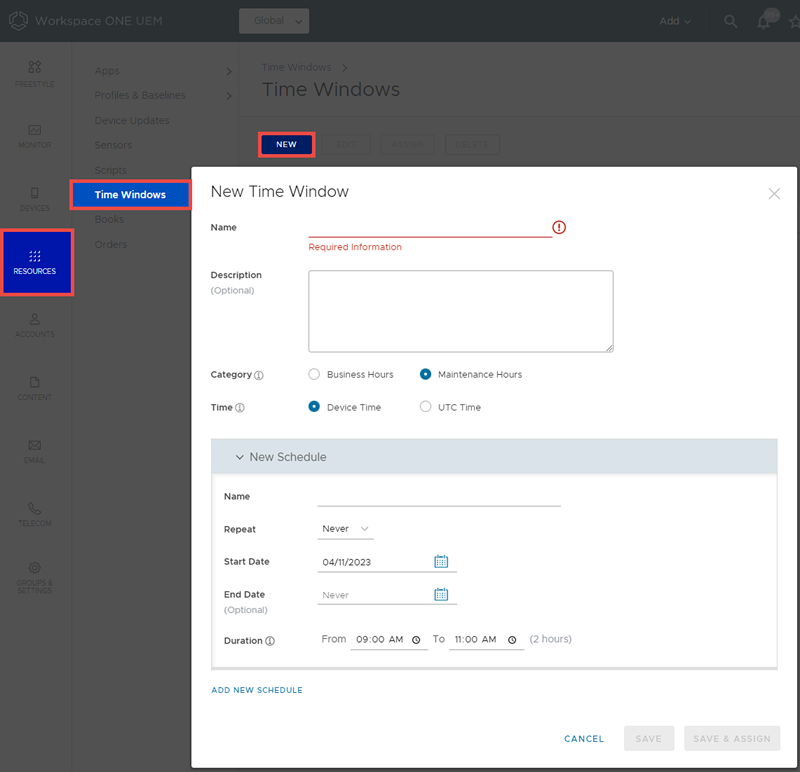
-
创建时间段。
-
导航到资源 > 时间段,然后选择新建按钮。
-
完成名称、说明、类别和时间选项。
类别 - 您可以创建一个专门用于“维护时间”的时间段和一个单独的“工作时间”时间段,允许您量身定制适合每个时间段的调度计划。此安排在高流量、高可用性环境中非常有用。
时间 - 您可以选择时间段所基于的时间范围。如果您的更新很大程度上取决于工作时间与非工作时间之间的差值,则设备时间可用于您的时间段。但是,如果您必须跨所有设备同步更新,而不考虑本地时间,那么您可以为特定时间段选择 UTC。
-
完成重复、开始日期、结束日期和持续时间选项。最短持续时间为 1 小时。
您可为每个定义的时间段添加多个调度,方法是选择添加新调度按钮,然后再进行另一组重复、开始日期、结束日期和持续时间选择。
每个时间段有多个时间表的原因可能各不相同:您维护的时间段可能有多个活动峰值,您的工作时间可能有多个谷值,等等。
存在多个调度时,您可以通过选择窗口右上角的垃圾桶图标来删除特定调度。
-
最后确定时间段。
- 保存 – 保存但不分配时间段。
- 保存并分配 – 保存并立即分配时间段。
-
-
将时间段分配给设备。
-
导航到资源 > 时间段。将显示时间段列表视图。
-
通过选择列表中条目左侧的单选按钮,找到并选择要应用于您的设备的时间段。
-
选择显示在列表上方的分配按钮。将显示分配屏幕。
-
使用智能组搜索栏将时间段分配给智能组。有关详细信息,请参阅创建智能组。请记住,时间段当前仅在 Windows 桌面设备上运行。对于此处选择的任何智能组(包括非 Windows 桌面设备),将不会向这些设备分配时间段。
-
在智能组搜索栏中选择智能组后,请选择分配按钮以完成此步骤。
-
在工作流条件中使用时间段。按照创建具有时间段条件的工作流中所示的步骤进行操作。
-
通过导航到详细信息 > 列表视图,然后从列表中选择特定设备来查看该设备的详细信息视图,从而跟踪设备的时间段。有关详细信息,请参阅设备详细信息。
您可以指示最终用户从 Workspace ONE Intelligent Hub 应用中选择同步设备,该应用会按详细信息视图中的报告更新同步状态。
当最低日志记录级别设置为信息或调试时,事件记录程序将记录时间段事件。有关详细信息,请参阅事件日志。
父主题:资源