设备分配
您可以根据网络 Internet 协议 (IP) 地址范围或自定义属性使用设备分配跨组织组 (OG) 和用户名移动设备。它是在 Workspace ONE UEM 中按用户组组织内容的替代方法。
无需在组织组间手动移动设备,当设备与您定义的 Wi-Fi 连接时,您可以引导控制台自动移动设备。您还可以根据您定义的自定义属性规则来移动设备。
设备分配的一个典型用例是一个经常变换角色的用户,并为每个角色要求特定配置文件和应用程序。
您必须在实施用户组和实施设备分配之间选择一种来移动设备,原因是 Workspace ONE UEM 不能在同一台设备上支持这两种功能。
- 注:Windows 设备不支持定义 IP 地址范围。因此,Windows 设备必须使用用户组而不是设备分配自动在 OG 之间移动设备。您还可以根据 Workspace ONE Intelligence 中的属性或使用传感器来移动设备。有关详细信息,请参见 Workspace ONE Intelligence 和为 Windows 桌面设备创建传感器。
启用设备分配
您必须先在 Workspace ONE UEM 中启用设备分配,然后才能根据 Internet 协议 (IP) 或自定义属性,在不同组织组 (OG) 和用户名之间移动设备。只能在子组织组级别配置设备分配。
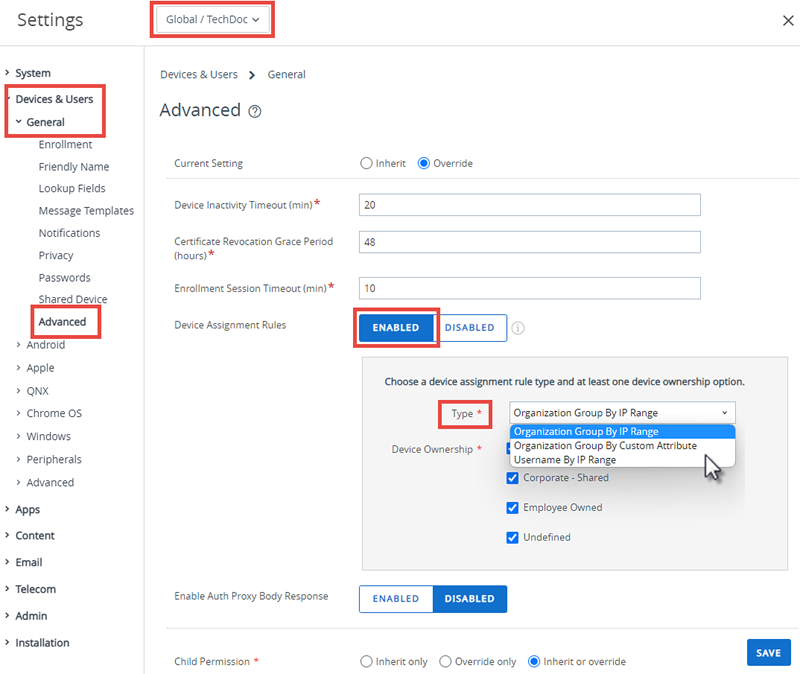
- 确保您位于客户类型组织组中。
- 导航到组与设置 > 所有设置 > 设备与用户 > 常规 > 高级,然后根据需要针对当前设置选择覆盖或继承。
- 在设备分配规则设置中选择启用。
-
从以下选项中选择管理类型。
- 按 IP 范围分类的组织组 – 当设备离开一个 Wi-Fi 网络并进入另一个 Wi-Fi 网络时,将设备移动到特定的组织组。这种移动会触发配置文件、应用、策略和产品的自动推送。
-
按自定义属性编排的组织组 – 根据自定义属性将设备移动到组织组。
借助自定义属性,管理员能够从受管设备提取特定的值,然后将其返回到 Workspace ONE UEM Console。也可以将属性值分配到设备,以供在产品置备或设备查找值中使用。
- 当启用按自定义属性分类的组织组后,系统会显示一个标题为单击此处以创建基于自定义属性的分配规则的链接。选择之后,此链接会在您的浏览器中打开另一个标签页。此标签页会显示自定义属性分配规则页面,以便您创建自己的属性分配规则。
-
按 IP 范围区分的用户名 – 当设备退出一个网络并连接到另一个网络时,设备将更改用户名,而不是移至另一个组织组。这一用户名变更会触发与组织组变更相同的配置文件、应用、策略和产品推送。此选项供创建组织组能力有限的客户使用,可以为其提供一种充分利用设备分配功能的替代方式。
重要提示:如果要更改现有分配配置中的分配类型,则必须删除所有现有的已定义范围。通过导航到组与设置 >组 > 组织组 > 网络范围来删除 IP 范围分配。通过导航到设备 > 置备 > 自定义属性 > 自定义属性分配规则来移除自定义属性分配。
-
选择设备所有权选项。只有具有选定所有权类型的设备才会被分配。
- 企业专用
- 企业共享
- 员工所有
- 未定义
-
您可以通过选择链接单击此处创建网络范围来添加网络范围。
您也可以通过导航到组与设置 > 组 > 组织组 > 网络范围访问此页面。“网络范围”设置选项仅在您访问此位置时已为您所属的组织组启用设备分配的情况下显示。
选择后,系统将显示网络范围页面。
-
设置所有选项后,选择保存。
定义设备分配规则或网络范围
当受 Workspace ONE UEM 管理的设备连接到 Wi-Fi 时,设备就会进行身份验证并自动安装特定于您所选 OG 的配置文件、应用、策略和产品置备。
您也可以根据自定义属性来定义规则。当一台载有分配属性的设备注册时,规则会将该设备分配给配置的组织组。在设备接收包含符合条件的自定义属性的产品预置的情况下,也会分配设备。
只能在子组织组级别配置设备分配。
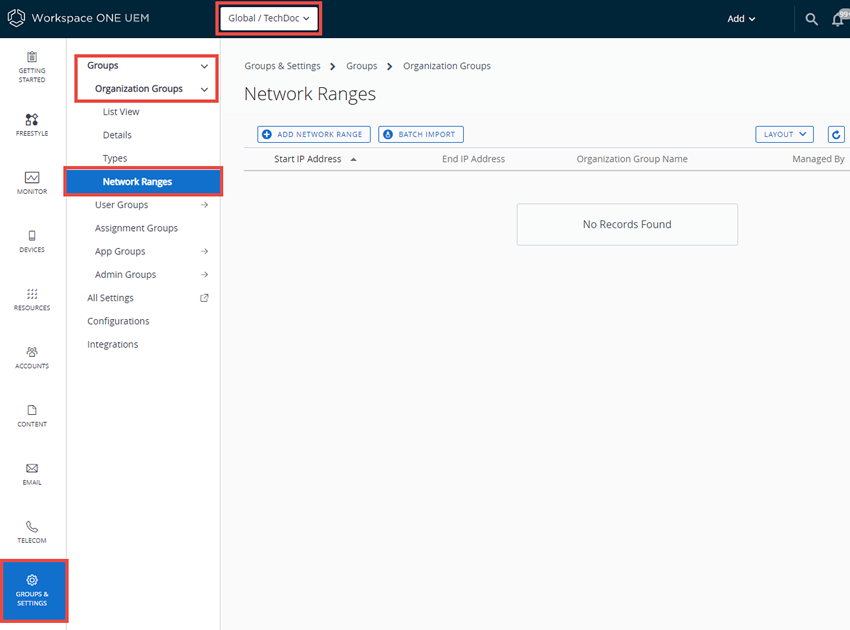
-
导航到组与设置 > 组 > 组织组 > 网络范围。
“网络范围”选项仅在启用设备分配后才会显示。因此如果在“组织组”导航路径中找不到“网络范围”,请参阅上面标题为启用设备分配的部分。
-
要添加单个 Internet 协议 (IP) 地址范围,请选择添加网络范围。在添加/编辑网络范围页面,完成以下设置,然后选择保存。
设置 说明 起始 IP 地址 输入网络范围的起始。 结束 IP 地址 输入网络范围的结束。 组织组名称 输入在输入网络范围后设备会移动到的组织组名称。只有在网络分配类型为“按 IP 范围排列的组织组”时,系统才会显示此设置。 用户名 输入在输入网络范围后设备将登记的用户名。只有在网络分配类型为“按 IP 范围区分的用户名”时,系统才会显示此设置。 说明 可以选择添加一个对网络范围有帮助的描述。 如果网络范围重叠,系统会显示“保存失败,网络范围已存在”这一消息。
-
如果要添加数个网络范围,您可以选择性地选择批量导入以节省时间。
- 在“批量导入”页面,选择下载此批处理类型的模板链接来查看和下载 CSV 格式的批量导入模板。
-
打开 CSV 文件。该 CSV 文件具有几个与添加网络范围屏幕上的选项相对应的列。在“OrganisationGroup”列中输入组织组 ID,而不是组织组名称。
注意:您可以通过以下方式标识任何组织组的组 ID:1) 移动到要标识的 OG;2) 将指针悬停在 OG 标签上以显示含有组 ID 的弹出窗口。
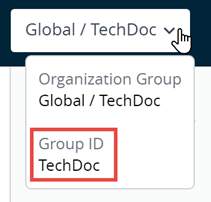
注意:CSV(逗号分隔值)文件只是一个扩展名从“TXT”更改为“CSV”的文本文件。它以纯文本形式存储表格数据(文本和数字)。文件的每一行或每一列都是一条数据记录。每个记录包含以逗号分隔的一个或多个字段。CSV 文件可以使用任何文本编辑器以及 Microsoft Excel 打开和编辑。
-
请注意,打开 CSV 模板时,样本数据已添加到模板中的每一列。显示的示例数据用来通知您需要哪种类型的数据以及这些数据必须采用什么格式。请勿偏离示例数据提供的格式。对要添加的每个网络范围,填写所有必填列,以完成此模板。
- 使用批量导入页面导入完成的模板。
- 选择保存。
