时间表
尽管 Workspace ONE UEM 下的配置文件规定了设备可用性的限制或容许程度,但时间表将按计划强制执行配置文件。您可以将时间表应用于新的配置文件或现有配置文件。您还可以删除未使用的时间表。
启用时间表分两步进行:
- 定义时间表。
- 将时间表应用于新的或现有配置文件。
定义时间表
- 导航到资源 > 配置文件和基准 > 设置 > 时间表。
-
选择添加日程按钮。随即会显示添加日程屏幕。
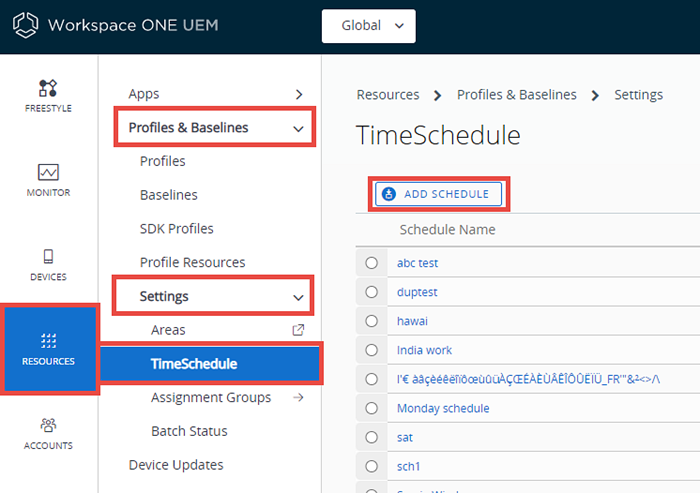
-
选择星期几列下面的+添加日程,然后完成以下设置。
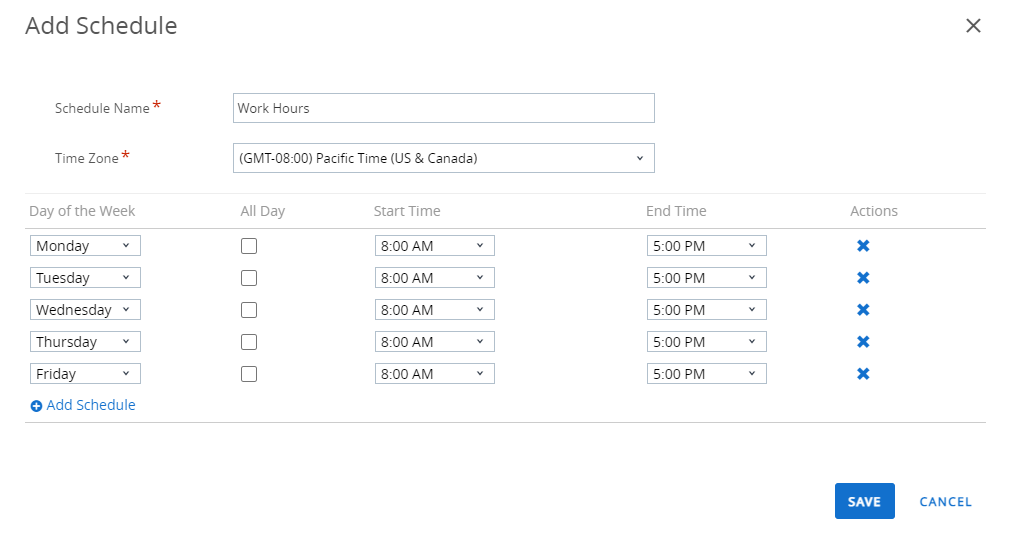
设置 说明 日程名称。 输入时间表在列表中显示的名称。 时区 选择在其下管理设备的组织组的时区。 星期几 通过选择星期几来应用已计划的配置文件安装。 全天 在所选星期几的午夜安装配置文件。选中此复选框将移除开始时间和结束时间列。 开始时间。 选择您希望安装配置文件的当天的时间。 结束时间。 选择您希望卸载配置文件的当天的时间。 操作 单击 X 移除日程。 -
选择保存。
将时间表应用于配置文件
-
导航到资源 > 配置文件和基准 > 配置文件 > 添加,然后选择您的平台。
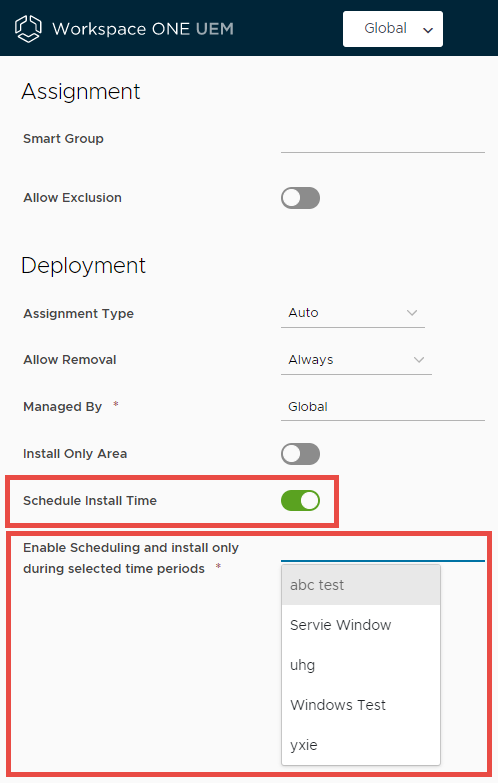
-
在常规标签页选择启用时间表并仅在选定的时间段安装。
- 在分配的日程框里,向此配置文件输入一个或更多的时间表。
- 仅在设备停留在时间范围内时配置您想应用的负载,例如密码、限制或 Wi-Fi 等。
- 选择保存并发布。
将时间表应用于现有配置文件
- 导航到资源 > 配置文件和基准 > 配置文件,然后从列表中找到要编辑的配置文件。选择铅笔图标 (
 ) 或单击配置文件名称即可编辑配置文件。
) 或单击配置文件名称即可编辑配置文件。 -
在配置文件页面的常规标签页中,启用启用时间表并仅在选定的时间段安装设置。
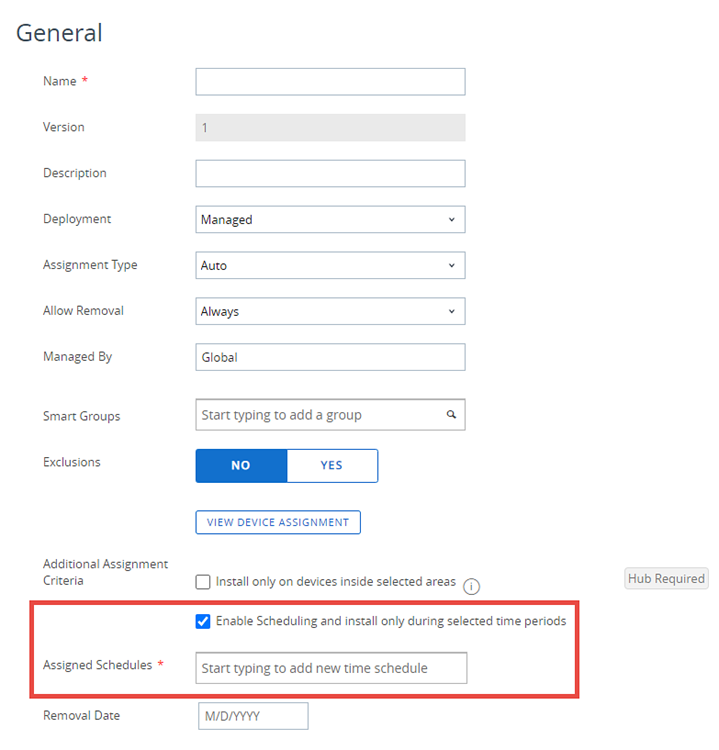
-
在出现的分配的时间表设置中,从下拉菜单中选择之前保存的时间表。
- 选择保存并发布。
删除时间表
- 导航到资源 > 配置文件和基准 > 设置 > 时间表。
-
选择您想要删除的时间表旁边的单选按钮。
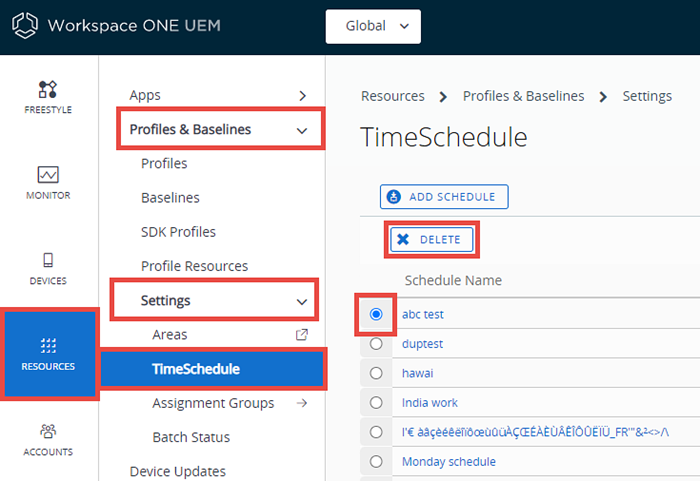
-
选择删除按钮。
父主题:设备配置文件