Windows 桌面应用程序
除 Workspace ONE UEM MDM 功能以外,您可以使用 Workspace ONE UEM MDM 应用程序进一步保护设备的安全,并为之配置附加功能。使用适用于 Windows 的 VMware Workspace ONE Intelligent Hub 可对应用程序进行编目和管理,并促进设备与 Workspace ONE UEM console 之间的通信。
Workspace ONE 生产力应用
使用 Workspace ONE Content 可保护移动设备上的企业内容。部署 Workspace ONE Web,以便为最终用户启用安全 Web 浏览。下载适用于 Windows 的 VMware Workspace ONE Intelligent Hub,以便对设备进行更精细的监控。
要将 Win32 应用部署到 Windows 桌面设备,相应设备上必须存在 Vmware Workspace ONE Intelligent Hub。
重要提示:所有部署到 Windows 桌面设备的公共应用程序均为非受管应用程序。未纳管的应用无法推送到设备 (最终用户必须自行下载应用) ,也无法通过企业擦除将其从设备中移除。
适用于 Windows 桌面的 VMware Workspace ONE 应用
在设备上安装 Workspace ONE 应用程序后,用户可以登录到 Workspace ONE,以访问贵组织为这些设备启用的一组应用程序。如果为应用程序配置了单点登录,则用户在启动该应用时无需重新输入登录凭证。
Workspace ONE 用户界面在手机、平板电脑和台式机上以相似的方式工作。Workspace ONE 打开后会出现一个 Launcher 页面,该页面显示已推送到 Workspace ONE 的资源。用户可以轻击或单击以搜索、添加和更新应用,右键单击应用将其从页面中移除,以及转到“目录”页面添加有权获得的资源。如果应用要求注册设备,Workspace ONE 会使用自适应管理功能为最终用户启动注册过程。
配置适用于 Windows 桌面的 Vmware Workspace ONE Intelligent Hub
您可以更新 VMware Workspace ONE Intelligent Hub 设置以满足特定的业务需求。
- 导航到组与设置 > 所有设置 > 设备与用户 > Windows > Windows 桌面 > Intelligent Hub 设置。
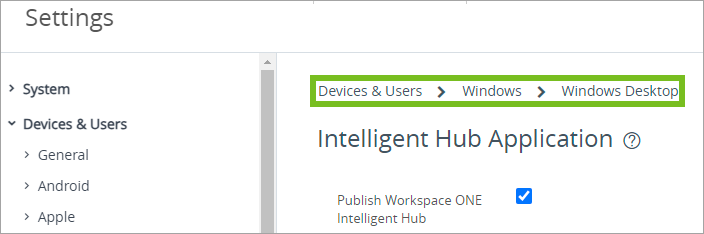
- 配置数据采样间隔(分钟)菜单项,以定义 Vmware Workspace ONE Intelligent Hub 获取数据样本的时间间隔。
- 配置 MDM 通道安全菜单项,以设置设备和 Workspace ONE UEM console 之间的应用层安全性。
- 如果使用分析工具进行数据收集,请配置隐私设置。
- 显示隐私屏幕 - 显示一个屏幕,告诉用户您将收集数据。
- 收集分析 - 收集各种数据点(例如应用崩溃和端点编号),并将这些数据发送到您的应用分析供应商。
后续操作
您可以阻止最终用户使用自定义设置配置文件在其设备上禁用 Workspace ONE UEM 服务。
添加 Win32 应用程序和管理
安装任何新的 Win32 应用程序时,您将从 Workspace ONE UEM Console 的资源 > 应用 > 本机 > 添加 > 应用程序文件下开始。您可以从“本地文件”或“链接”中选择文件,然后单击“保存”。选择应用后,您将看到打开添加应用程序窗口,以允许您设置和自定义设置。
有关将传统 Win32 应用部署到 Windows 设备的详细信息,请参阅此 Tech Zone 文章。
在 UEM 中延迟应用程序安装
作为管理员,您可以启用此选项以允许用户管理和延迟应用安装。在应用程序分配菜单中,在分发下,打开允许用户安装延迟选项。然后,在使用 UEM 或自定义通知下选择 UEM。现在,您可以定义最终用户可以延迟应用安装的时间。
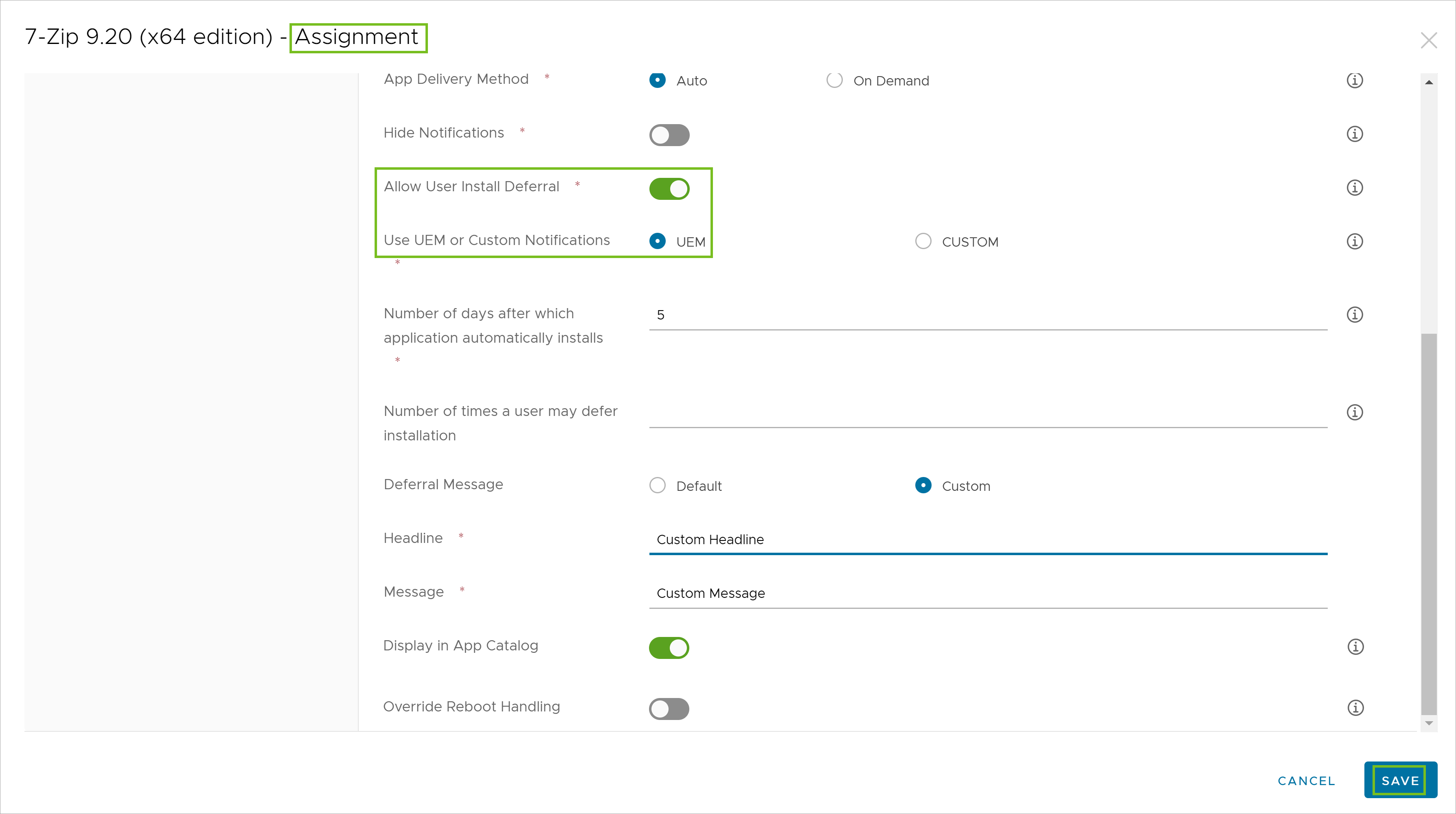
您可以选择设置:1.延迟截止时间 - 应用程序自动安装的天数。1.延迟计数 - 用户可延迟安装的时间数。1.延迟截止时间和延迟计数。
如果选择设置这两个选项,则达到的第一个延迟选项时间轴将是该时间点生效的时间轴。此时,用户可以最后一次推迟一次,但只能推迟 30 分钟。之后,应用将开始安装进程。示例:管理员将延迟截止时间设置为 10 天,并将延迟计数设置为 3。首先发生的事件是适用的事件。因此,如果用户在 4 天内达到第三个延迟计数选项,则用户将看到仅延迟 30 分钟的选项,然后应用将开始安装。
UEM 提供默认延迟 Toast 通知消息。但是,如果要创建自己的消息,请在延迟消息下选择 自定义,然后提供您自己的延迟标题和消息。