操作系统更新管理
使用操作系统更新管理系统,管理员可以在其受监督的 iOS 设备上阻止和要求 iOS 更新,以使所有设备都采用通用 iOS 版本,从而获得一致的管理体验。维护操作系统可确保设备安全问题通过次要 iOS 更新加以解决,且设备始终保持最新状态。
操作系统更新管理为管理员提供了理想的解决方案来实现以下目的:
- 阻止最终用户设备检测 Apple 发布的新 iOS 更新。有关配置限制配置文件以阻止最终用户的更多信息,请参阅设备配置文件中的限制配置文件配置。
- 获取有关适用于设备的当前可用修补程序/更新的信息。
- 将 iOS 更新发布到最终用户设备。
iOS 更新管理功能
主要功能包括:
- 阻止更新 - 将设备配置为自 Apple 发布更新起 90 天内不检测更新。有关配置限制配置文件以阻止更新的更多信息,请参阅“限制配置文件配置”
- 列出可用更新 - 列出 Apple 发布的所有可用更新,并列出符合相应更新条件的设备。
- 操作系统更新操作 - 定义操作系统更新操作;仅下载、仅安装或者立即下载和安装。
- 监控 - 在分配的设备上显示操作系统更新的状态。
iOS 更新管理必备条件
在从 UEM console 启动受管设备上的操作系统更新管理之前,请确保满足本节中所述的最低要求。
支持的设备
- 受监督的 iOS 11.3 及更高版本
- 设备电池必须至少有 50% 的电量
- 设备必须有可用于下载更新的足够存储空间
- 设备必须与 Apple 的更新服务器建立网络连接
网络要求
有关网络架构及其要求的信息,请参阅《建议的架构指南》。
查看可用的 iOS 更新
查看可从 Apple 获得的、适用于您的所有受管合格设备的最新或活动 iOS 更新的列表的快照。
导航到资源 > 设备更新 > iOS 选项卡,查看可用的操作系统更新和其他相关详细信息,包括:
- 更新 – 更新的名称。
- 版本 – 更新的版本。
- 发布日期 – 发布更新的日期。
- 过期日期 – 更新过期的日期。
- 更新状态 – 可以或者无法从 Apple 获得的 iOS 更新的状态。
- 分配 – 应用到更新的分配数量。
- 分配状态 – 应用到更新的分配状态,如已分配、未分配或暂停。
iOS 更新详细信息列表是使用“同步设备更新”调度程序作业按指定间隔(间隔为 6-24 小时,从 Apple 提取数据)从 Apple 提取的。
注意:更新状态显示 https://gdmf.apple.com/v2/pmv 中不可用的操作系统版本。每当到期日期发生任何更改时,同步作业都会插入新记录或相应地更新记录。仅当到期日期已过时,更新才会不可用。要解决此问题,必须修复该作业,以将缺少更新的到期日期更新为比作业运行时间少一天,以便更新在 UEM 中显示为不可用。
从设备更新 > iOS 选项卡中选择操作系统更新以查看其他信息。“详细信息”部分显示操作系统更新的详细信息(如版本详细信息、支持的设备等)。“详细信息”部分下的图形显示:
- 设备准备情况 – 提供与更新以及在组织组和更低级别的组织组中注册的设备相关的信息。这包括有资格接收更新的设备、没有资格接收更新的设备(例如,不受监督、不兼容的硬件等)、使用更高版本的设备或已使用所选版本的设备。
- 设备状态 – 提供有关已分配的合格设备上的 iOS 更新状态的信息。这包括已下载更新、已安装更新或已失败并显示指定错误代码的设备。
- 设备 – 该表显示合格和不合格的设备上从分配触发的 iOS 更新的状态。
通过选择管理分配,可使用智能组和首选部署参数来分配设备更新。有关分配的更多信息,请参阅分配操作系统更新。
分配和发布 iOS 更新
要部署操作系统更新,请将一个或多个智能组分配给 iOS 更新并发布到设备。
要分配智能组并部署 iOS 更新,请执行以下操作:
-
导航到资源 > 设备更新 > iOS 选项卡。
-
通过选择相应的单选按钮来选择 iOS 更新。页面顶部会显示管理分配选项。

-
选择管理分配,此时会显示分配页面。
-
在分配部分下,选择新分配。随即会显示添加分配页面。
-
在定义标签页中,输入分配名称,然后选择一个或多个智能组。选择下一步。
-
在部署标签页中,输入部署开始的日期和时间,然后选择一种部署方法。可用部署方法包括:
方法 说明 下载并安装 iOS 更新会下载并安装到设备上。 仅下载 iOS 更新仅会下载到设备上但不安装。 仅安装 仅当 iOS 更新已通过 MDM 下载或手动下载时,才会安装在设备上。 -
在通知选项卡中激活或停用有关成功下载或安装状态的通知,并在推送通知字段中输入通知文本。
-
选择保存以发布 iOS 更新。
在 UEM console 中为选定的 iOS 更新保存分配后,任何符合条件、已分配的设备将在下一次签入时收到更新命令。请记住,设备可能不会立即签入,具体取决于控制台的设置。保存后,iOS 更新的状态将更改为“已分配”,并且可以在“更新详细信息”页面中监控已分配设备的状态。
注意:在更新发布后,可以随时更改这些设置。
如果设备具有多个 iOS 更新分配,将按以下优先级评估部署设置和 iOS 版本:
- 最新的 iOS 版本(例如,iOS 13.3 优先于 iOS 13.1)。
- 在其中注册设备的组织组或更高级别的组织组的最近分配(例如,如果设备已在子组织组中注册,则设备将在子组织组中执行分配,而不是父级别的任何位置执行分配。这假定分配是针对同一 iOS 版本)。
- 根据前两个条件选择的分配(按优先级升序排序)中的最高优先级(例如,优先级 1 高于优先级 2)。
暂停和取消暂停 iOS 更新
作为管理员,您甚至可以暂停已分配的任何更新。这将保留尚未发送到 iOS 设备的任何更新,直至更新取消暂停。
要暂停 iOS 更新,请执行以下操作:
-
导航到资源 > 设备更新 > iOS 选项卡。
-
选择已分配的 iOS 更新。
-
选择页面顶部的暂停选项。
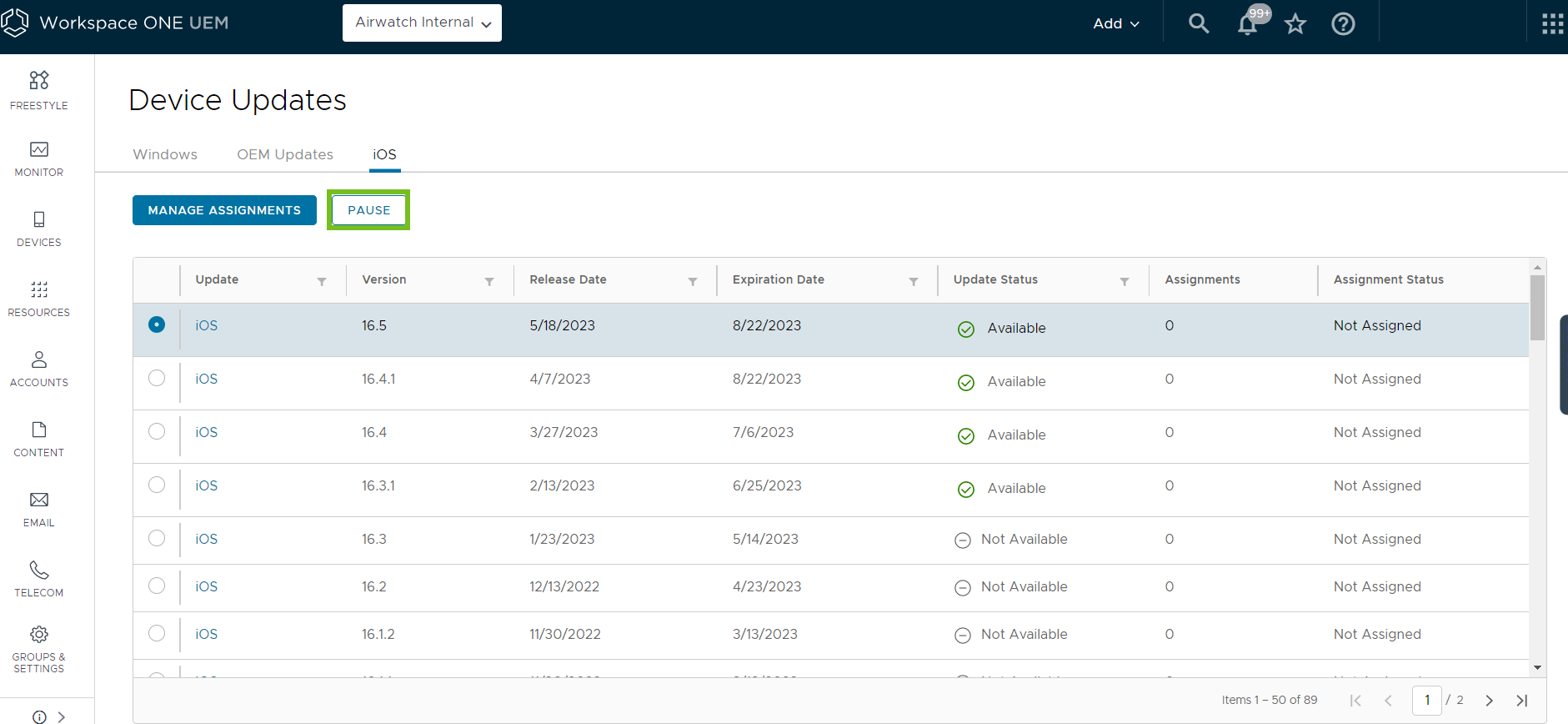
注意:暂停操作不会停止已在设备上处理的更新,例如,已经在下载的更新。暂停只会停止已分配的后续更新下载。
监控 iOS 更新分配
向设备分配和发布 iOS 更新后,下一步就是监控其部署。
要查看部署的状态,请从资源 > 设备更新 > iOS 选项卡中选择 iOS 更新以查看其他信息。“详细信息”部分显示了 iOS 更新的详细信息(如版本详细信息、支持的设备等)。“详细信息”部分下的图表用于监控分配的设备并对其采取操作。这些图表会显示:
- 设备准备情况 – 提供与更新以及在组织组和更低级别的组织组中注册的设备相关的信息。这包括有资格接收更新的设备、没有资格接收更新的设备(例如,不受监督、不兼容的硬件等)、使用更高版本的设备或已使用所选版本的设备。
- 设备状态 – 提供有关已分配的合格设备上的 iOS 更新状态的信息。这包括已下载更新、已安装更新或已失败并显示指定错误代码的设备。
- 设备 – 该表显示合格和不合格的设备上从分配触发的 iOS 更新的状态。此表的值包括:
| 值 | 说明 |
|---|---|
| 最后上线时间 | 设备最后一次与 Workspace ONE UEM 通信的时间。 |
| 设备名称 | 设备的友好名称。 |
| 用户 | 分配给设备的注册用户的名字和姓氏。 |
| 状态 | 对此 iOS 版本更新收到的最新状态。 |
| 原因 | 发生故障时更新状态的其他上下文。 |
| 下次重试 | 发生故障时系统重试将更新发送到设备的估计时间。它比列出的时间更频繁。 |
该表还用于对所选更新相关设备执行操作。操作包括:
- 查询 – 请求与 iOS 更新相关的设备的最新信息。
- 替代 – 触发设备的下载和/或安装命令。它将忽略之前对设备所做的任何分配。
管理单个设备的 iOS 更新
管理 iOS 更新可以在单个设备级别实现,这是一种更直接的方法,可确保在受管设备上应用最新更新及其功能。通过导航到设备 > 列表视图 > 选择设备 > 更新,可以为单个设备部署和监控这些更新。
为设备发布 iOS 更新
要将特定更新发布到所选设备,请执行以下操作:
- 选择更新标签页以查看可用操作系统更新详细信息的快照。
- 选择一个操作系统更新名称,然后选择发布。此时将显示更新页面。
-
选择首选设备安装方法。
注意:更新分配的下载/安装选项会根据设备上操作系统更新的状态执行下载或安装操作。
如果已下载操作系统更新,则命令会安装操作系统更新。但如果尚未下载操作系统更新,则命令会触发下载。下载完成后再次发送命令,以触发安装。
-
选择发送以将操作系统更新发布到设备。
- 选择查询更新进度以请求更新的最新状态。
注意:这不会影响分配给设备的任何 iOS 更新。任何分配都将继续发布到设备,直到它们位于分配的 iOS 版本或更高版本上。
跟踪 iOS 更新的状态
在从 UEM console 计划更新(无论是手动发布更新还是为设备分配更新)之前,不会显示 iOS 更新的状态。如果在 iOS 设备上手动下载了更新,则该更新的状态不会显示在更新列表视图中。管理员计划更新后,控制台上的状态将会更新。如果手动安装了更新,则这会在设备详细信息摘要中反映出来。
故障排除
通过导航到设备详细信息 → 更多 → 故障排除标签页,可以在事件数据中看到所有命令和响应。
延迟 iOS 更新
管理员可以使用配置文件将 iOS 更新延迟至 Apple 发布更新之日起的 90 天内。
要延迟 iOS 更新,请执行以下操作:
-
导航到资源 > 配置文件和基准 > 配置文件> 添加。
-
选择 Apple > iOS 并配置限制设置。
-
从操作系统更新限制子部分中选择延迟更新(天)。
-
限制延迟更新并指定延迟软件更新的天数。天数范围介于 1 到 90 之间。此天数指示软件更新发布后的时间长度,而不是安装配置文件后的时间长度
注意:即使操作系统版本处于 90 天或更短的限制时段内,任何受管操作系统更新命令也将绕过延迟操作系统更新限制。但是,如果在限制时段处于活动状态时下载更新,则更新可能仍对用户不可见。限制时段一旦过期,用户即可看到更新。
为受监督 iOS 设备设置设备名称
在 UEM Console 中自动或手动设置与 iOS 8+ 受监督设备的友好名称匹配的设备名称。该功能在从设备本身执行资产跟踪时很有帮助。设备连接到 iTunes 时会显示设备名称,并且该名称也可以在 iTunes 中编辑。
-
导航到组与设置 > 所有设置 > 常规 > 设备与用户 > 友好名称。
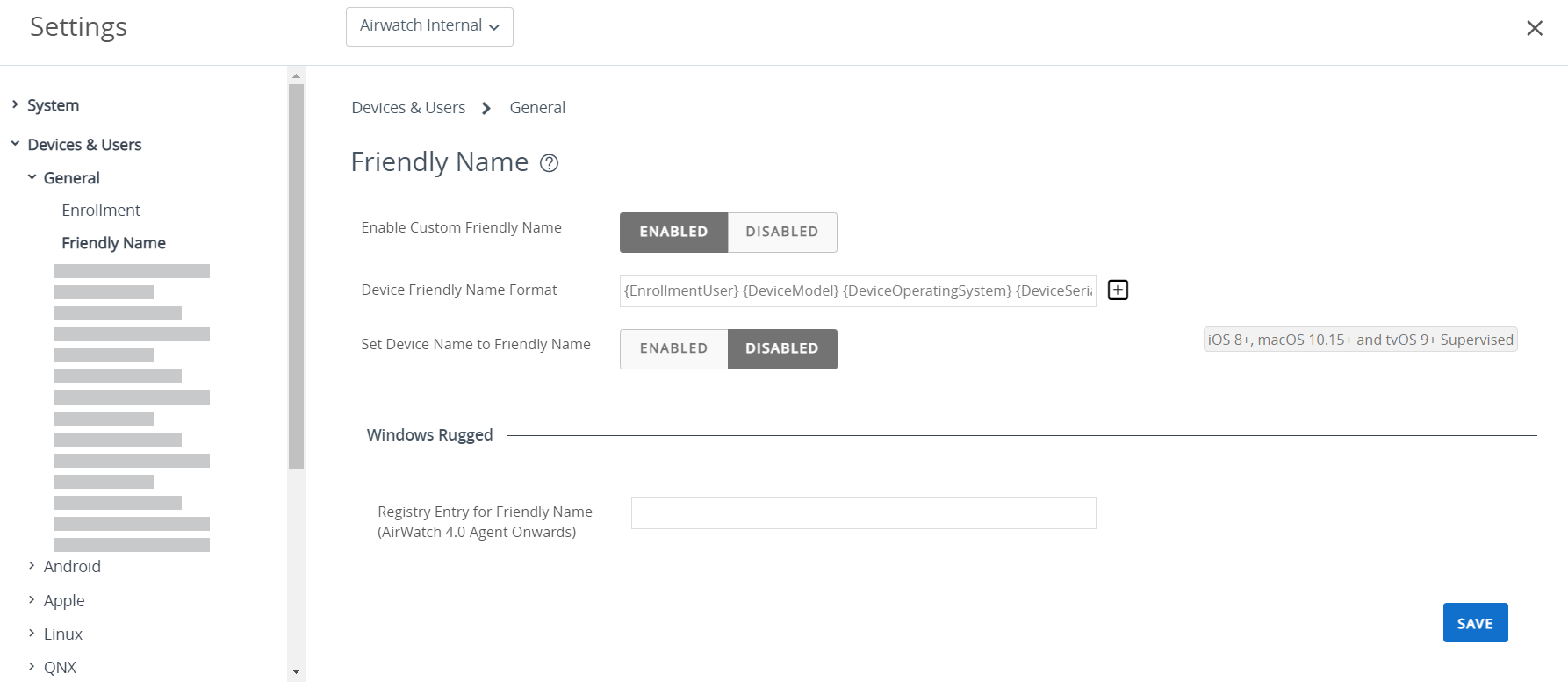
-
选择启用自定义智能手机友好名称,将设备名称设置为友好名称。
-
通过输入注册用户、设备型号和设备操作系统信息,输入智能手机友好名称的格式。
-
选择将设备名称设为友好名称设置,将此名称设置为设备名称以匹配友好名称。
-
选择保存以更新名称。