远程查看
使用远程查看功能,管理员可以通过与合作伙伴系统集成的 UEM Console 查看 MDM 管理的最终用户设备,轻松协助进行故障排查。合作伙伴系统与 UEM Console 集成后,提供了一个具备远程查看功能的完整远程管理套件。
有关结合使用合作伙伴系统与 UEM Console 来配置和集成远程管理服务的更多信息,请参见 docs.vmware.com 上的《VMware AirWatch 高级远程管理指南》。
启动远程查看的必备条件
- 置备了正确的合作伙伴主机名和所需的全部证书的 UEM Console。
- 由 VMware Workspace ONE Intelligent Hub 向合作伙伴注册的最终用户设备。
远程查看设备的要求
- 当您尝试启动远程查看时,设备必须已安装且在前台运行 VMware Workspace ONE Intelligent Hub v5.8 或更高版本。
-
只有安装了 iOS 11 及更高版本的设备才能运行启动远程查看命令。
-
管理员需要使用 iOS 11 及更高版本的受监督设备才能运行停止远程查看命令。此命令显示在合作伙伴控制台上。
通过远程视图功能配置 UEM console
对于内部部署,在“站点 URL”页面的全局组织组中,使用合作伙伴系统的正确主机名置备站点 URL。
- 导航到组与设置 > 所有设置 > 系统 > 高级 > 站点 > 站点 URL。
- 在 Workspace ONE Assist 部分中,配置远程管理设置。
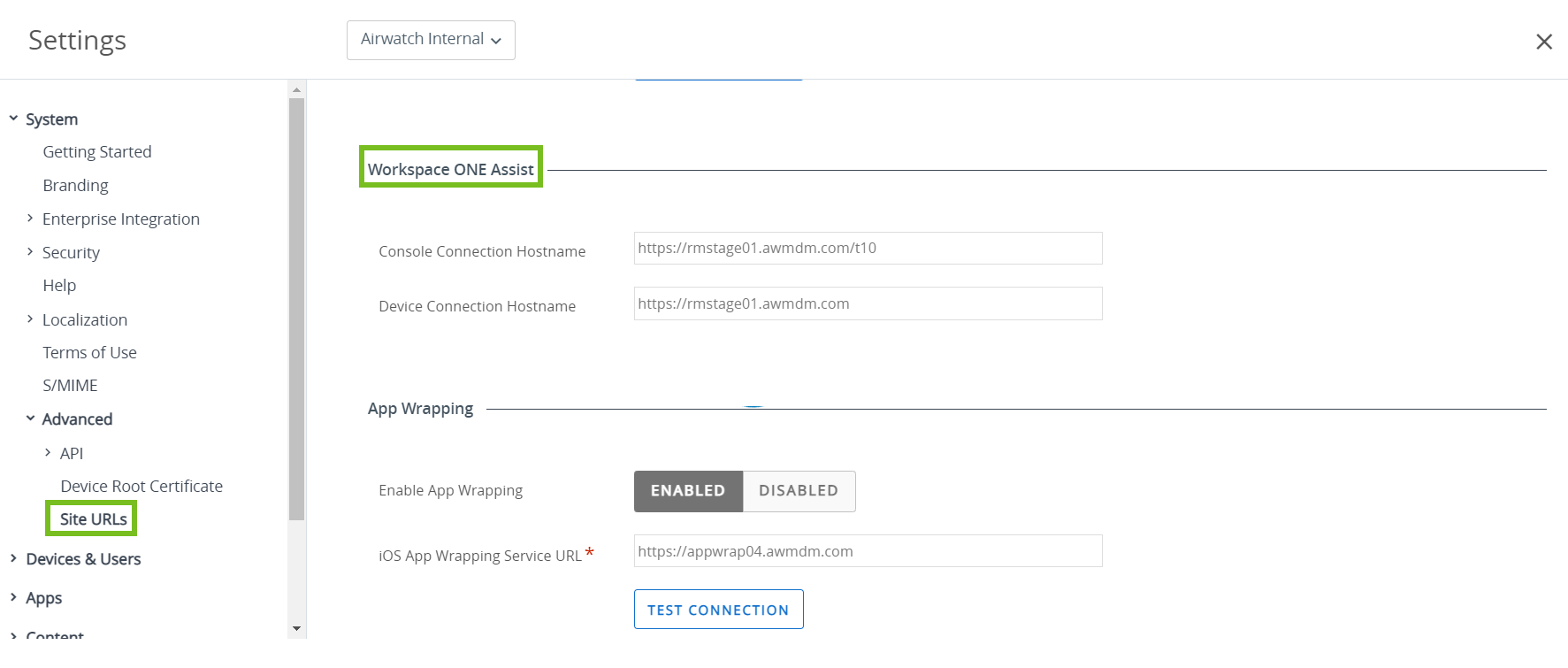
| 设置 | 说明 |
|---|---|
| 控制台连接主机名 | 输入远程管理服务器的完全限定域名 (FQDN) 和“/t10”。 例如: https://rmstage01.awmdm.com/t10 |
| 设备连接主机名 | 输入 ARM 服务器的完全限定域名 (FQDN)。 例如: https://rmstage01.awmdm.com |
3. 选择保存。
配置最终用户设备
配置控制台之后,必须在设备上安装 iOS 特定的 Hub,以便可以远程管理这些设备。
-
访问 My Workspace ONE™ 页面可以查看所有设备代理。https://my.workspaceone.com/products/AirWatch-Agent。
-
从 iOS App Store 下载适用于您的部署的 VMware Workspace ONE Intelligent Hub。
有关应用管理的详细信息,请参阅 VMware AirWatch 文档网站上的移动应用程序管理指南。
-
自定义控制中心以启动屏幕广播:
a. 导航到设置 > 控制中心 > 自定义控制。
b. 添加屏幕录制。
启动远程查看会话
使用远程查看会话,可以从 UEM Console 查看最终用户的设备,从而轻松协助解决问题。
-
导航到设备 > 列表视图 > 选择设备 > 更多操作 > 支持 > 启动远程查看。
这时会显示远程支持窗口。UEM Console 会在启动广播之前验证设备的功能,同时,通过 VMware Workspace ONE Intelligent Hub 向最终用户设备发送推送通知,以开始广播。用户必须访问设备控制中心并强制触摸“屏幕录制”。选择 Hub 广播 > 开始广播以启动对设备屏幕的广播。设备开始捕获 UI 并将其共享到 VMware Workspace ONE Intelligent Hub,后者再链接到高级远程管理服务器。
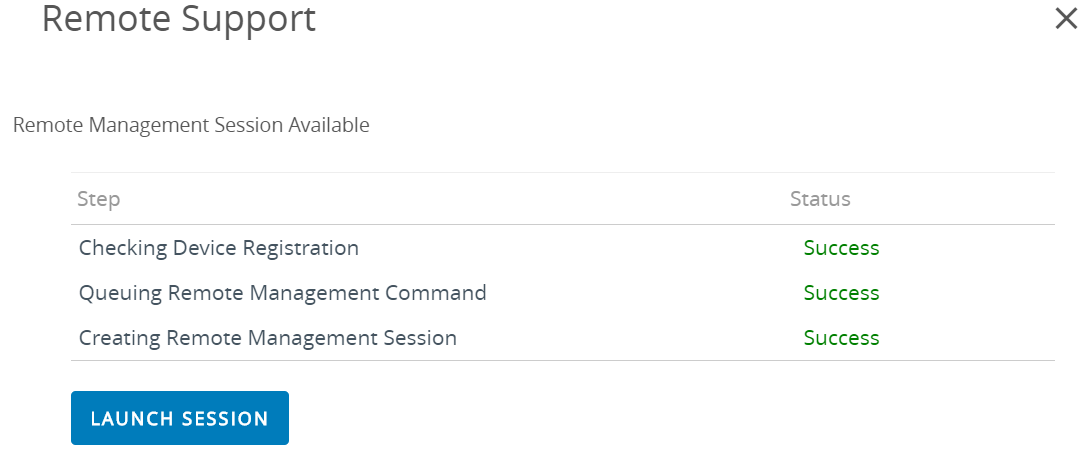
-
在“远程支持”窗口中,选择启动会话以启动远程查看会话。建立连接后,远程管理客户端会在控制台上打开,然后镜像的设备屏幕将会显示。
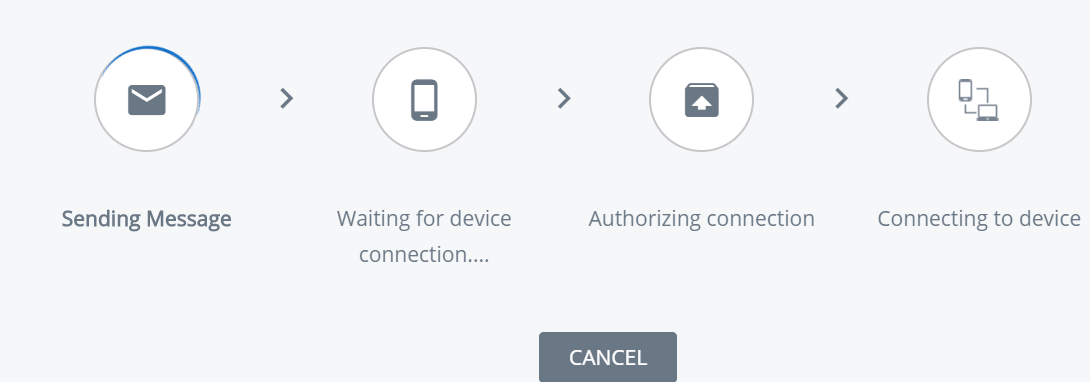
注意:UEM Console 会显示一个 4 位数的 PIN,您必须指导客户将此 PIN 输入他们的设备。此操作会提供远程管理客户设备所需的客户授权。
-
选择取消(如果需要结束会话)。
为 iOS 设备请求 AirPlay
通过利用 AirPlay 命令,管理员可以轻松将屏幕从 macOS 计算机镜像到 tvOS(位于最终用户的 iOS 7+ 设备所在的子网上)。
如果最终用户需要帮助,则只需将 AirPlay 请求从 UEM Console 发送到设备,以便在最终用户的设备上共享您的屏幕。
-
导航到设备 > 列表视图 > 选择设备 > 支持 > 更多 > 启动 AirPlay。随即会显示 AirPlay 窗口。
-
选择添加目标位置以开始添加要查看的目标。随即会显示添加新的 AirPlay 目标位置窗口。
-
输入目标名称,这是设备的友好名称。
-
输入目标位置地址,这是要查看的设备的 MAC 地址。
-
输入目标位置的密码。
-
确定扫描时间,这是设备搜索目标位置的时间长度。默认值为 30 秒。
-
选中设置为默认值复选框,以将当前目标位置设置为默认目标位置。下次使用 AirPlay 时,默认目标位置将显示为目标名称。无需再次输入该名称。
-
选择保存并开始以将 AirPlay 请求发送到设备。
a. 此目标将保存在目标名称下拉菜单中供下一次请求使用。
-
要在 iOS 7+ 受监督设备上停止 AirPlay,请导航返回到 UEM Console。导航到设备 > 列表视图 > 选择设备 > 支持 > 更多 > 停止 AirPlay。
-
编辑 AirPlay 目标位置
a. 导航到设备 > 列表视图 > 选择设备 > 支持 > 更多 > AirPlay。随即会显示 AirPlay 窗口。
b. 从下拉菜单中选择要编辑的设备目标。
c. 选择编辑以开始编辑目标设置。随即会显示编辑 AirPlay 目标位置窗口。
d. 选择保存并开始以将 AirPlay 请求发送到设备。