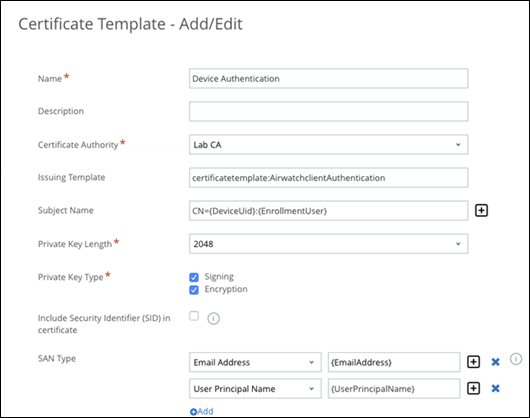您可以在 Workspace ONE Tunnel 设置中启用每应用隧道组件,以便为 Android 设备设置每应用隧道功能。通过每应用隧道功能,内部和受管公共应用程序可以按应用程序访问企业资源。
注: 如果您仅为 Android 设备配置单点登录且不使用 VPN 访问,请在“详细信息”页中输入主机名和端口的虚构值,因为对于单点登录配置,不会使用此类信息。
过程
下一步做什么
为 Workspace ONE UEM 配置 Workspace ONE Tunnel 设置。有关说明,请参阅最新的 VMware Workspace ONE Tunnel 文档。