在此示例中,您将运行一个作业,检查节点(工作节点)的当前磁盘使用情况。在您作为 IT 系统管理员或 DevOps 团队成员的角色中,您通常需要监控节点的磁盘容量。当您的节点即将达到其全部容量时,这通常表示需要购买新硬件或请求新虚拟机以满足服务器容量需求。您将了解在这种场景中如何使用 SaltStack Config 检查磁盘使用情况。
检查磁盘使用情况
要运行检查工作节点磁盘使用情况的作业,请执行以下操作:
- 创建新作业。
- 在 SaltStack Config 用户界面中,单击侧边菜单中的配置 > 作业以打开“作业”工作区。
- 单击创建作业按钮。
注:如果未显示“创建作业”按钮,说明您没有创建新作业的权限。请联系您的 vRealize Automation 管理员申请访问权限或请求为您创建此作业,以便您可以完成本教程。
- 输入新作业的详细信息并保存该作业。
字段 示例值 名称
为此作业提供一个描述性名称,例如“检查磁盘使用情况”。
说明
添加说明,告知其他用户此作业的用途,例如“检查目标设备上的磁盘使用情况”。
命令
选择 salt。
salt命令用于针对工作节点运行的作业。目标
请勿从此菜单选择任何目标。将此字段留空可使您在运行作业时选择目标。
函数
单击此字段,然后开始键入
disk.usage,直到可以选择此模块。在此字段中,可以选择运行此作业时应用的 Salt 模块。有关磁盘使用情况模块的详细信息,请参见 Salt 模块 - 磁盘使用情况。
参数
此模块不接受参数,因此请将其留空。
作业输入 此作业不需要任何作业输入,因此请留空。有关作业输入的详细信息,请参见如何创建作业。
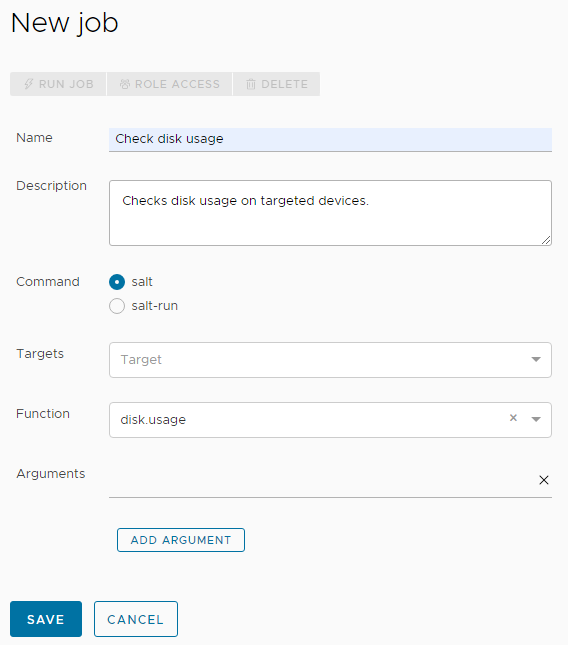
- 作业已创建完成,现在通过选择作业目标以运行作业。
- 在侧边菜单中,单击目标以打开“目标”工作区并查看目标。
- 确认选择所有工作节点目标。在“所有工作节点”目标中,单击运行作业按钮。
- 在“运行作业”对话框中,单击作业菜单,然后选择在前面步骤中创建的示例磁盘使用情况作业。如果需要,可以键入作业的名称以筛选作业。
- 单击立即运行。
如果成功运行作业,则会显示一条通知,说明作业已成功启动。
- 单击侧边菜单中的活动 > 已完成,检查作业是否已完成。
如果此表中未列出您的作业,则作业可能仍在进行中。可以通过单击活动 > 正在进行查找当前正在运行的作业。继续刷新活动 > 已完成,直到您的作业显示在表中。
- 作业完成并显示在表中后,查看作业结果。
- 找到显示作业的行,然后单击其 JID(作业标识号)。
注:
JID 显示为包含 20 位数的超链接数字。例如,一个可能的 JID 可能是:20210823204015061902
- 在作业结果中,单击磁盘使用情况选项卡。此选项卡显示有关作业的每个目标工作节点的信息,包括其总大小、当前已用量、可用空间量以及正在使用的空间百分比。
- 找到显示作业的行,然后单击其 JID(作业标识号)。
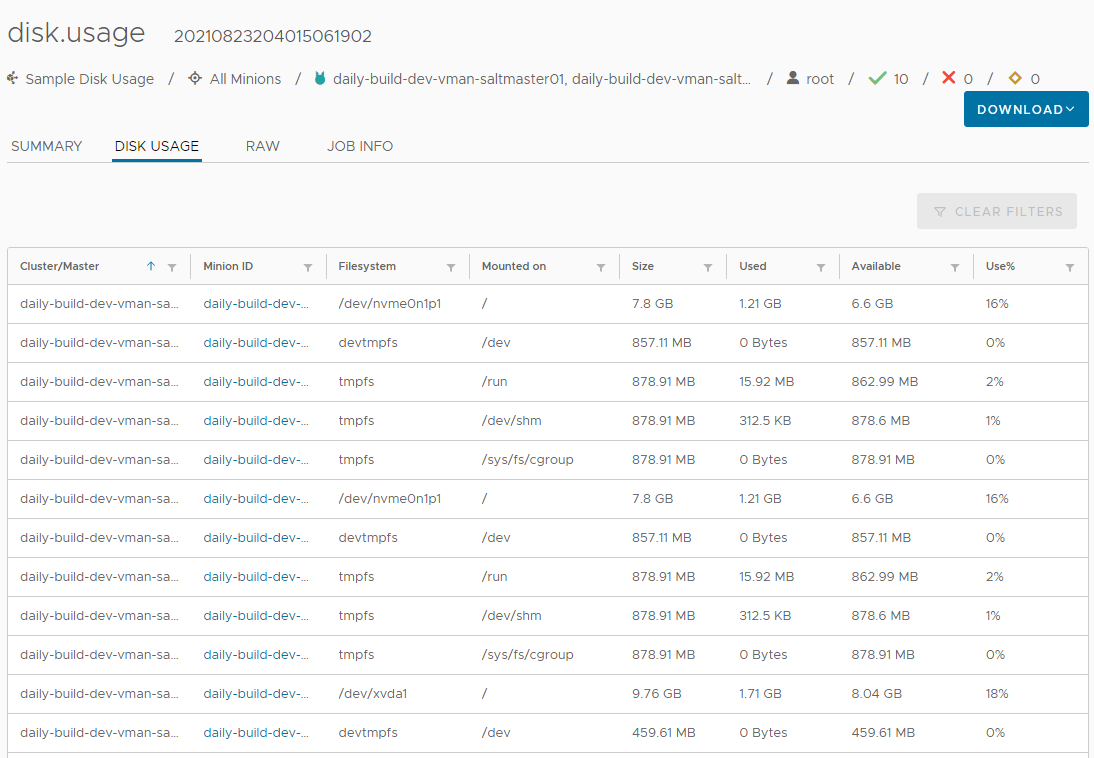
结果和关键信息摘要
查看作业结果时,请考虑以下几点:
- 请注意,此作业是跨平台作业。无论工作节点运行何种操作系统(Windows、Linux、MacOS 等),您都会获得相同的结果。SaltStack Config 的设计可用于几乎所有操作系统。
- SaltStack Config 还使您能够按计划运行此作业,并将其发布到可导出的报告中。
- 您也可以使用 Salt 的信标和反应器系统,以更高级的方式使用此作业。可使用信标和反应器系统设置将触发反应事件的事件。例如,可以设置定期检查磁盘使用情况的调度。当已用百分比高于特定阈值时,可以让 Salt 发送通知电子邮件、短信或 Slack 消息,指示需要购买新硬件。