可以从看板上的任何页面插接任何小组件,以便更轻松地访问和共享数据。
创建看板
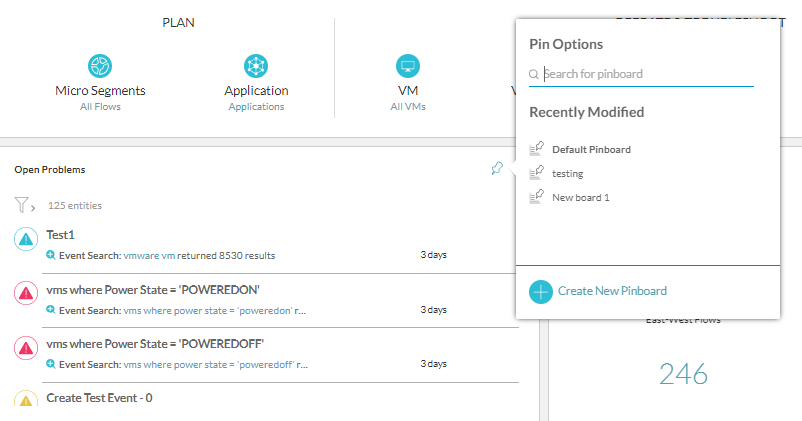
- 单击要插接的小组件上的插针图标。
- 在弹出窗口中单击创建新看板。
注:
- 如果尚未创建任何看板,则可以从最近修改列表中选择默认看板。
注: “默认看板”为初次使用的用户提供了典型看板的外观。这有助于用户熟悉看板的布局和功能。无法共享或删除默认看板。可以将看板项从默认看板复制到任何自定义看板。
- 可以在“最近修改”列表中看到的最大条目数为 15。
- 可以在所有用户之间创建的最大看板数为 500。
注: 看板总数包括自定义看板、共享看板和默认看板。
- 每个看板的最大看板项数为 20。
- 如果尚未创建任何看板,则可以从最近修改列表中选择默认看板。
- 在创建看板窗口中,输入新看板的名称和描述。单击创建并加为看板项。
注:
- 看板的名称在整个系统中必须是唯一的。
- 看板名称允许的最大字符数为 100。在看板的名称中只能使用字母、数字和空格。
- 此时将显示已创建看板消息。单击立即共享以立即共享看板。
- 要将小组件插接到现有的看板,请在最近修改下选择该看板,然后单击插接。此时将显示消息您的插针已添加,其中包含指向相应看板的链接。
访问看板选项
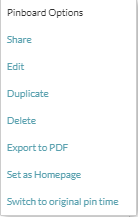
单击看板右上角的
更多选项以访问
看板选项。
注: 仅当已创建看板或者已与具有
查看和编辑权限的任何其他用户共享时,才能看到所有看板选项。任何其他用户只能看到
导出为 PDF 和
切换到原始插接时间选项。
可以在看板上执行以下操作:
- 可以与任何其他现有 vRealize Network Insight 用户共享看板。
- 可以编辑看板和看板上插针的名称。
- 可以重新排列看板上的看板项。它们的立场保持不变。
- 单击删除可删除该特定看板。
- 单击导出为 PDF 可将看板上的信息导出为 PDF 报告。有关更多详细信息,请参见导出为 PDF。
- 要查看插针在插接时的数据,请单击切换到原始插接时间。通过此功能,可以查看每个插针在创建时的数据。
使用看板的时间轴滑块
vRealize Network Insight 在看板上支持时间轴滑块。要查看任何所需时间的看板数据,可以使用时间轴滑块。看板加载时,会加载当前时间(现在)的所有看板项。
查看看板库
如果您是管理员用户,则可以在看板库中看到我的看板选项卡和所有看板选项卡,如下图所示。如果您是成员用户,则可以在看板库中看到看板列表。如果看板仅供查看,将在看板名称旁边看到一个眼睛图标。
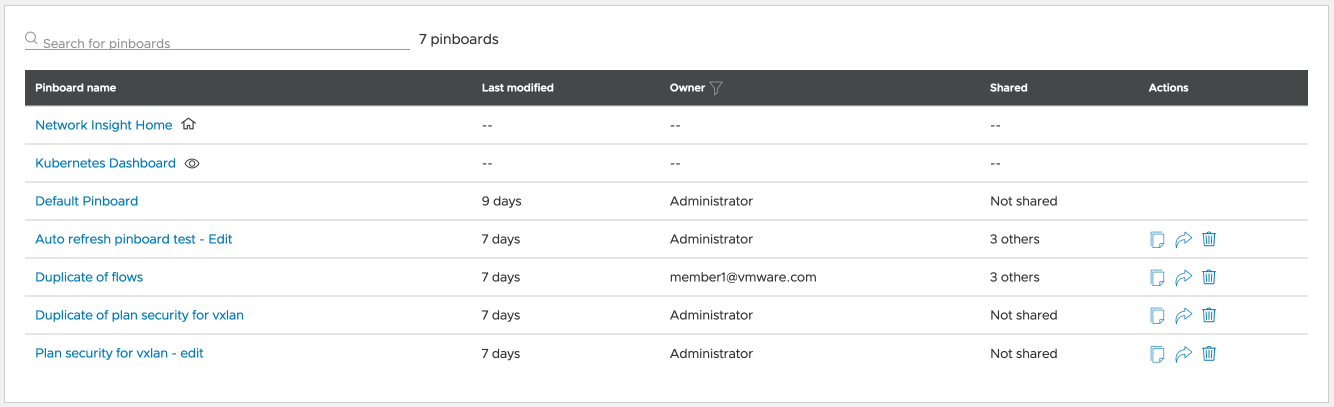
- 在主页的左侧导航栏上,单击看板。
- 单击所有看板以查看系统中的所有看板。
- 可以在导航栏中查看现有看板的列表。该列表具有与看板库中我的看板选项卡相同的项目。最后修改的看板显示在列表的顶部。单击要查看的看板。
注: 创建看板后,需要一些时间它才会显示在此列表中。
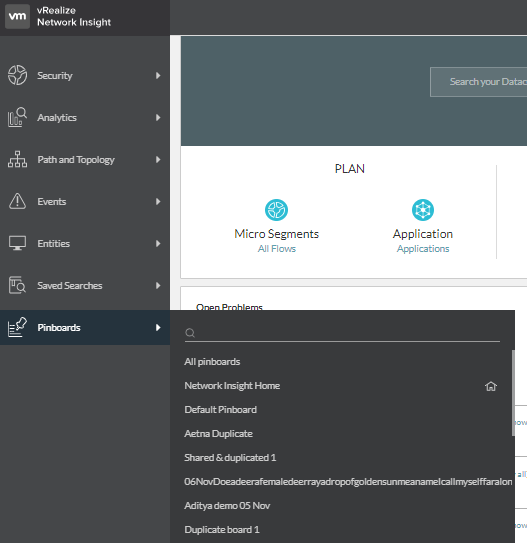
- 也可以在库中搜索看板。
复制插针
- 单击小组件上的插针图标。
- 选择要向其复制插针的看板。
- 单击添加。