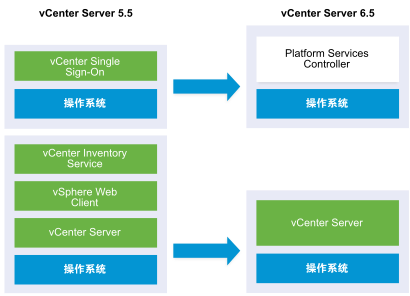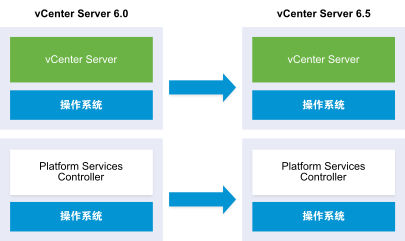要开始迁移过程,可使用 GUI 安装程序将包含于安装程序 ISO 文件中的 OVA 文件部署为 Platform Services Controller 设备。
图 1. 迁移前后具有外部
vCenter Single Sign-On 的
vCenter Server 5.5
图 2. 迁移前后具有外部
Platform Services Controller 部署的
vCenter Server 6.0.x
过程
- 在 vCenter Server Appliance安装程序中,导航到 vcsa-ui-installer 目录,转至所用操作系统的子目录,然后运行安装程序可执行文件。
- 对于 Windows 操作系统,转至 win32 子目录,并运行 installer.exe 文件。
- 对于 Linux 操作系统,转至 lin64 子目录,并运行 installer 文件。
- 对于 Mac 操作系统,转至 mac 子目录,并运行 Installer.app 文件。
- 在主页中,单击迁移。
- 查看“简介”页面以了解迁移过程,然后单击下一步。
- 阅读并接受许可协议,然后单击下一步。
- 连接到要将源 vCenter Server迁移到其中的目标服务器。
| 选项 |
步骤 |
| 可以连接到要在其中部署目标设备的 ESXi主机。 |
- 输入 ESXi主机的 FQDN 或 IP 地址。
- 输入 ESXi主机的 HTTPS 端口。
- 输入对 ESXi主机具有管理特权的用户的用户名和密码,例如 root 用户。
- 单击下一步。
- 单击是接受证书警告(如果有)。
|
| 可以连接到 vCenter Server实例,并浏览清单以选择要在其中部署目标设备的 ESXi 主机或 DRS 群集。 |
- 输入 vCenter Server实例的 FQDN 或 IP 地址。
- 输入 vCenter Server实例的 HTTPS 端口。
- 输入对 vCenter Server实例具有管理特权的 vCenter Single Sign-On 用户的用户名和密码,例如 administrator@your_domain_name 用户。
- 单击下一步。
- 单击是接受证书警告(如果有)。
- 选择包含要在其中部署新设备的 ESXi主机或 DRS 群集的数据中心或数据中心文件夹,然后单击下一步
注: 所选择的数据中心或数据中心文件夹必须至少包含一个未处于锁定或维护模式的
ESXi主机。
- 选择要在其中部署新设备的 ESXi主机或 DRS 群集,然后单击下一步。
|
- (可选) 查看警告消息并尝试解决警告(如果有),然后单击是。
- 在“设置目标设备虚拟机”页面上,输入新的 Platform Services Controller 设备的名称,设置 root 用户的密码,然后单击下一步。
密码必须至少包含八个字符,由数字、大写字母、小写字母和特殊字符组成,例如感叹号 (!)、井号 (#)、@ 符号 (@) 或括号 (())。
重要事项: 本地操作系统密码不会迁移到目标设备。
- 在“连接到源”页面上,输入 vCenter Single Sign-On 实例或 Platform Services Controller 实例的详细信息,然后单击下一步。
- 输入 IP 地址或 FQDN。
- 输入对 vCenter Server 实例具有管理特权的用户的用户名和密码,例如 administrator@your_domain_name 用户。
- 输入在 Migration Assistant 说明中获得的 Migration Assistant 端口。
- (可选) 单击是接受警告消息(如果有)。
- 在“选择部署类型”页面上,选择 Platform Services Controller,然后单击下一步。
- 从可用数据存储列表中,选择将存储所有虚拟机配置文件和虚拟磁盘的位置,也可以通过选择启用精简磁盘模式启用精简置备。
- 配置用于在要升级的 Platform Services Controller 设备和新的 Platform Services Controller 设备之间进行通信的临时网络,然后单击下一步。
| 选项 |
操作 |
| 选择网络 |
选择要临时连接新设备的网络。 下拉菜单中显示的网络取决于目标服务器的网络设置。如果直接在 ESXi主机上部署设备,则非临时分布式虚拟端口组将不受支持,且不会显示在下拉菜单中。
重要事项: 如果要通过 DHCP 分配来分配临时 IPv4 地址,则必须选择与接受 MAC 地址更改的端口组相关联的网络。
|
| IP 地址系列 |
选择新设备临时 IP 地址的版本。 可以是 IPv4 或 IPv6。 |
| 网络类型 |
选择设备的临时 IP 地址的分配方法。
|
- 在“即将完成第 1 阶段”页面上,检查目标 Platform Services Controller 设备的部署设置,然后单击完成开始 OVA 部署过程。
- 等待 OVA 部署过程完成,然后单击继续以继续执行迁移过程的第 2 阶段,传输源 vCenter Single Sign-On 或 Platform Services Controller 中的数据并设置新设备的服务。
注: 如果单击
关闭退出向导,则必须登录到新部署的
Platform Services Controller 设备的设备管理界面才能传输源 vCenter Single Sign-On 实例或
Platform Services Controller 实例中的数据并设置服务。
结果
新部署的 Platform Services Controller 设备 6.5 正在目标服务器上运行,但尚未配置。
重要事项: 此时尚未传输源 vCenter Single Sign-On 实例或
Platform Services Controller 实例中的数据,也未启动新设备的服务。