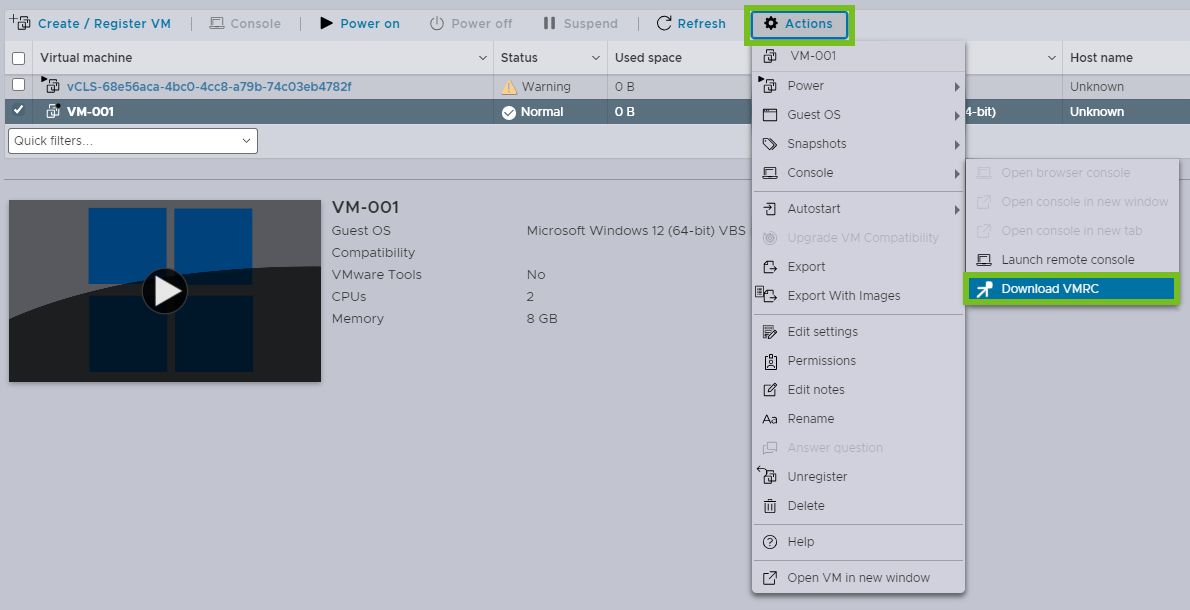可以在 VMware Host Client 中通过浏览器控制台或通过 VMware Remote Console (VMRC) 访问虚拟机并在该虚拟机上执行各种任务。
使用浏览器控制台
在未安装附加软件的情况下,可以使用浏览器控制台获取对客户机操作系统的访问权限。如需附加本地硬件等其他控制台功能,请安装 VMware Remote Console。
使用 VMware Remote Console
VMware Remote Console 提供对远程主机上虚拟机的访问,并执行控制台和设备操作,例如配置操作系统设置和监控 VMware vSphere 的虚拟机控制台。可以在虚拟机上执行各种任务,例如重新启动和关闭虚拟机客户机操作系统、恢复和挂起虚拟机、配置 VMware Tools 更新、配置和管理虚拟机和不同设备等。VMRC 还可以修改诸如 RAM、CPU 内核和磁盘等虚拟机设置。如果系统上安装了 VMware Workstation™、VMware Fusion™ 或 VMware Player™ 三个中的任何一个,则皆可用作 VMRC 客户端,您无需再下载和安装 VMRC。
如需完整的控制台功能集,请下载并安装 VMRC。
在 VMware Host Client 中安装 VMware Remote Console 应用程序
VMware Remote Console (VMRC) 是独立控制台应用程序,可用于连接到客户端设备并在远程主机上启动虚拟机控制台。
过程
在 VMware Host Client 中为虚拟机启动远程控制台
使用 VMware Remote Console 可以访问 VMware Host Client 中的虚拟机。您可以启动一个或多个控制台来同时访问多个远程虚拟机。
前提条件
验证 VMware Remote Console 是否已安装在本地系统上。
过程
在 VMware Host Client 中打开虚拟机控制台
使用 VMware Host Client,您可以通过启动虚拟机的控制台来访问虚拟机的桌面。可以从此控制台在虚拟机中执行各种任务,例如配置操作系统设置、运行应用程序、监控性能等。
过程
- 在 VMware Host Client 清单中单击虚拟机。
- 从列表中选择已启动的虚拟机。
- 从操作菜单中,选择控制台,然后选择要在弹出窗口还是新窗口或新选项卡中打开控制台。