当使用 VMware Host Client 连接到一台主机时,可以监控该主机的健康状况,并查看性能图表、事件、任务、系统日志和通知。
在 VMware Host Client 中查看图表
登录到 VMware Host Client 后,可以查看以线图形式表示的所管理 ESXi 主机的资源使用情况的信息。
为了降低内存消耗,VMware Host Client 仅包含过去一小时的统计信息。
过程
- 单击 VMware Host Client 中的监控,然后单击性能。
- (可选) 要查看过去一小时的主机使用情况,请从下拉菜单中选择一个选项。
- 要查看主机过去一小时内使用的 CPU 百分比,请选择 CPU。
- 要查看主机过去一小时内消耗的内存百分比,请选择内存。
- 要查看主机过去一小时内消耗的网络百分比,请选择网络。
- 要查看主机过去一小时内消耗的磁盘使用情况,请选择磁盘。
在 VMware Host Client 中监控硬件运行状况
登录到 VMware Host Client 后,可以监控 ESXi 主机硬件的运行状况。
注: 只有在基础硬件支持时,才能查看硬件运行状况。
过程
- 单击 VMware Host Client 清单中的监控,然后单击硬件。
- 选择要查看的信息类型。
- (可选) 使用列表上方的筛选器控件筛选列表。
- (可选) 单击某一列标题对列表进行排序。
在 VMware Host Client 中查看事件
事件是 ESXi 主机上发生的用户操作或系统操作的记录。登录到 VMware Host Client 后,可以查看与所管理的主机相关联的所有事件。
前提条件
所需特权:只读。
过程
- ♦ 单击 VMware Host Client 清单中的监控,然后单击事件。
- (可选) 选择一个事件查看事件详细信息。
- (可选) 使用列表上方的筛选器控件筛选列表。
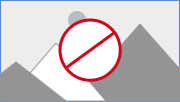
- (可选) 单击某一列标题对列表进行排序。
在 VMware Host Client 中查看任务
登录到 VMware Host Client 后,可以查看与 ESXi 主机相关的任务。可以查看任务启动器、任务状况、任务结果和任务描述等相关信息。
过程
- ♦ 单击 VMware Host Client 清单中的监控,然后单击任务。
- (可选) 选择一个任务查看任务详细信息。
- (可选) 使用列表上方的筛选器控件筛选列表。
- (可选) 单击某一列标题对列表进行排序。
在 VMware Host Client中查看系统日志
使用 VMware Host Client登录到 ESXi 主机后,可以查看日志条目以获取诸如生成事件的用户、创建事件的时间和事件的类型等信息。
过程
在 VMware Host Client 中查看通知
登录到 VMware Host Client 后,可以查看应执行的相关任务的主机通知和建议。