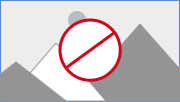使用 VMware Host Client 连接到 ESXi 主机后,可以从 OVF、VMDK 和 OVA 文件部署虚拟机。
VMware Host Client 的 OVF 和 OVA 限制
此部署方法有若干限制。
OVA 限制
可以使用 Web 浏览器或客户端上载 OVA 文件。内存要求很重要,未满足要求可能会导致 Web 浏览器停止响应或使系统变得不稳定。可上载的 OVA 文件的大小取决于系统上可用的内存。VMware 测试显示 Google Chrome 可以上载约 1 GB 的 OVA 文件。Mozilla Firefox 可以提取更大的 OVA 文件,但可能会无响应。
为了部署更大的 OVA 文件,VMware 建议先通过运行命令 tar -xvf <file.ova> 在系统上提取该 OVA。然后可以在部署向导中将 OVF 和 VMDK 作为单独的文件提供。
OVF 限制
Web 浏览器可上载的 OVF 文件的大小也受到限制。不同的 Web 浏览器有不同的文件大小限制。Mozilla Firefox 具有 4 GB 的限制。Google Chrome 可以处理更大的文件,目前没有记录的限制。
在 VMware Host Client 中从 OVF 或 OVA 文件部署虚拟机
使用新建虚拟机向导可从 OVF 和 VMDK 文件或从 OVA 文件部署虚拟机。
由于 Web 浏览器限制,OVA 部署限制为 1 GB 以下的文件。要部署大于 1 GB 的 OVA 文件,请使用 tar 提取 OVA 文件,并单独提供 OVF 和 VMDK 文件。
过程
结果
虚拟机显示在 VMware Host Client 清单的虚拟机下。