您可以使用 vCenter Server Appliance GUI 安装程序将 vCenter Server 还原到 ESXi 主机或 vCenter Server 实例。还原过程分为两个阶段。第一阶段是部署新的 vCenter Server Appliance。第二阶段是使用基于文件的备份中存储的数据填充新部署的 vCenter Server Appliance。
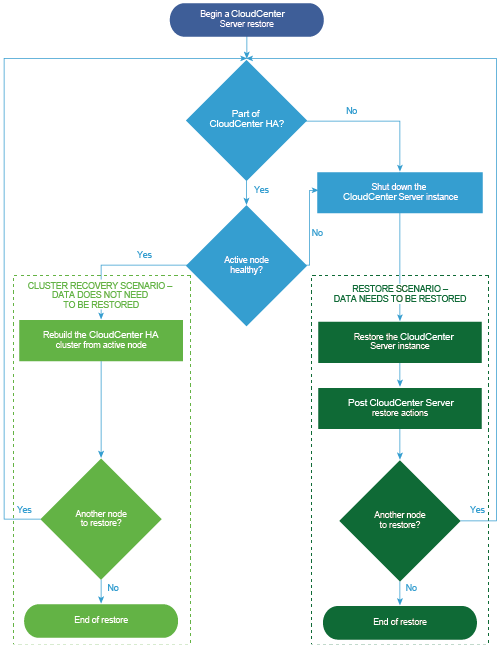
前提条件
- 验证系统是否满足最低软件和硬件要求。请参见vCenter Server Appliance 的系统要求。
- 如果 vCenter Server 实例是 vCenter 高可用性集群的一部分,则在还原 vCenter Server 之前必须关闭集群的主动节点、被动节点和见证节点。
第 1 阶段 - 部署新设备
在还原过程的第 1 阶段中,您将部署 OVA 文件,它包括在 vCenter Server GUI 安装程序中。
作为使用 GUI 安装程序执行还原第一阶段的替代方法,也可以使用 vSphere Client 部署新 vCenter Server Appliance 的 OVA 文件。OVA 部署完成后,必须登录到新部署设备的 vCenter Server 管理界面,才能继续执行还原过程的第二阶段。有关使用 vSphere Client 部署 OVA 文件的信息,请参见《vSphere 虚拟机管理》《vSphere 虚拟机管理》中的“部署 OVF 或 OVA 模板”。
前提条件
- 下载并挂载 vCenter Server 安装程序。请参见下载并挂载 vCenter Server 安装程序。
- 如果计划在 ESXi 主机上还原 vCenter Server,请确认目标 ESXi 主机未处于锁定模式或维护模式,或者不属于全自动 DRS 集群。
- 如果计划还原 vCenter Server 清单 DRS 集群上的 vCenter Server,请确认该集群包含至少一个未处于锁定模式或维护模式的 ESXi 主机。
- 如果计划为设备分配静态 IP 地址,请确认已为此 IP 地址配置了正向和反向 DNS 记录。
- 如果您尝试还原仍在运行的 vCenter Server 实例,则在开始还原操作之前关闭已备份的 vCenter Server。
过程
结果
新部署的 vCenter Server Appliance 在目标服务器上运行,但未从备份位置复制数据。
第 2 阶段 - 将数据传输到新部署的设备
OVA 部署完成后,您将重定向到还原过程的第 2 阶段,在这个阶段中,数据将从备份位置复制到新部署的 vCenter Server Appliance。