要使用 vSGA,必须配置 ESXi 主机并设置虚拟机。
配置 ESXi 主机
要启用 vSGA 功能,请通过执行以下简要步骤来配置 ESXi 主机。
必备条件
确认 ESXi 主机与 ESXi 8.0 Update 2 或更高版本兼容。
过程
- 在 ESXi 主机上安装显卡。
- 将主机置于维护模式。有关详细信息,请参见将主机置于维护模式。
- 在主机上安装关联的 GPU 显卡 VIB 文件。例如,运行以下 ESXCLI 命令。
esxcli software vib install -v $PWD/VendorName-vsga-driver_x.y.z-1OEM.a.b.c.vib - 在 vSphere Client 中,验证 GPU 显卡是否处于共享模式。
- 选择主机,然后导航到。
- 单击图形设备选项卡,然后检查已配置的类型列。
- 要更改 vGPU 模式,请选择显卡,然后单击编辑。
此时将显示编辑图形设备设置窗口。
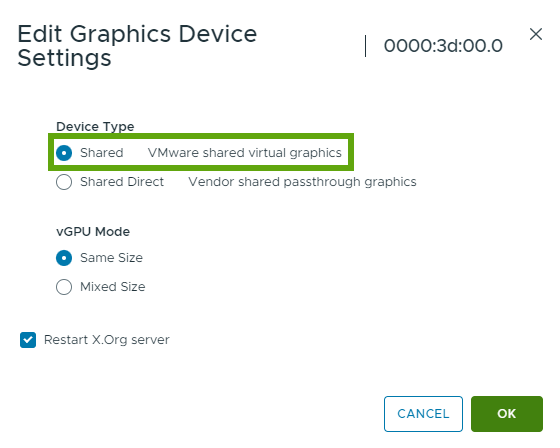
- 选择共享,然后单击确定。
- 重新引导主机并退出维护模式。
- 要验证是否至少有一个驱动程序虚拟机启动,请从 SSH 终端运行
crx-cli list命令。
设置虚拟机常规设置
配置 ESXi 主机后,必须设置虚拟机常规设置。
必备条件
- 确认虚拟机已关闭电源。
- 确认虚拟机未挂起。
过程
- 右键单击清单中的虚拟机,然后选择编辑设置。
| 设置 | 描述 |
|---|---|
| 硬件版本 | 确保虚拟机为所有主机支持的最新硬件版本。
|
| CPU | 所需的 CPU 数量取决于使用情况,并由实际工作负载决定。要获得最佳性能,请为虚拟机分配 2 个虚拟 CPU。 |
| 内存 | 虚拟硬件内存大小取决于使用情况以及虚拟机内运行的应用程序数量。将虚拟机的内存大小设置为
|
| 网络适配器 | 选择 VMXNET 3 适配器类型。 |
| SCSI 控制器 | 选择 LSI Logic SAS 控制器类型。对于使用基于闪存的本地存储的最高工作负载,请使用 VMware 准虚拟。 |
| 其他设备 | 移除所有未使用的设备,例如 COM、LTP、DVD 或软盘。 |
配置虚拟机以启用 vSGA
要启用 vSGA,请通过执行以下简要步骤来配置虚拟机。
过程
- 要启用 3D 图形,请选中启用 3D 支持复选框。有关详细信息,请参见如何配置 3D 图形。
- 将 3D 渲染器设置为自动或硬件。
- 选择显卡 3D 显存的大小。
- 512 MB(如果虚拟机运行基本的生产力应用程序)。
- 2048 MB(如果虚拟机运行 3D 应用程序)。为实现最大整合,请将 3D 显存大小设置为客户机操作系统应用程序所需的最小值。客户机操作系统使用的显存通常不能超过可用系统内存的一半。因此,要运行更大的图形工作负载,必须增加客户机操作系统内存。
为 vSGA 配置 Windows 虚拟机
配置虚拟机常规设置后,请下载并在虚拟机中安装相应的 VMware Tools 版本。
过程
- 安装 VMware Tools。有关详细信息,请参见安装 VMware Tools。
- 重新启动虚拟机并运行 dxdiag.exe。
- 单击显示选项卡。您应该会看到以下参数。
表 2. 设备面板和驱动程序面板参数 设备面板 驱动程序面板 - 名称:VMware SVGA 3D
- 设备类型:全显示设备
- Direct3D DDI:11.1
- 功能级别:11_0、10_1、10_0、9_3、9_2、9_1
- 驱动程序型号:WDDM 1.2
| VMware Tools 版本 | 最大 WDDM 版本 | 最大 DirectX 版本 | 最大 OpenGL 版本 |
|---|---|---|---|
| VMware Tools 10.0 | WDDM 1.0 | DirectX 10.0 | OpenGL 3.3 |
| VMware Tools 10.3.2 | WDDM 1.0 | DirectX 10.1 | OpenGL 3.3 |
| VMware Tools 11.1.5 | WDDM 1.1 | DirectX 11.0 | OpenGL 4.1 |
| VMware Tools 12.0 | WDDM 1.2 | DirectX 11.0 | OpenGL 4.3 |
为 vSGA 配置 Linux 虚拟机
配置虚拟机常规设置后,请在 Linux 虚拟机中安装 Open VM Tools (open-vm-tools)。
过程
- 安装 Open VM Tools。有关详细信息,请参见安装 Open VM Tools。
- 验证是否已安装 VMware 图形驱动程序。
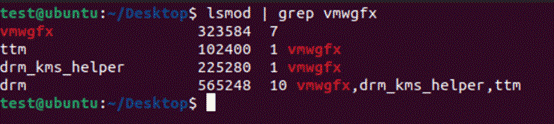
- 要确保 OpenGL 应用程序在虚拟机中运行,请在虚拟机中安装 Mesa 并验证 OpenGL 版本是否为 3.3 或更高版本。
例如,运行以下命令:
glxinfo | grep "OpenGL version"。 - 使用 drm_info 工具验证 vmwgfx drm(直接渲染管理器)驱动程序版本。
例如,运行以下脚本。
drm_info | head -n 2 Node: /dev/dri/card0 ───Driver: vmwgfx (Linux drm driver for VMware graphics devices) version 2.20.0 (20211206)
表 4. Linux DRM、Mesa 和 OpenGL 版本 Linux DRM 版本 Mesa 版本 OpenGL 版本 DRM 2.9 Mesa 11.1.0 OpenGL 3.3 DRM 2.18 Mesa 20.2.0 OpenGL 4.1 DRM 2.20 Mesa 22.0.0 OpenGL 4.3