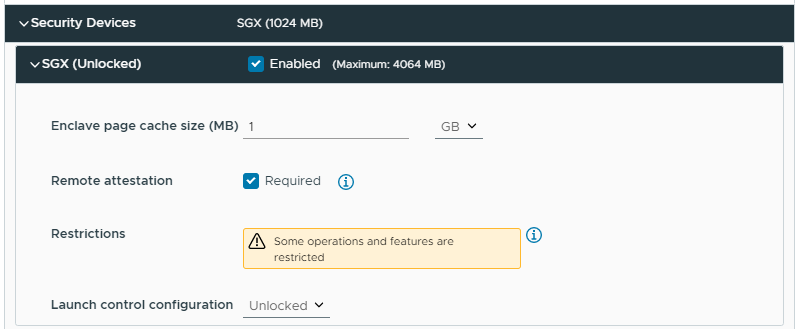在部署虚拟机以及编辑或克隆现有虚拟机时,可以在虚拟机上启用 vSGX。
要对使用 SGX 安全区的虚拟机使用远程证明,具有单个 CPU 插槽的主机不需要向 Intel 注册服务器进行注册。
在 vSphere 8.0 中,通过启用 SGX 主机注册,可以对多插槽主机上运行的虚拟机进行远程证明。
前提条件
要使用 vSGX,
vSphere Client 环境必须满足一系列要求:
- 虚拟机要求:
- EFI 固件
- 硬件版本 17 或更高版本
- 确认虚拟机已关闭电源
- 确认您拥有创建、克隆或编辑虚拟机设置的特权。有关更多信息,请参见《使用新建虚拟机向导创建虚拟机》和《克隆现有虚拟机》。
- 要启用远程证明,确认虚拟机的硬件版本为 20 或更高版本
- 组件要求:
- vCenter Server 7.0 及更高版本
- ESXi 7.0 或更高版本
- ESXi 主机必须安装在支持 SGX 的 CPU 上,并且必须在 ESXi 主机的 BIOS 中启用 SGX。有关受支持 CPU 的信息,请参见 VMware 知识库文章,网址为 https://kb.vmware.com/s/article/71367。
- 要为主机启用远程证明,请向 Intel 注册服务器注册主机。这样,在主机上运行的虚拟机就可以使用远程证明。有关如何注册多插槽 ESXi 的详细信息,请参见《vCenter Server 和主机管理》文档。
- 客户机操作系统支持:
- Linux
- Windows Server 2016(64 位)及更高版本
- Windows 10(64 位)及更高版本
注: 启用 vSGX 时,虚拟机不支持某些操作和功能。
- 通过 vMotion 迁移
- 通过 Storage vMotion 迁移
- 挂起或恢复虚拟机
- 生成虚拟机快照,尤其是生成虚拟机内存的快照时。
- Fault Tolerance
- 启用客户机完整性(GI,VMware AppDefense™ 1.0 的平台基础)。