作为云管理员,您希望自动执行项目的部署过程,以便在云模板设计人员创建和部署模板时,Cloud Assembly 为您完成相关工作。例如,使用特定的自定义计算机命名模式部署工作负载,将计算机添加到特定的 Active Directory 组织单位,以及使用特定的 DNS 和 IP 范围。
通过自动执行项目部署过程,您可以更轻松地跨各个数据中心和云环境管理多个项目。
您无需完成本文提供的所有任务。可以根据管理目标混搭使用这些任务中的任何一个。
开始之前
本教程要求您配置基础架构,并成功部署了具有计算机和网络的云模板。确认已在您的系统上配置了以下项。
- 您已成功执行了基础架构教程中指定的所有步骤。请参见教程:在 Cloud Assembly 中设置和测试 vSphere 基础架构和部署。
- 您具有 Cloud Assembly 管理员角色。请参见vRealize Automation 中的组织和服务用户角色。
自定义计算机名称
此任务的目标是确保基于项目、用户在部署时选择的操作系统对该项目的已部署计算机进行命名,并确保名称递增,以确保唯一性。例如,DevProject-centos-021。
可以根据您的命名要求调整此示例。
- 创建项目。
在本教程中,项目名称为 DevProject。
有关项目的详细信息,请参见添加和管理 Cloud Assembly 项目。
- 选择,然后单击添加项目。
- 输入名称 DevProject。
- 单击用户选项卡,然后添加属于该项目成员的用户。
- 单击“置备”选项卡,然后单击添加区域以添加支持部署的云区域。
- 单击保存。
- 创建自定义命名模板。
通过自定义命名模板,可以创建模板并将其分配给多个项目。为了帮助进行模板管理,将在一个位置管理模板,并且模板减少了必须管理的数量。
在本教程中,输入 ProjectName-OS。
有关其他示例,请参见创建全局自定义命名模板。
- 选择,然后单击新建自定义名称。
- 输入名称 ProjectName-OS。
- 单击新建命名模板并配置以下值。
选项 值 资源类型 machine 模板格式 ${project.name}-${resource.name}-${####} 起始计数器值 1 增量步骤 1 - 单击分配项目,然后选择 DevProject。
还可以将模板分配给模板支持该模板的其他项目。
- 单击保存。
- 使用操作系统类型的输入值更新云模板。
输入值是您可以为用户自定义部署请求表单并简化开发过程的直接方法。通过创建输入值,您可以使用单个云模板部署多个具有不同配置的工作负载。例如,大小或操作系统。
此示例使用上一教程中的开发模板。请参见步骤 5:设计并部署基本云模板。
- 选择设计并打开开发模板。
- 在“代码”窗格中,更新 YAML,进行以下更改。
- 在
Inputs部分中,添加 installedOS。在下一步中,您可以看到也使用
installedOS输入指定映像。在enum部分中添加字符串时,值(在此示例中为centos和ubuntu),必须与在中定义的映像名称相匹配。例如,如果映像映射名称为 CentOS,而不是 centos,则应在 inputs 部分中使用 CentOS。 - 在
Cloud_vSphere_Machine_1部分中,将image更新为 installedOS 输入参数 (${input.installedOS}) 并添加具有相同输入参数的 name 自定义属性。inputs: installedOS: type: string title: OS Type description: Select the operating system. enum: - centos - ubuntu resources: Cloud_vSphere_Disk_1: type: Cloud.vSphere.Disk properties: capacityGb: 1 Cloud_vSphere_Machine_1: type: Cloud.vSphere.Machine properties: image: ${input.installedOS} name: ${input.installedOS} flavor: small networks: - network: '${resource.Cloud_NSX_Network_1.id}' attachedDisks: - source: '${resource.Cloud_vSphere_Disk_1.id}' Cloud_NSX_Network_1: type: Cloud.NSX.Network properties: networkType: existing
- 在
- 单击部署,然后输入名称 Custom name deployment test。
- 单击下一步。
- 从下拉菜单中选择 centos 操作系统。
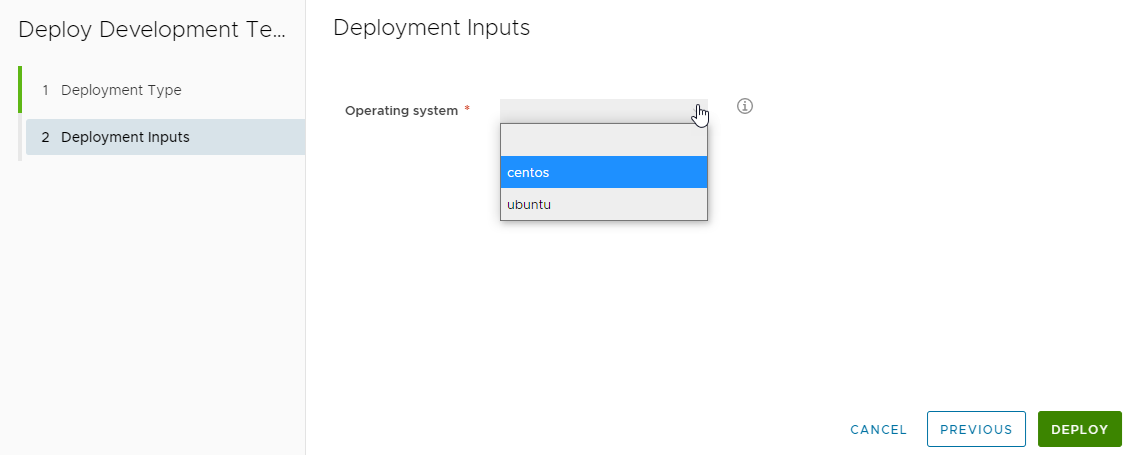
- 单击部署。
- 跟踪进度并检查成功的部署。
在此示例中,计算机名称为 DevProject-centos-026。温馨提示:此示例基于此任务开始时引用的教程。
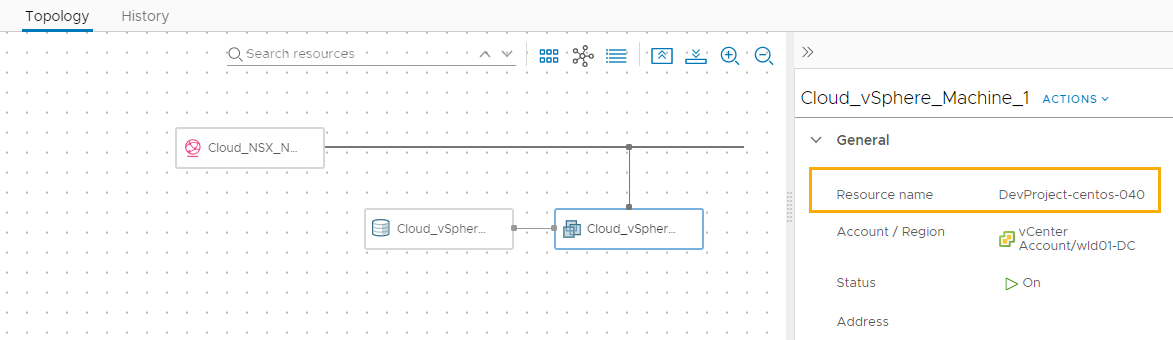
创建 Active Directory 计算机记录
置备工作负载时,可以在 Active Directory 中创建计算机记录。作为云管理员,通过配置 Cloud Assembly 来为项目部署自动执行此任务,您减轻了自己的工作负载。
- 添加 Active Directory 集成。
- 选择。
这些步骤涵盖与此 AD 计算机记录教程相关的基本 Active Directory 配置。有关 Active Directory 集成的详细信息,请参见如何在 Cloud Assembly 中创建 Active Directory 集成。
- 单击添加集成,然后单击 Active Directory。
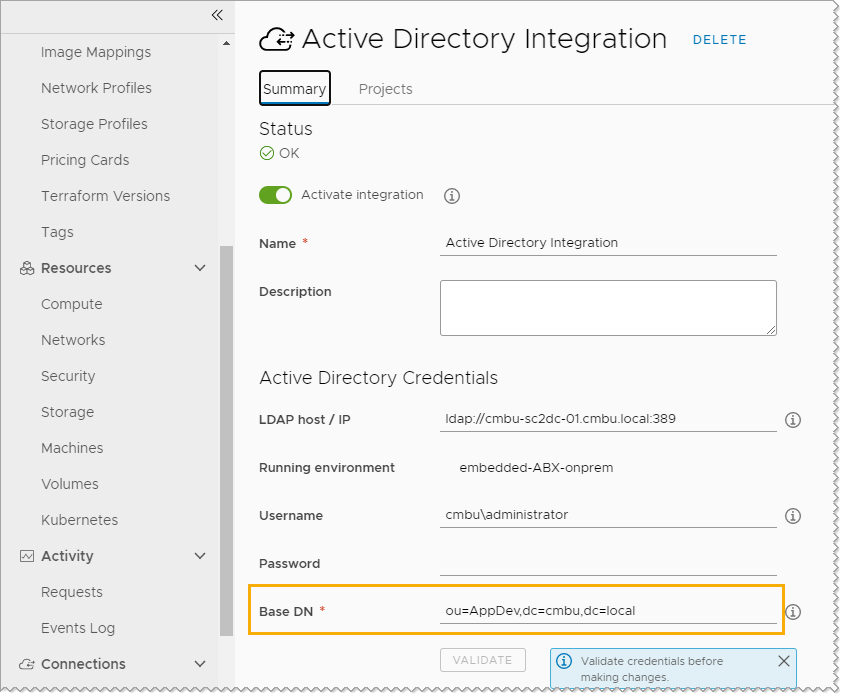
- 输入用于此集成的名称。
- 输入 LDAP 主机/IP 和关联的凭据。
- 输入基本 DN。
在本教程中,示例为 ou=AppDev,dc=cmbu,dc=local。AppDev 是将为项目添加的计算机 OU 的父 OU。
- 单击添加。
- 选择。
- 将项目添加到集成。
- 在 Active Directory 集成中,单击项目选项卡,然后单击添加项目。
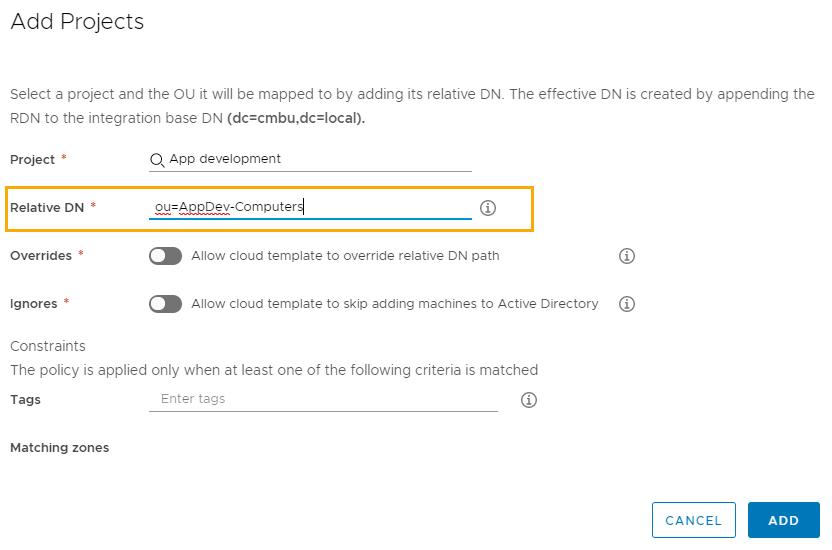
- 选择 App Development 项目。
- 输入相对 DN。例如,OU=AppDev-Computers。
- 将“替代”和“忽略”开关保持关闭状态。
此过程侧重于自动执行项目流程。并不是说明如何在模板中进行自定义。
- 单击添加。
- 要将更改保存到集成,请单击保存。
- 为项目部署云模板,并验证是否已将计算机添加到正确的 Active Directory OU。
设置网络 DNS 和内部 IP 范围
添加或更新网络配置文件,以包括 DNS 服务器和内部 IP 范围。
您必须已为 vSphere、NSX-V 或 NSX-T 创建云帐户。请参见教程:在 Cloud Assembly 中设置和测试 vSphere 基础架构和部署或将云帐户添加到 Cloud Assembly。
- 选择。
- 选择现有配置文件或创建一个配置文件。
- 在摘要选项卡上,选择帐户/区域,然后输入名称。
在本教程中,网络配置文件名称为 Network Profile。
- 添加网络。
- 单击网络选项卡。
- 单击添加网络。
- 添加一个或多个 NSX 或 vSphere 网络。
- 单击添加。
- 配置 DNS 服务器。
- 在网络选项卡上的网络列表中,单击网络名称。
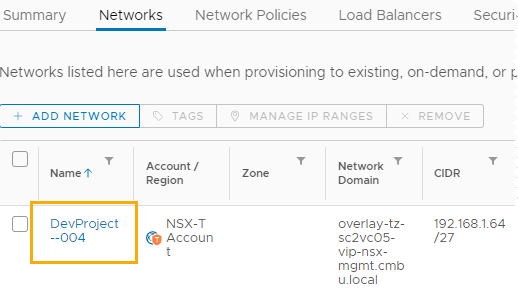
- 输入希望此网络使用的 DNS 服务器 IP 地址。
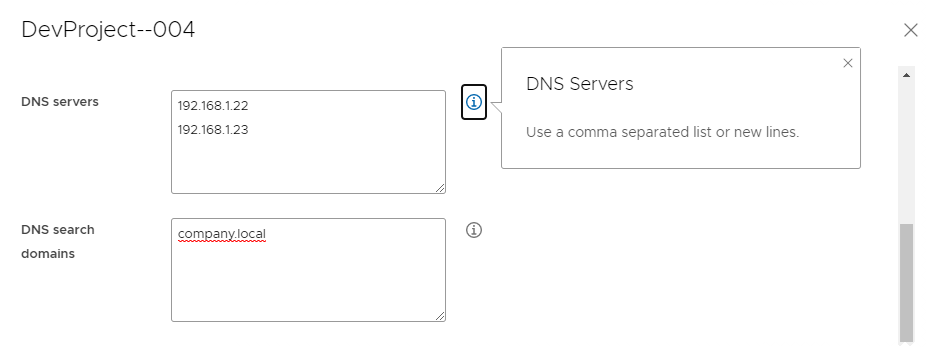
- 单击保存。
- 在网络选项卡上的网络列表中,单击网络名称。
- 指定网络的 IP 范围。
- 在网络列表中,选中网络名称旁边的复选框。
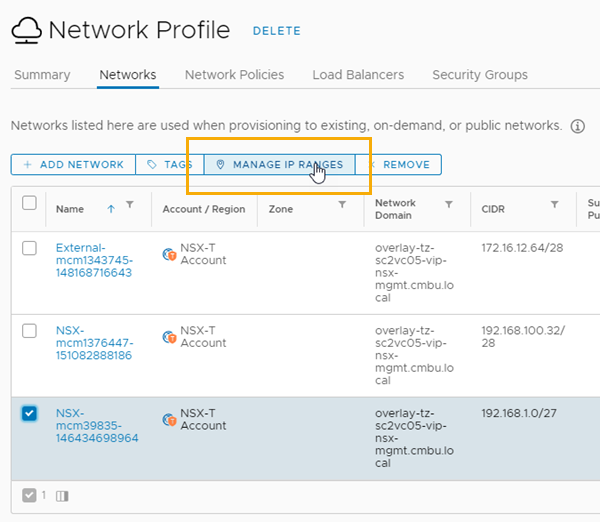
- 单击管理 IP 范围。
- 在“管理 IP 范围”对话框中,单击新建 IP 范围。
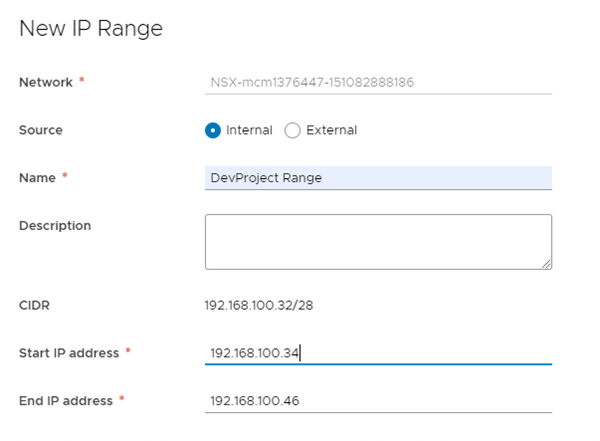
- 输入名称。
例如 DevProject Range。
- 要定义范围,请输入起始 IP 地址和结束 IP 地址。
- 单击添加。
- 添加其他范围,或单击关闭。
- 在网络列表中,选中网络名称旁边的复选框。
- 将包含所配置的关联网络帐户/区域的云区域添加到 Development Project 中。
- 为项目部署云模板,并验证是否已在指定的 IP 范围内置备计算机。