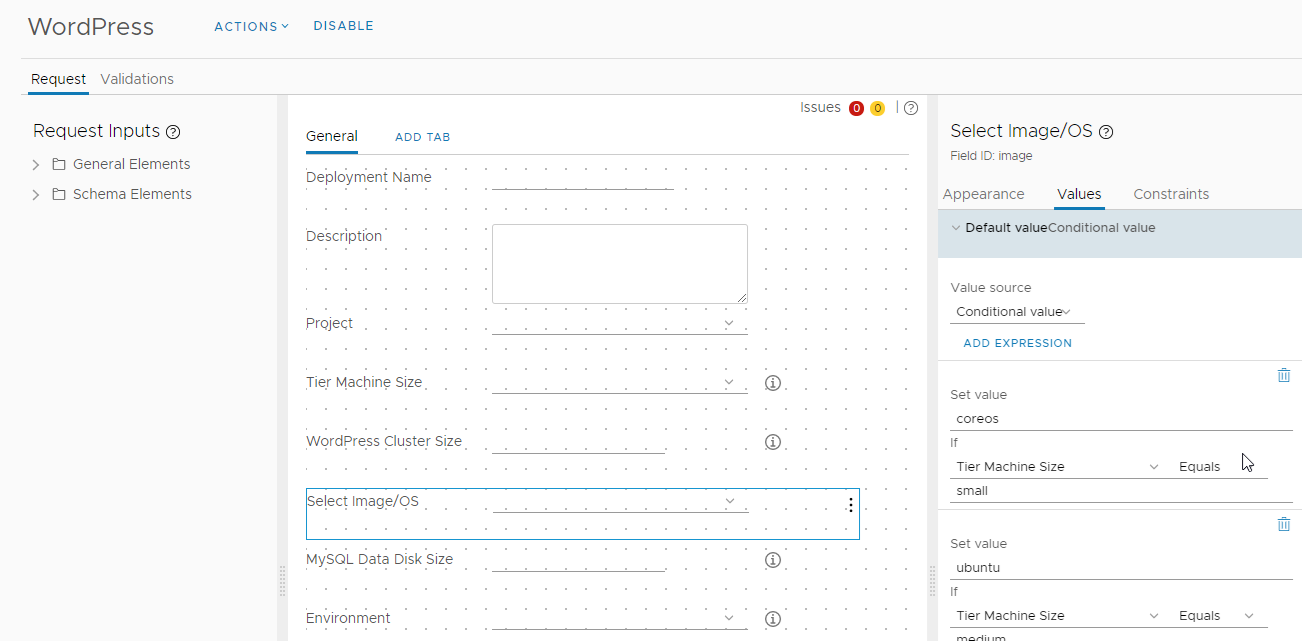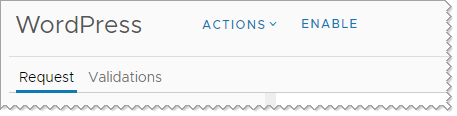在 Service Broker 中,您可以自定义代表目录中内容的图标,限制目录项的已部署实例的数量,并为导入的模板自定义请求表单。当自定义请求表单时,您还可以设计输入参数,以便允许请求目录项的用户提供值。可以自定义表单中的自定义选项显示方式。
您提供的图标可帮助您和您的目录使用者使用可视队列来标识特定项。如果只需自定义图标,则无需自定义表单。当创建自定义表单时,也不需要自定义图标。
当创建自定义表单时,WordPress 云模板将用作此用例中的示例。如果未自定义请求表单,则请求表单是一个简单参数列表。请参见下面的示例。
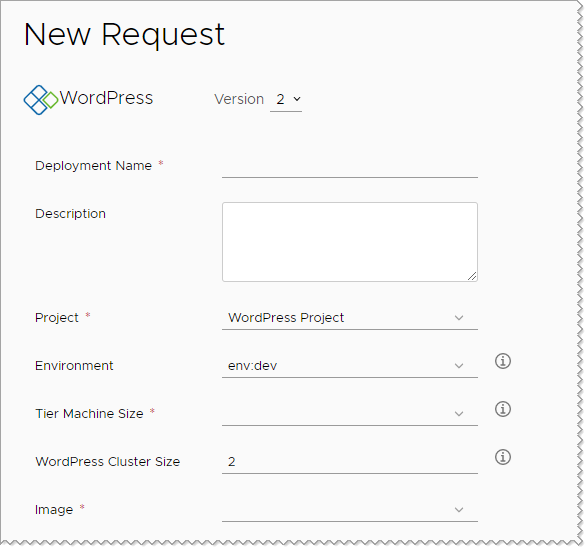
在此用例中,您自定义以下选项:
- 将 WordPress 集群大小的最大数值从 5 减小至 3。
- 根据节点大小指定操作系统。例如,如果节点大小为小型,则操作系统为 coreos。如果节点大小为中型,则操作系统为 ubuntu。
- 将“MySQL 数据磁盘大小”的值设置为 5,并对请求用户隐藏该选项。
前提条件
- 要添加图标,确认您的图像不超过 100 KB。最佳大小不大于 100x100 像素。
- 此用例假设您已从 Cloud Assembly 导入 WordPress 用例云模板,或者假设您的云模板或模板包含输入参数。
过程
结果
请求表单现在类似于以下示例。
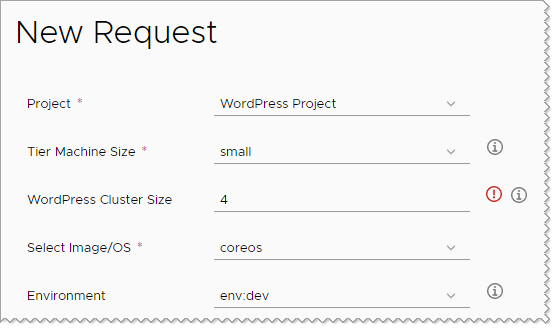
请注意,“Wordpress 集群大小”字段指示错误。值限制为 3,但用户输入了值 4。