作为 Service Broker 使用者,您可以使用“部署”页面管理部署和关联的资源,对部署进行更改,对失败的部署进行故障排除,对资源进行更改以及销毁未使用的部署。
部署是目录项、云模板和已载入资源的已置备实例。如果管理少量部署,部署卡视图将提供用于管理部署的图形视图。如果管理大量部署,则部署列表和资源列表将提供更可靠的管理视图。
要管理部署,请选择。
使用部署卡和部署列表
可以使用卡列表来查找和管理部署。您可以筛选或搜索特定部署,然后对这些部署运行操作。
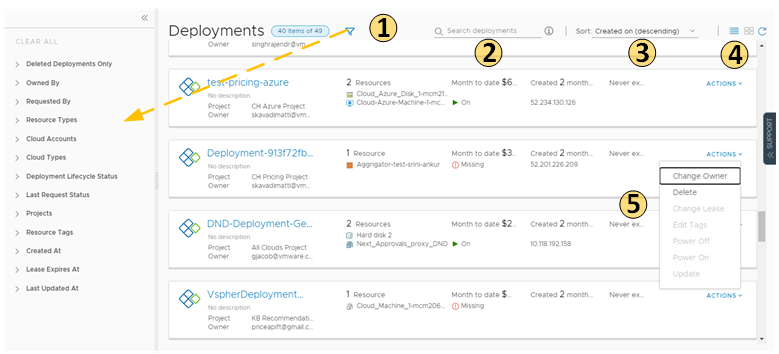
- 根据属性筛选请求。
例如,可以根据所有者、项目、租约过期日期或其他筛选选项进行筛选。或者,您可能希望查找具有特定标记的两个项目的所有部署。对此项目和标记示例构建筛选器时,结果符合以下条件:(Project1 OR Project2) AND Tag1。
筛选器窗格中显示的值取决于您有权查看或管理的当前部署。
大多数筛选器及其使用方法比较明显。下面提供了有关其中一些筛选器的其他信息。
- 根据关键字或请求者搜索部署。
- 对列表进行排序,以便按时间或名称排序。
- 在部署卡视图和部署列表视图之间切换。
- 对部署运行部署级别操作,包括删除未使用的部署以回收资源。
还可以查看部署成本、到期日期和状态。
在页面右上角的“排序”文本框右侧,可以在卡视图和列表视图之间切换。可以使用列表视图在更少的页面上管理大量部署。
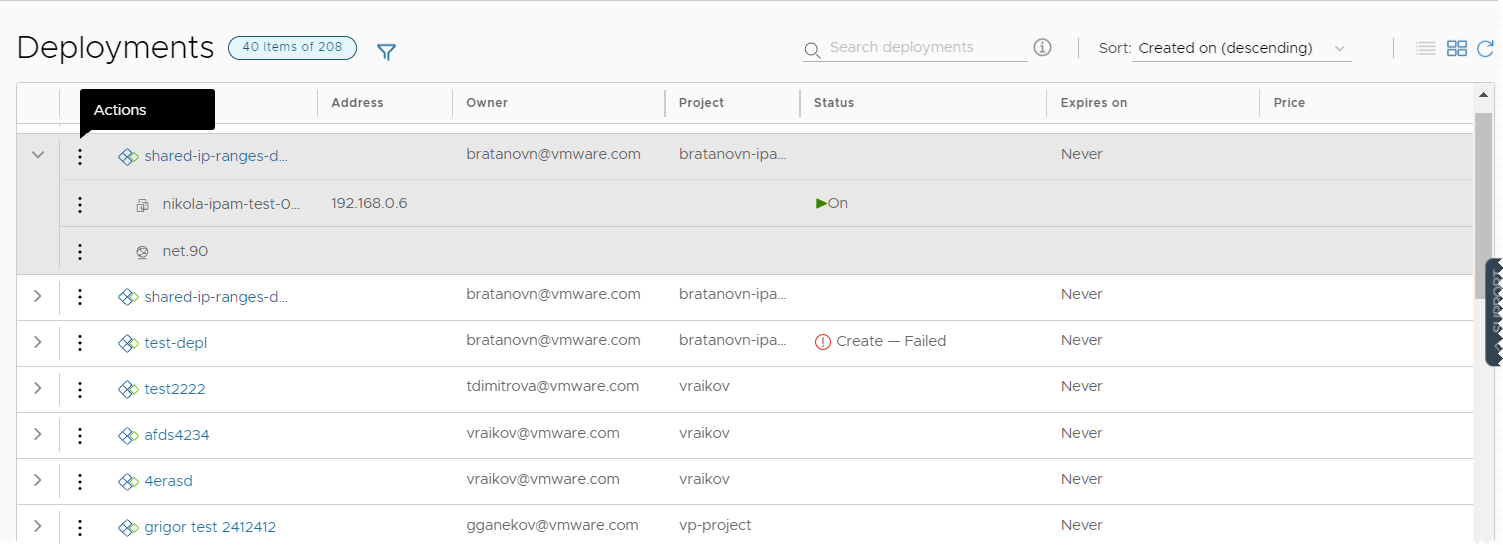
使用选定的部署筛选器
下表并非是筛选器选项的最终列表。大多数筛选器不言自明。但是,有些筛选器需要多了解一些。
| 筛选器名称 | 说明 |
|---|---|
| 仅限可优化资源 | 如果集成了 vRealize Operations Manager 并使用该集成识别可回收资源,则可以启用该筛选器以仅列出符合条件的部署。 |
| 部署生命周期状态 | “部署生命周期状态”和“上次请求状态”筛选器可以单独使用,也可以组合使用,尤其是在管理大量部署时。下面“上次请求状态”部分的末尾包括示例。 “部署生命周期状态”基于管理操作筛选部署的当前状态。 此筛选器不可用于已删除的部署。 在筛选器窗格中看到的值取决于列出的部署的当前状态。可能不会显示所有可能的值。以下列表包括所有可能的值。实施后操作包括在“更新”状态中。
|
| 上次请求状态筛选器 | “上次请求状态”筛选对部署运行的最后操作。 此筛选器不可用于已删除的部署。 筛选器窗格中显示的值取决于对所列部署运行的最后操作。可能不会显示所有可能的值。下面列出了所有可能的值。
以下示例说明了如何单独或一起使用“部署生命周期状态”和“上次请求状态”筛选器。
|
使用资源列表
可以使用资源列表管理以下资源类型:构成部署的计算机、存储卷、网络、负载均衡器和安全组。在资源列表中,可以在资源类型组中进行管理,而不是按部署进行管理。
- 所有资源
包括以下部分中所述的所有已发现、已部署、已迁移和已载入的资源。
- 虚拟机
单个虚拟机。计算机可能是大型部署的一部分。
- 卷
已发现或与部署关联的存储卷。
- 网络和安全
包括网络、负载均衡器和安全组。
与部署列表视图类似,您可以筛选列表、选择资源类型、搜索、排序和运行操作。
如果单击资源名称,可以在资源详细信息上下文中使用资源。
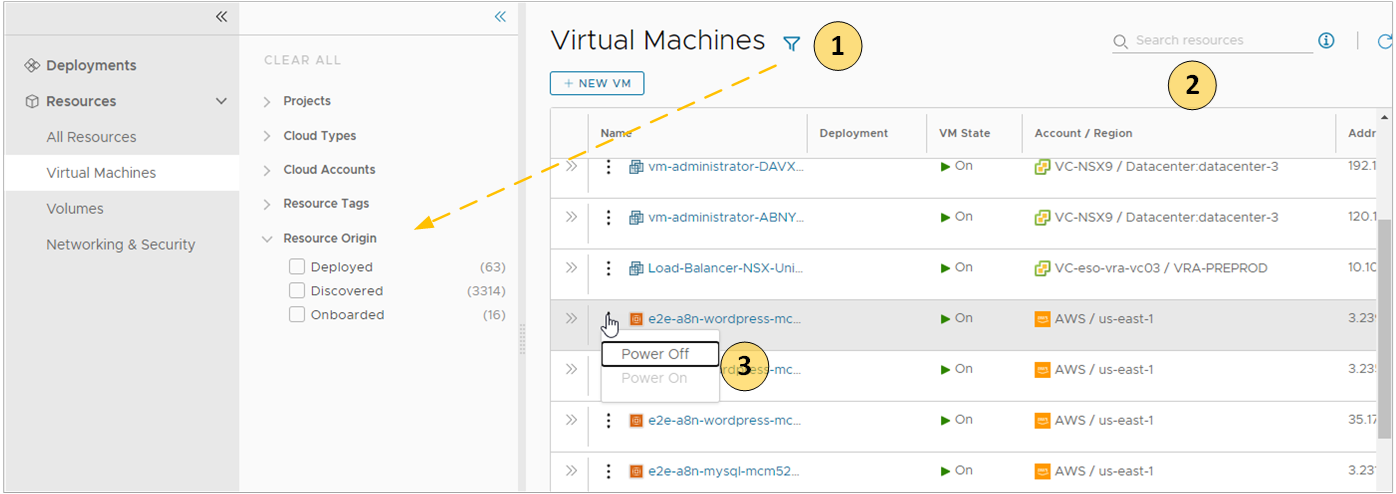
- 根据资源属性筛选列表。
例如,您可以根据项目、云类型、来源或其他属性进行筛选。
- 根据名称、帐户区域或其他值搜索资源。
- 运行特定于资源类型和资源状态的可用实施后操作。
例如,如果已发现的计算机关闭电源,则可以打开该计算机的电源。或者,可以调整已载入计算机的大小。
除了每个页面上的搜索和筛选器选项外,“所有资源”页面还包括一个“资源类型”选择器,可以在其中为所有资源构建筛选器。
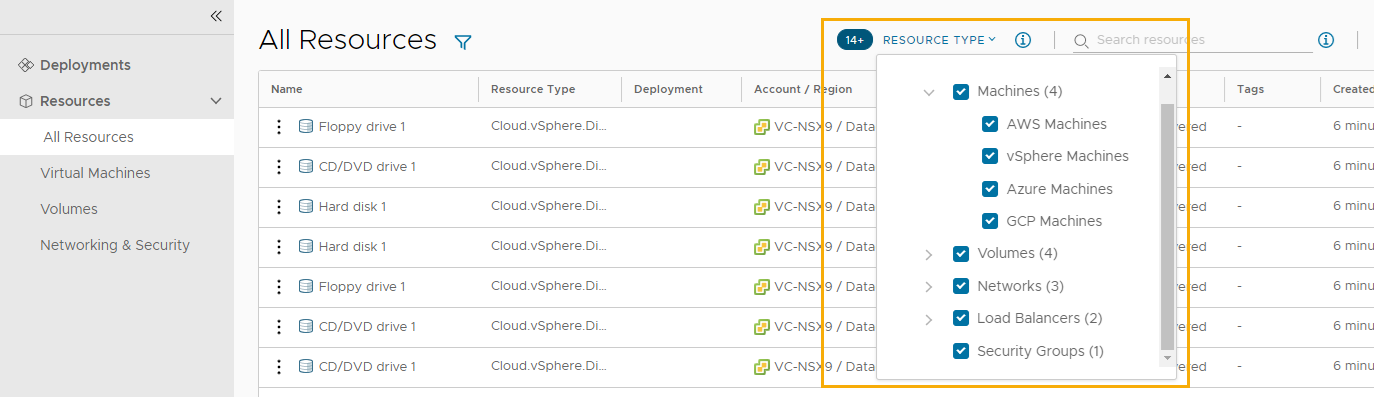
使用部署详细信息
可以使用部署详细信息了解资源部署情况以及进行的更改。此外,还可以查看定价信息、部署的当前运行状况以及是否具有任何需要修改的资源。
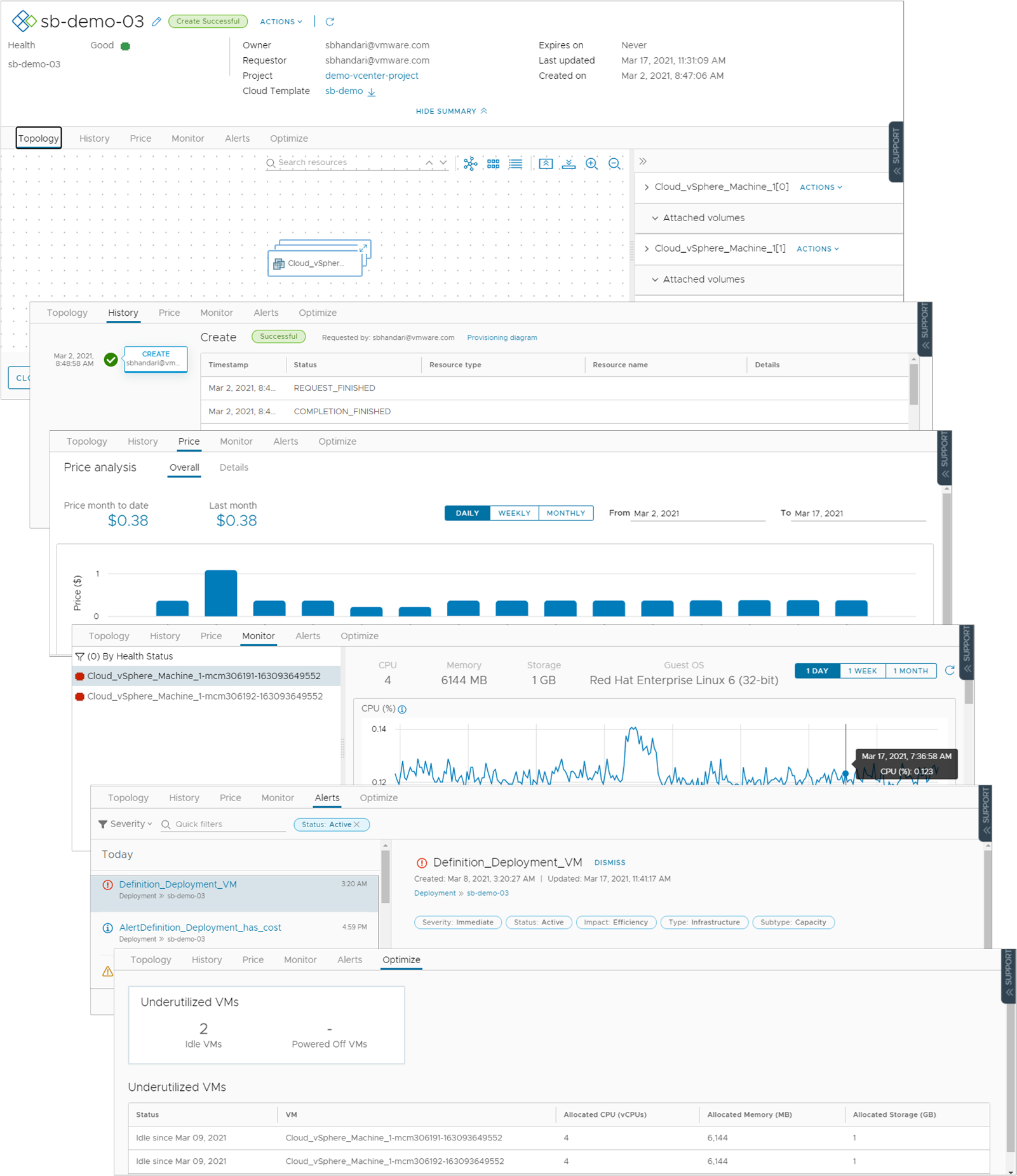
- 拓扑选项卡。可以使用“部署”选项卡来了解部署结构和资源。
- 历史记录选项卡。“历史记录”选项卡包含所有置备事件,以及与您在部署请求项后运行的操作相关的任何事件。如果置备过程存在任何问题,“历史记录”选项卡中的事件可帮助您对故障进行故障排除。
- 定价选项卡。可以使用定价卡了解组织的部署成本。定价信息基于 vRealize Operations Manager 或 CloudHealth 集成。
- 监控选项卡。“监控”选项卡数据基于 vRealize Operations Manager 中的数据提供有关部署运行状况的信息。
- 警示选项卡。“警示”选项卡提供有关部署资源的活动警示。可以关闭警示或添加参考备注。警示基于 vRealize Operations Manager 中的数据。
- 优化选项卡。“优化”选项卡提供有关部署的利用率信息,并提供回收或以其他方式修改资源以优化资源消耗的建议。优化信息基于 vRealize Operations Manager 中的数据。