此 Cloud Assembly 概览展示了快速入门的配置和部署情况。设计目标为指导您完成用户界面的操作,并帮助您了解稍后可能需要您独自执行的一些任务。
登录到 vRealize Automation 时,您可能会看到“身份与访问管理”和“品牌”选项卡。概览中未介绍这些选项卡。您可以使用它们添加用户和管理组织。
有关身份管理和品牌的详细信息,请参见管理 vRealize Automation
前提条件
- 此过程假设您已运行快速入门。请参见如何使用 VMware vCenter Server 快速入门开始使用 vRealize Automation。
- 以具有管理员角色的用户身份登录。
过程
- 以云管理员身份登录到 vRealize Automation。
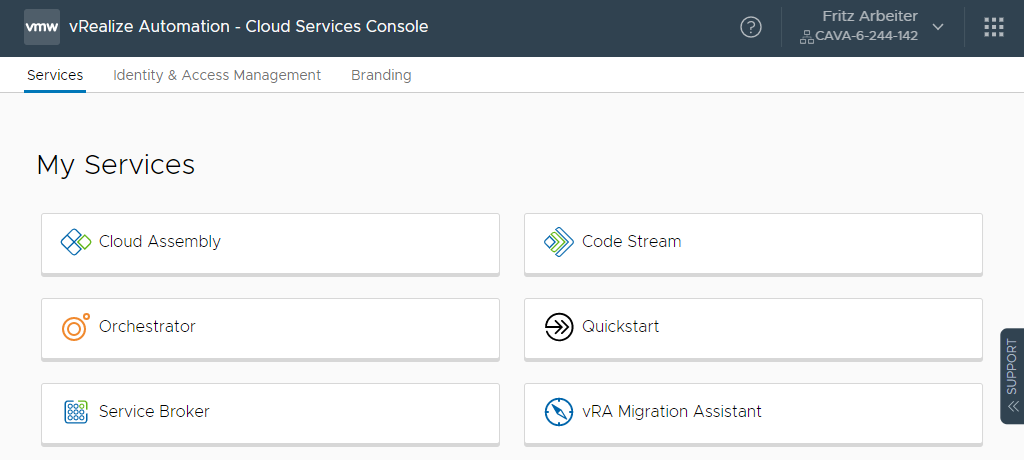
- 单击 Cloud Assembly。
Cloud Assembly 随即打开,并且“部署”页面处于活动状态。
Cloud Assembly 中的部署是在云帐户平台上置备的云模板。成功部署云模板是您作为管理员或云模板设计人员的最终目标。由于本概览是为了帮助您了解工作流,因此我们首先连接到云帐户,然后返回到部署。
- 要访问 Service Broker,请单击工具栏上的 VMware Cloud Services 切换器图标,然后单击 Service Broker。
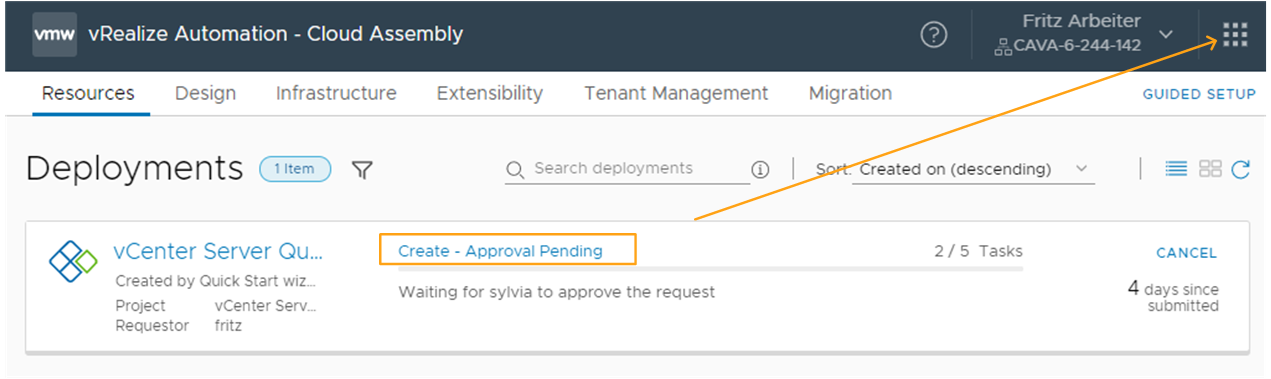
- 要访问 Service Broker,请单击工具栏上的 VMware Cloud Services 切换器图标,然后单击 Service Broker。
请考虑在新选项卡中将其打开,这样做只是为了提高效率。您将返回 Cloud Assembly,只需几个步骤即可重新启动该概览。
- 以执行批准的用户身份登录,然后单击批准选项卡。
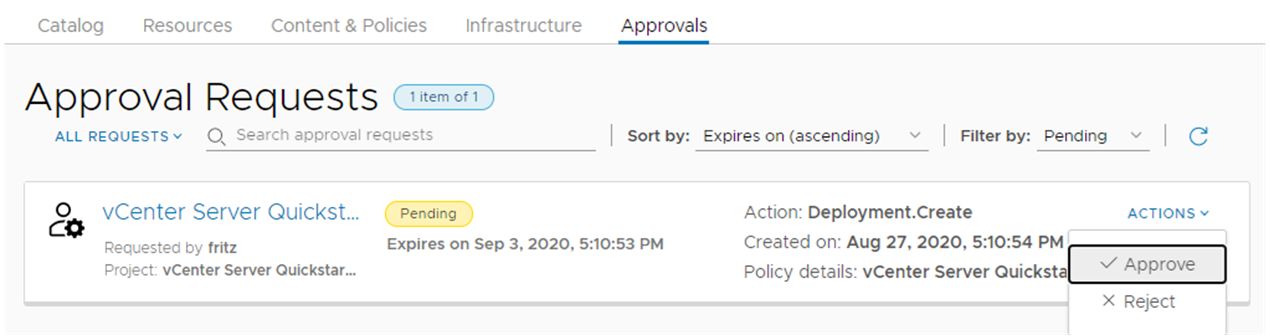
如果您未看到列出批准请求,表明您是审批者。您可以设置所分配的用户,也可以授予自己权限。要向自己授予批准权限,请返回 Cloud Assembly 并为自己赋予“管理批准”角色。如果您看到批准请求,请跳过此权限部分。
- 在 Cloud Assembly 中,选择基础架构 > 管理 > 自定义角色,然后单击新建自定义角色。
- 输入名称,选择管理批准,然后单击创建。
- 在卡视图上或打开自定义角色时,单击“分配”并将自己添加为用户。
- 在 Service Broker 中的“批准”选项卡上,单击操作,然后选择批准。
- 返回到 Cloud Assembly,然后选择资源 > 部署。
完成部署过程后,我们将继续此概览。以下是一个成功部署示例。
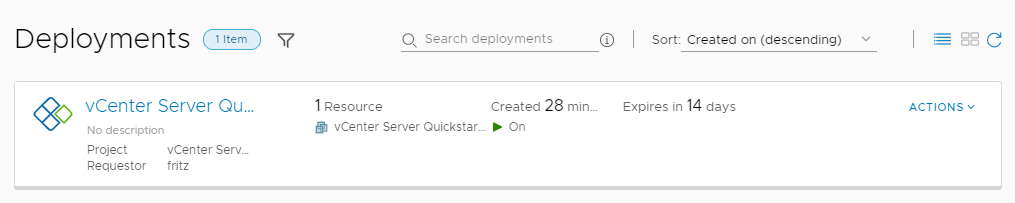
- 要访问 Service Broker,请单击工具栏上的 VMware Cloud Services 切换器图标,然后单击 Service Broker。
- 要了解 vCenter Server 快速入门如何配置 Cloud Assembly 以支持部署,请首先选择基础架构 > 连接 > 云帐户。
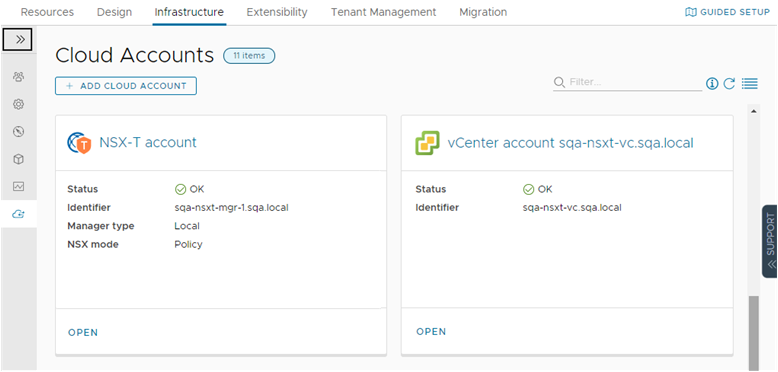
云帐户提供用于连接到目标系统的凭据。使用提供的凭据,Cloud Assembly 可以监控状态,收集信息并将工作负载部署到这些系统。在此示例中,您可以看到在快速入门中提供的 NSX 和 vSphere 实例。
每次运行快速入门时,都会添加一个新的云区域。
- 单击 vSphere 云帐户名称。
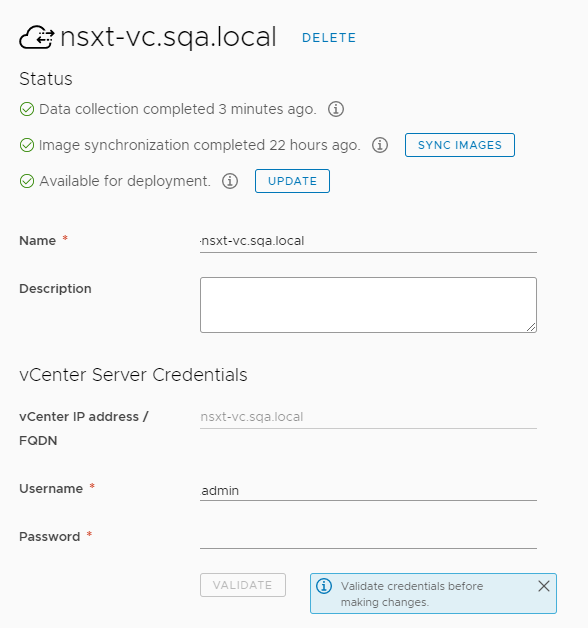
请注意,帐户名称基于 vCenter Server FQDN,并且 NSX 端点与您提供的 NSX 实例相匹配。
如果查看 NSX 云帐户,您将看到在名称和 vSphere 端点方面具有相同的关系。此用户界面中的端点是云帐户。
- 单击 vSphere 云帐户名称。
- 让我们看一下从云帐户创建的云区域。选择基础架构 > 配置 > 云区域

云区域是与您的云帐户关联的帐户区域或数据中心。如果您的云帐户包含多个区域,则可以从该云帐户创建多个云区域。例如,您可能有多个数据中心或区域,每个数据中心或区域成为一个云区域。然后,将云区域与项目相关联,从而能够向用户授予部署到一组特定云资源的权限。
- 要查看您配置的网络,请选择基础架构 > 配置 > 网络配置文件。
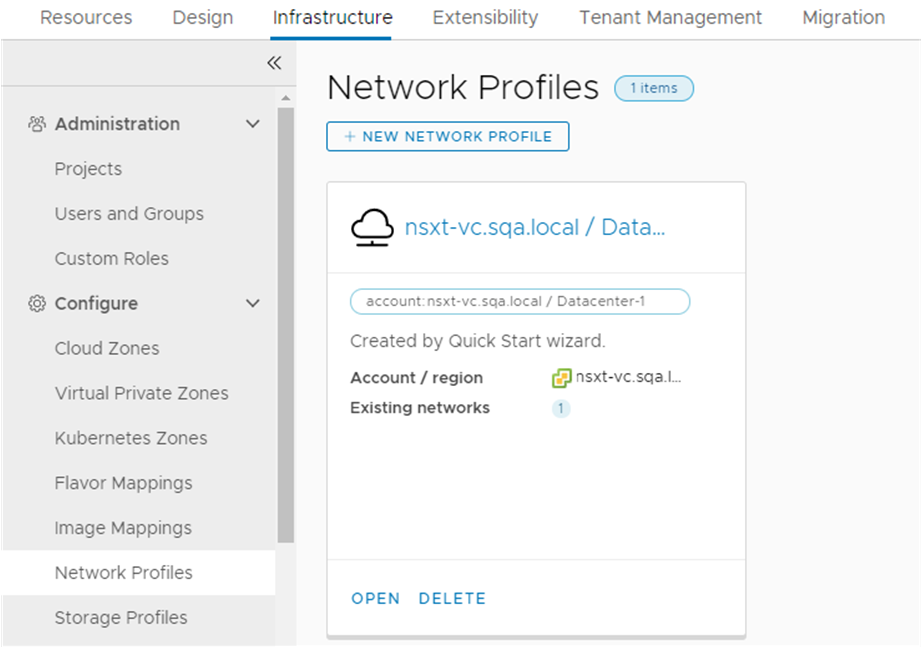
网络配置文件定义了可用于特定区域或数据中心的云帐户的一组网络和网络设置。
如果运行快速入门多次,则每运行一次都会添加一个网络配置文件。
- 要查看您配置的存储,请选择基础架构 > 配置 > 存储配置文件。
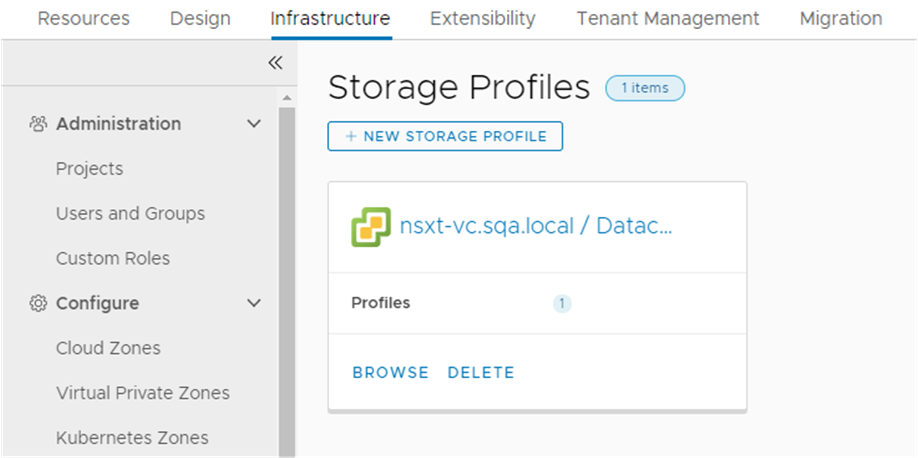
存储配置文件在特定于云的区域下进行组织。一个云帐户可能具有多个区域,每个区域下有多个存储配置文件。
如果运行快速入门向导多次,则每运行一次都会向关联的数据中心添加一个存储配置文件。
- 要查看已创建的项目(即使未提供任何特定值),请选择基础架构 > 项目 > 项目。
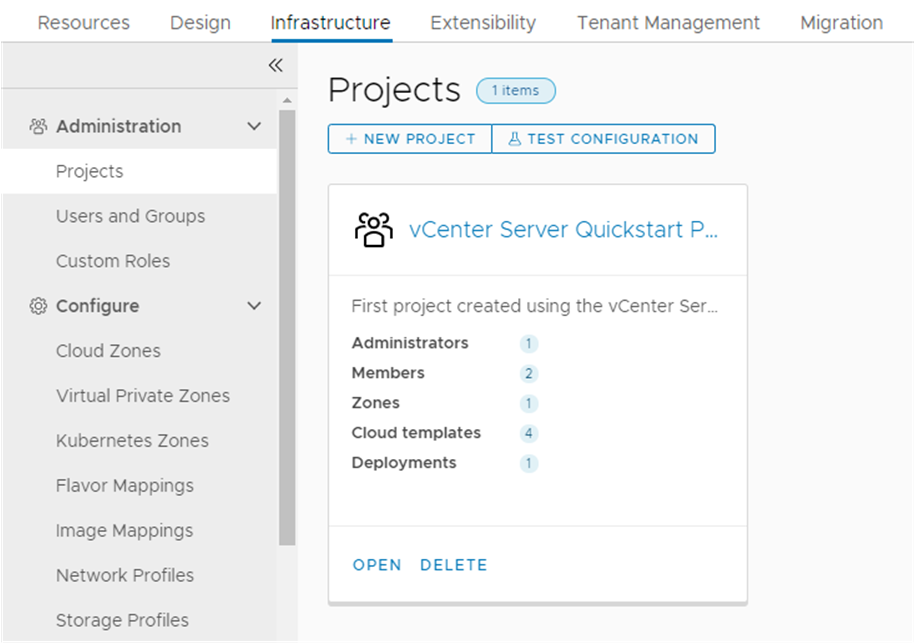
项目将用户和资源链接在一起,以便用户只能部署到您指定的云区域。您可以稍后创建其他项目以支持不同的开发团队。
- 单击项目名称,然后单击用户选项卡。
您可以在此选项卡中向项目添加更多用户。
- 单击置备选项卡。
您可以在此选项卡中添加或移除云区域。请注意,您具有 快速入门云区域。
- 向下滚动置备页面,找到自定义命名。
请注意,自定义命名模板具有在快速入门的策略部分中选择的计算机名称前缀格式。自定义命名与项目关联。
- 单击项目名称,然后单击用户选项卡。
- 要查看已创建的云模板,请单击云模板选项卡。

在快速入门中,您有三个云模板。已部署计算机云模板,但是 NSX-T 网络和负载均衡器模板作为示例提供,未进行部署。
如果运行快速入门向导多次,将为每个向导配置创建一个云模板,您将拥有多个云模板。
- 在“项目”列中,请注意,云模板与快速入门项目相关联。
- 在“已发布版本”列中,请注意,每个云模板均已发布。
- 要查看云模板画布以及您发布模板的位置,请单击您在快速入门中选择的模板的名称。此示例中,云模板名称以 开头。
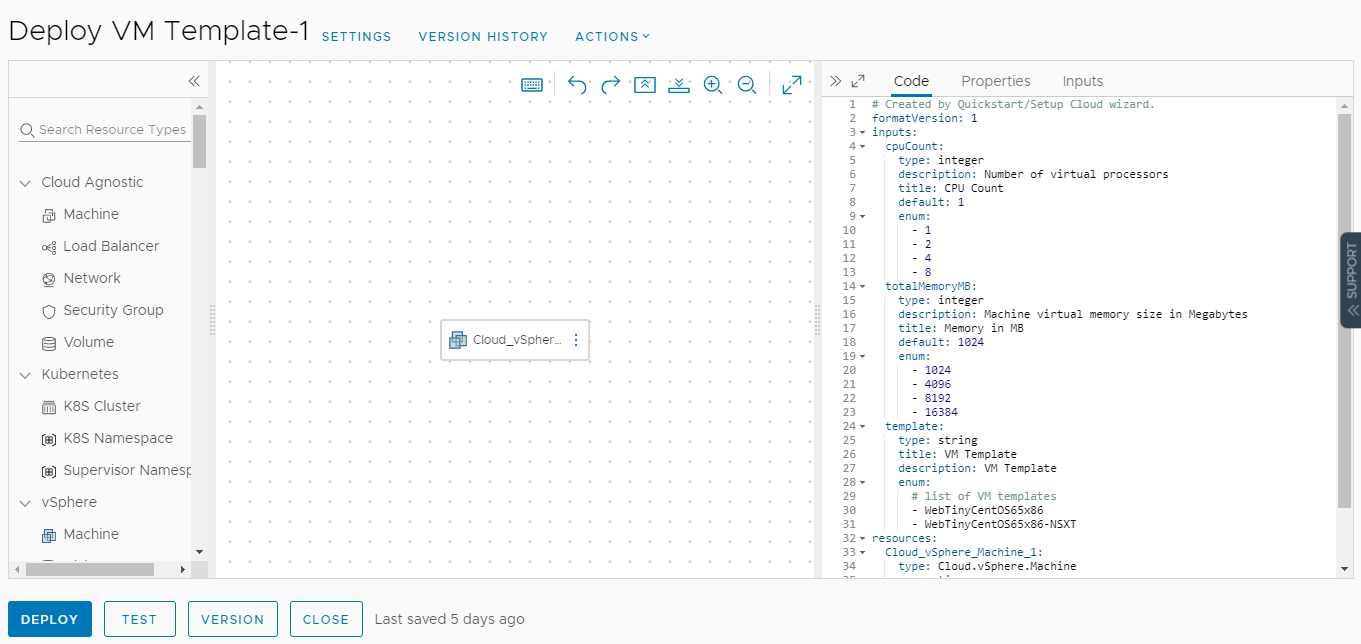
- 中心是画布,您可在其中拖动和连接组件。
- 右侧是云模板即代码 YAML 编辑器,您可在其中细化云模板的所有详细信息。
YAML 定义云模板组件。
- 左侧是您可以添加到云模板中的可搜索组件列表。
- 要对云模板进行版本控制,请单击版本,并注意已发布一个模板版本。
您可以在 Cloud Assembly 中部署云模板,已发布或未发布均可。要使模板可在 Service Broker 中使用,必须发布模板。
- 选择资源 > 部署。
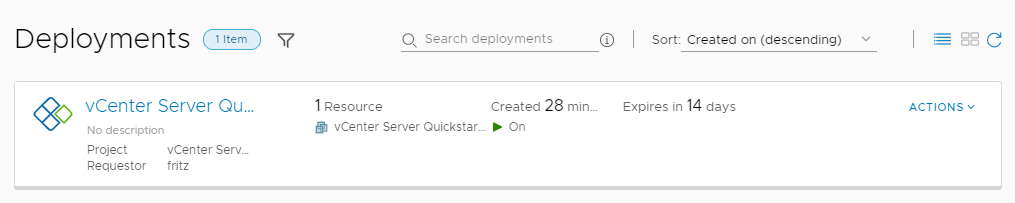 如果运行快速入门向导多次,则每个向导配置将有一个部署,从而有多个部署作为验证。
如果运行快速入门向导多次,则每个向导配置将有一个部署,从而有多个部署作为验证。- 查看在部署卡视图上提供的信息。
- 部署名称为快速入门部署。
- 项目是快速入门项目。
- 请求者 Fritz。在您的环境中,它是用于运行快速入门的用户帐户。
- 资源名称为 fritz-001。此名称基于您在快速入门中定义的自定义命名。如果使用此命名约定部署其他资源,则该名称很可能是 fritz-002。
- 电源状态表示资源已开启。
- 当月过期为开始租约期。该值将倒计时到过期日期。
- 操作是您可以进行的部署级更改,包括关闭电源或销毁。
- 单击部署列表中的部署名称,以便您可以查看部署详细信息并查看可用信息。
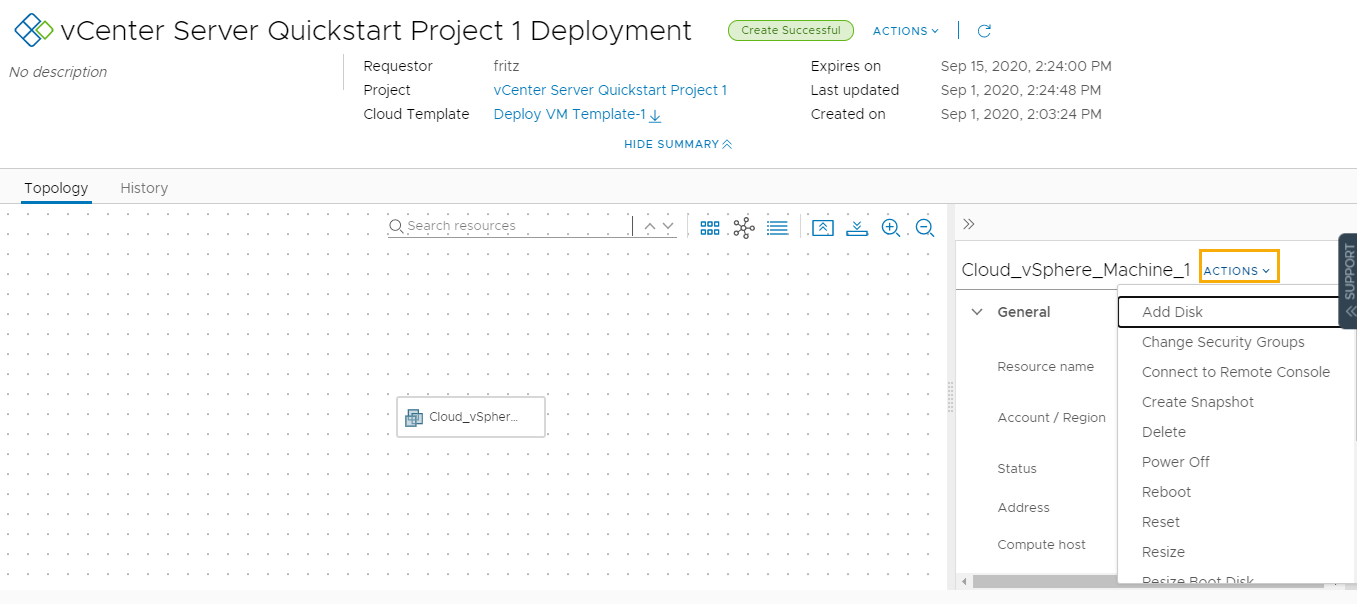
- 用于创建部署的云模板名称。在此示例中,它是您在快速入门中选择的模板。
- 可以在“拓扑”选项卡中查看已部署组件之间的关系。此示例是一个简单计算机。如果部署具有多个计算机、网络和存储,则可以看到更可靠的拓扑。
- “历史记录”和“监控”选项卡。“历史记录”显示部署日志以及您通过操作进行的任何更改。如果与 vRealize Operations Manager 集成,则“监控”将提供相关信息。
- 部署资源的帐户区域。
- 可以在所选资源上运行的操作。
- 查看在部署卡视图上提供的信息。
- 要了解部署的置备方式,请选择基础架构 > 活动 > 请求,然后单击部署名称。
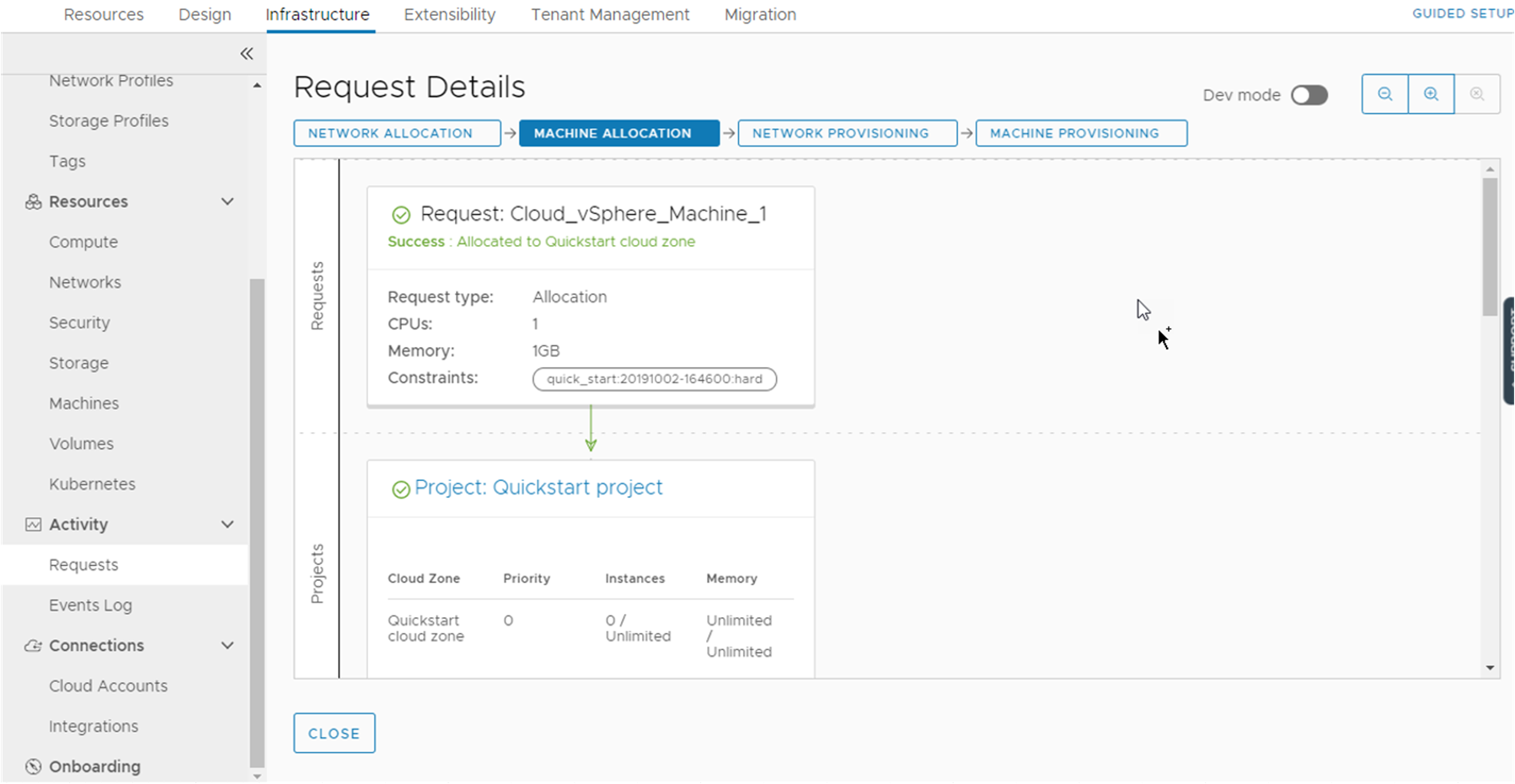
“请求详细信息”提供如何处理和置备部署请求的图形视图。您可以查看项目、计算机以及网络分配和置备,以了解工作负载的放置位置。
在创建基础架构和云模板时,“请求详细信息”提供了可用于对意外行为或部署故障进行故障排除的见解。
下一步做什么
继续 Service Broker 中的旅程。