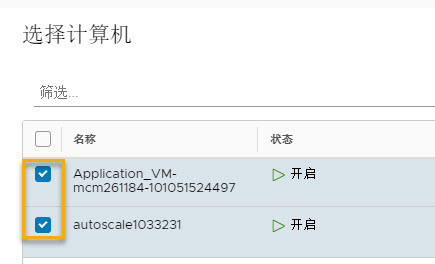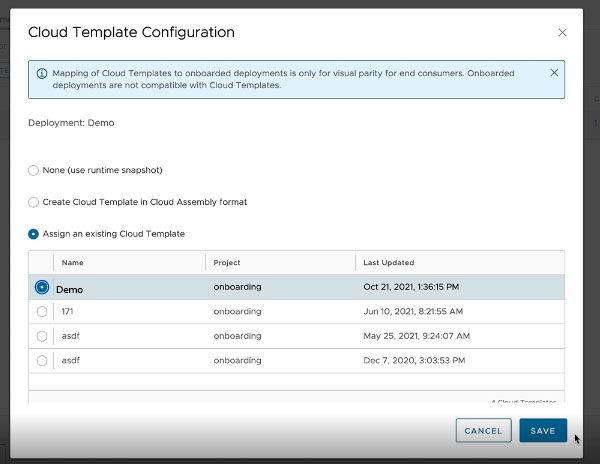在本示例中,您将两台非受管计算机载入为单个 Cloud Assembly 部署,并为计划中的所有计算机创建一个云模板。
创建云帐户时,将对与该云帐户关联的所有计算机收集数据,然后在页面中显示这些计算机。如果云帐户包含在 Cloud Assembly 外部部署的计算机,您可以使用载入计划允许 Cloud Assembly 管理计算机部署。
注: 只能在载入部署之前对其进行重命名。载入后,
重命名选项将处于禁用状态。
前提条件
-
确认您具有所需的用户角色。请参见vRealize Automation 用户角色是什么。
- 请参见Cloud Assembly 中的载入计划是什么。
- 创建并准备 Cloud Assembly 项目。
此过程涉及基本 Wordpress 用例中的一些步骤。请参见 教程:在 Cloud Assembly 中设置和测试多云基础架构和部署。
- 创建项目,在项目中添加用户并分配用户角色。请参见第 2 部分:创建示例 Cloud Assembly 项目。
- 为项目创建 Amazon Web Services 云帐户。请参见 WordPress 基础架构示例的云帐户部分。
此过程中的 Amazon Web Services 云帐户包含在将云帐户添加到 Cloud Assembly 之前部署的计算机,以及由 Cloud Assembly 以外的应用程序部署的计算机。
- 确认页面包含要载入的计算机。有关详细信息,请参见在 Cloud Assembly 中管理资源。