可以使用“衡量指标图表”小组件监控对象随时间变化的工作负载。该小组件基于选择的衡量指标显示数据。
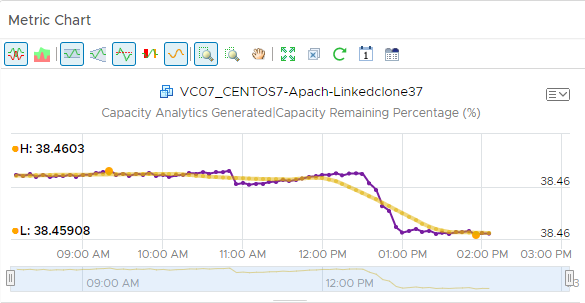
“衡量指标图表”小组件和配置选项的工作原理
您可以将“衡量指标图表”小组件添加到一个或多个自定义仪表板,并对其进行配置,以显示对象的工作负载。在小组件中显示的数据取决于为每个小组件实例配置的菜单项。
将“衡量指标图表”小组件添加到仪表板后,可对其进行编辑。对菜单项作出的更改可帮助您创建具有所选衡量指标的自定义小组件,这些衡量指标可显示对象上的工作负载。
要选择衡量指标,可以从对象列表中选择对象,然后选择衡量指标。或者,可以从对象标记列表选择标记以限制对象列表,然后选择对象。可为同一对象或不同对象配置多个图表。
要使用衡量指标配置(该配置显示您在 XML 文件中定义的一组衡量指标),仪表板和小组件配置必须满足以下条件:
- 已配置仪表板小组件交互菜单项,以便其他小组件可为目标小组件提供对象。例如,“对象列表”小组件可为图表小组件提供对象交互。
- 小组件自提供程序选项已设置为关闭。
- 衡量指标配置 下拉菜单中的自定义 XML 文件位于目录 /usr/lib/vmware-vcops/tools/opscli 中,并已使用导入命令导入到全局存储。
“衡量指标图表”小组件的位置
小组件可以包含在任意自定义仪表板上。从左侧菜单中,单击以查看配置的仪表板。
要自定义仪表板小组件中显示的数据,请从左侧菜单中单击。要创建仪表板,请从左侧菜单中单击。从仪表板面板中,单击创建。要编辑仪表板,请从左侧菜单中单击。从仪表板面板中,选择要编辑的仪表板,然后选择。在视图和小组件选项之间切换,以查看小组件或视图以及将小组件或视图添加到仪表板中。小组件列表面板将显示所有预定义的小组件列表。将小组件拖动到上部面板的仪表板工作区中。
“衡量指标图表”小组件工具栏选项
在小组件的标题栏上,单击显示工具栏图标以访问工具栏选项。
工具栏包含可用于更改图形视图的图标。
| 选项 | 描述 |
|---|---|
| 拆分图表 | 在单独图表中显示每个衡量指标。 |
| 堆叠图表 | 将所有图表整合到一个图表中。此图表可用于查看衡量指标值的总量或总和是如何随时间变化的。要查看堆栈图,请务必关闭拆分图表选项。 |
| 动态阈值 | 显示或隐藏为 24 小时时间段计算的动态阈值。 |
| 显示整个时间段动态阈值 | 显示或隐藏图形上整个时间段的动态阈值。 |
| 静态阈值 | 显示或隐藏已为单个衡量指标设置的阈值。 |
| 异常 | 显示或隐藏异常。衡量指标违反阈值的时间段显示为阴影。衡量指标超出(高于或低于)动态或静态阈值时会生成异常。 |
| 趋势线 | 显示或隐藏表示衡量指标趋势的线和数据点。该趋势线相对于其相邻数据点的均值绘制各个数据点,沿着时间轴筛选出衡量指标噪音。 |
| 显示数据值 | 如果切换至缩放或平移选项,会激活数据点工具提示。必须激活显示数据点提示。 |
| 缩放所有图表 | 根据使用范围选择器时捕获的区域来调整图表窗格中打开的所有图表的大小。 可以在此选项和缩放视图之间切换。 |
| 缩放视图 | 使用范围选择器时调整当前图表的大小。 |
| 平移 | 在缩放模式下,您可以拖动图表中的放大部分,以查看衡量指标的较高值、较低值、较早值或较晚值。 |
| 缩放为合适大小 | 重置图表,使其适合可用空间。 |
| 移除全部 | 从图表窗格中移除所有图表,可让您开始构建一组新的图表。 |
| 刷新图表 | 重新加载图表的当前数据。 |
| 日期控件 | 打开数据选择器。 使用数据选择器将各个图表中显示的数据限制为正在检查的时间段。 选择仪表板时间以激活仪表板时间面板。在仪表板时间面板中选择的选项才有效。默认时间为 6 小时。 仪表板时间是默认选项。 |
| 生成仪表板 | 将当前图表保存为仪表板。 |
| 另存为 PDF | 将当前衡量指标图表另存为 PDF 文件。 如果将不同对象的多个衡量指标添加到了一个衡量指标图表,则可以快速下载 PDF 文件并与其他用户或虚拟机所有者共享。可以在分析衡量指标时创建临时报告。此外,也可以向衡量指标添加备注,以便为用户提供上下文。 |
“衡量指标图表”小组件图形选择器选项
图形选择器选项确定各种数据在图表中的显示方式。
| 选项 | 描述 |
|---|---|
| 关闭 | 删除图表。 |
| 保存快照 | 创建当前图表的 PNG 文件。图像大小为屏幕上显示的大小。 可以在浏览器的下载文件夹中检索文件。 |
| 下载逗号分隔的数据 | 创建包含当前图表中的数据的 CSV 文件。 可以在浏览器的下载文件夹中检索文件。 |
| 保存全屏快照 | 以整页 PNG 文件格式下载当前图形图像,您可以显示或保存该图像。 可以在浏览器的下载文件夹中检索文件。 |
| 单位 | 可以使用点或以百分比形式显示数据。 |
| 阈值 | 您可以选择在当前图表中显示/隐藏严重、紧急和警告阈值。 |
| 刻度 | 您可以为堆叠图表选择一个刻度。
|
| 下移 | 将图表下移一个位置。 |
| 上移 | 将图表上移一个位置。 |
可以在衡量指标图表图形上执行以下操作。
| 选项 | 描述 |
|---|---|
| Y 轴 | 显示或隐藏 Y 轴的标尺。 |
| 图表 | 显示或隐藏图表中将数据点连接起来的线。 |
| 数据点提示 | 将鼠标悬停在图表中的数据点上时,显示或隐藏数据点工具提示。 |
| 沿 X 轴缩放 | 使用图表中的范围选择器选择部分图表时,放大 X 轴上的所选区域。您可以同时使用沿 X 轴缩放和沿 Y 轴缩放。 |
| 沿 Y 轴缩放 | 使用图表中的范围选择器选择部分图表时,放大 Y 轴上的所选区域。您可以同时使用沿 X 轴缩放和沿 Y 轴缩放。 |
| 按动态阈值缩放 | 调整图表的 Y 轴大小,以使该轴上的最高值和最低值分别等于为该衡量指标计算的动态阈值的最高值和最低值。 |
| 垂直调整大小 | 调整图表中图形的高度。 |
| 堆叠图表中每个衡量指标名称旁边的移除图标 | 从图表中移除衡量指标的图形。 |
“衡量指标图表”配置选项
在小组件的标题栏上,单击编辑小组件图标以配置小组件。
配置选项将分组到一个或多个部分中。您可以在以下部分中选择要作为小组件数据基础的对象,并对对象进行细化。每个部分将进一步筛选对象,并将筛选出的对象推送到下一部分。小组件数据基于上一部分输出的对象。
配置部分提供小组件的常规配置选项。
输入数据部分提供用于指定小组件输入的选项。当小组件处于自提供程序模式时,将显示此部分。
输入转换部分提供用于转换小组件输入的选项。
输出数据部分提供了一些选项,供您选择作为小组件数据基础的对象类型。
输出筛选器部分提供了一些选项,供您根据选定筛选标准限制小组件数据。
| 选项 | 描述 |
|---|---|
| 标题 | 输入能够从基于同一小组件模板的其他实例中识别此小组件的自定义标题。 |
| 配置 | |
| 刷新内容 | 对此小组件激活或停用数据自动刷新。 如果不激活“刷新内容”,则只有在打开仪表板或单击仪表板中小组件上的刷新按钮时才能更新小组件。 |
| 刷新时间间隔 | 如果激活刷新内容选项,请指定此小组件中数据的刷新频率。 |
| 自提供程序 |
表示小组件中显示数据的对象是此小组件中定义的对象,还是由其他小组件提供的对象。
|
| 输入数据 | |
| 衡量指标 |
选择要作为小组件数据基础的衡量指标。您可以选择对象并选取其衡量指标。
(可选)您可以自定义衡量指标,并将自定义应用于列表中的其他衡量指标。
|
| 对象 |
选择要作为小组件数据基础的对象。
|
| 全部 | 如果选择此选项,则小组件数据将基于环境中的所有对象。以下部分提供了用于细化对象的小组件数据的选项。 |
| 输入转换 | |
| 关系 | 根据对象的关系转换小组件的输入。例如,如果选择子项复选框和深度 1,则子对象是小组件的转换输入。 |
| 输出数据 | |
| 空下拉菜单 | 指定要显示的属性列表。 |
|
选择要作为小组件数据基础的衡量指标。您可以选择对象并选取其衡量指标。
(可选)您可以自定义衡量指标,并将自定义应用于列表中的其他衡量指标。
|
|
| 输出筛选器 | |
| 根据对象类型的筛选标准进一步细化小组件数据。小组件数据基于筛选的对象类型的对象。 如果对象应用了输入转换,您可以为转换后的对象的对象类型定义筛选标准。
|
|