“容器概览”小组件用图形方式展示环境中某一对象或一系列对象的运行状况、风险和效率。
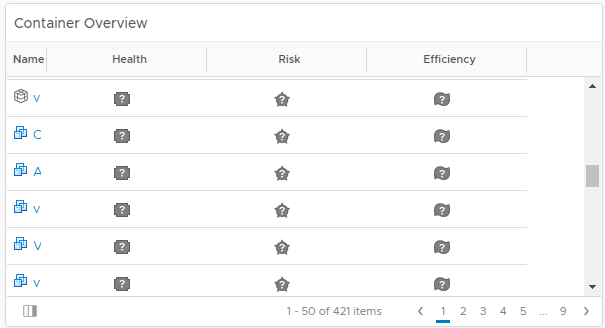
“容器概览”小组件和配置选项的工作原理
“容器概览”小组件显示某一对象或一系列对象的运行状况、风险和效率的当前状态和前一时间段的状态。配置小组件时,可以通过选择对象模式,将其配置为显示您感兴趣的一个或多个对象的信息。配置小组件时,可以通过选择对象类型模式,使其显示一个或多个对象类型中全部对象的信息。通过单击对象,可以打开数据网格中每个对象的对象详细信息页面。
将“容器概览”小组件添加至仪表板后,可以对其进行编辑。通过使用对象或对象类型模式,可以将小组件配置为显示与某个对象有关的信息,或显示某个对象类型中所有对象的信息。配置选项将随着您选择的模式发生变化。
“容器概览”小组件的位置
小组件可以包含在任意自定义仪表板上。从左侧菜单中,单击以查看配置的仪表板。
要自定义仪表板小组件中显示的数据,请从左侧菜单中单击。要创建仪表板,请从左侧菜单中单击。从仪表板面板中,单击创建。要编辑仪表板,请从左侧菜单中单击。从仪表板面板中,选择要编辑的仪表板,然后选择。在视图和小组件选项之间切换,以查看小组件或视图以及将小组件或视图添加到仪表板中。小组件列表面板将显示所有预定义的小组件列表。将小组件拖动到上部面板的仪表板工作区中。
“容器概览”小组件工具栏选项
在小组件的标题栏上,单击显示工具栏图标以访问工具栏选项。
工具栏包含可用于获取有关其他小组件或仪表板的详细信息的图标。
| 选项 | 描述 |
|---|---|
| 执行多选交互 | 如果此小组件是仪表板上其他小组件的提供程序,则可以选择多行并单击此按钮。然后,接收小组件只显示与所选交互项目相关的数据。 通过按住 Ctrl 键并单击(适用于 Windows)或输入 Cmd 并单击(适用于 Mac OS X)来选择多个单独的对象,或通过按住 Shift 键并单击来选择某个范围内的对象,然后单击该图标启用交互。 |
| 筛选器 | 您可以筛选数据网格中的对象。 |
| 仪表板导航 | 您可以浏览其他仪表板中的信息。
注: 将小组件配置为与其他仪表板中的小组件交互时,将显示此工具栏图标。在仪表板配置过程中,使用
仪表板导航菜单来配置小组件的交互。
从对象数据网格中选择对象并单击此工具栏图标时,将访问相关的仪表板。例如,您可以将小组件配置为向另一个仪表板(例如,仪表板 1)中的“拓扑图”小组件发送信息。从数据网格选择虚拟机时,依次单击执行多选交互和仪表板导航,然后选择。将访问仪表板 1,在这里您可以观察选定的虚拟机及其相关对象。 |
“容器概览”小组件数据网格选项
数据表格为您提供筛选和搜索时所依据的信息。
| 选项 | 描述 |
|---|---|
| 名称 | 对象名称 |
| 运行状况 | 显示与运行状况参数有关的信息。 状态显示对象当前运行状况的标志。通过指向该标志,您可以在工具提示中查看状态。 “过去 24 小时”显示过去 24 小时运行状况参数的统计信息。 |
| 风险 | 显示与风险参数有关的信息。 状态显示对象当前风险状态的标志。通过指向该标志,您可以在工具提示中查看状态。 “上周”显示上周运行状况参数的统计信息。 |
| 效率 | 显示与效率参数有关的信息。 状态显示对象当前效率状态的标志。通过指向该标志,您可以在工具提示中查看状态。 “上周”显示上周效率参数的统计信息。 |
“容器概览”小组件配置选项
在小组件的标题栏上,单击编辑小组件图标以配置小组件。
配置选项将分组到一个或多个部分中。您可以在以下部分中选择要作为小组件数据基础的对象,并对对象进行细化。每个部分将进一步筛选对象,并将筛选出的对象推送到下一部分。小组件数据基于上一部分输出的对象。
配置部分提供小组件的常规配置选项。
输入数据部分提供用于指定小组件输入的选项。当小组件处于自提供程序模式时,将显示此部分。
| 选项 | 描述 |
|---|---|
| 标题 | 输入能够从基于同一小组件模板的其他实例中识别此小组件的自定义标题。 |
| 配置 | |
| 模式 | 使用对象可从环境中选择要观察的对象。 使用对象类型可选择要观察的对象类型。 |
| 刷新内容 | 对此小组件启用或禁用数据自动刷新。 如果不启用“刷新内容”,则只有在打开仪表板或单击仪表板中小组件上的刷新按钮时才能更新小组件。 |
| 刷新时间间隔 | 如果启用刷新内容选项,请指定此小组件中数据的刷新频率。 |
| 自提供程序 |
表示小组件中显示数据的对象是此小组件中定义的对象,还是由其他小组件提供的对象。
|
| 输入数据 | |
| 对象 |
选择要作为小组件数据基础的对象。
|
| 对象类型 |
在您的环境中选择要作为小组件数据基础的对象类型。
|