Následují možnosti konfigurace webového proxy serveru Cloud Web Security.
Certifikát SSL
Když se uživatelé připojí k webovému proxy serveru, uživatelé otevřou prohlížeč a přejdou na webovou stránku, například na web HTTPS. Webový proxy server zachytí tento provoz přes SSL a vrací přesměrování do služby autentizace. Doporučujeme mít na koncovém bodu nainstalován kořenový certifikát VMware namísto instruování uživatelů, aby přijali bezpečnostní varování.
- Otevřete webový prohlížeč a přejděte do části VMware Cloud Orchestrator.
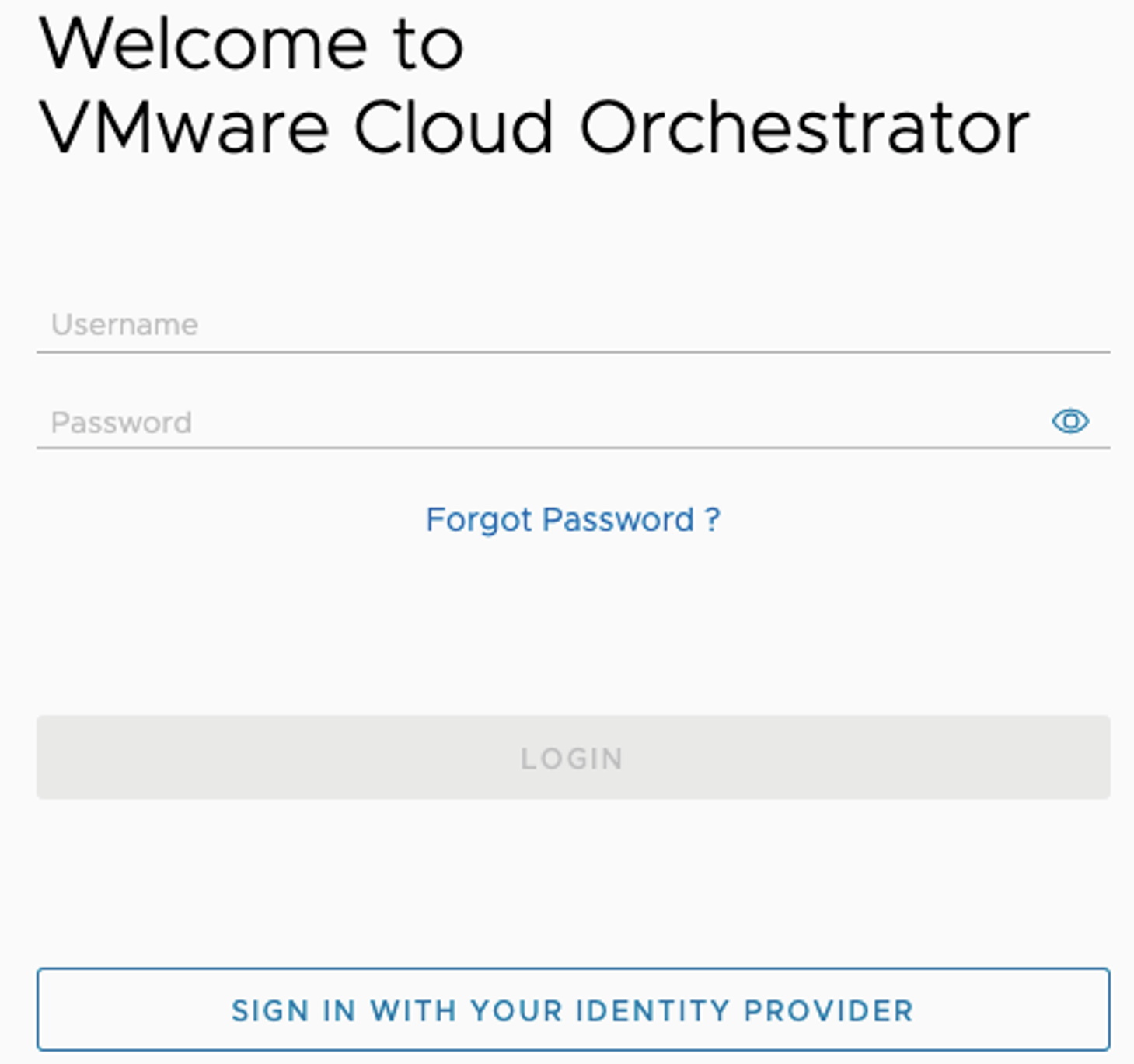
- V horním navigačním panelu přejděte na možnost Podnikové aplikace (Enterprise Applications) > Webové zabezpečení cloudu (Cloud Web Security).
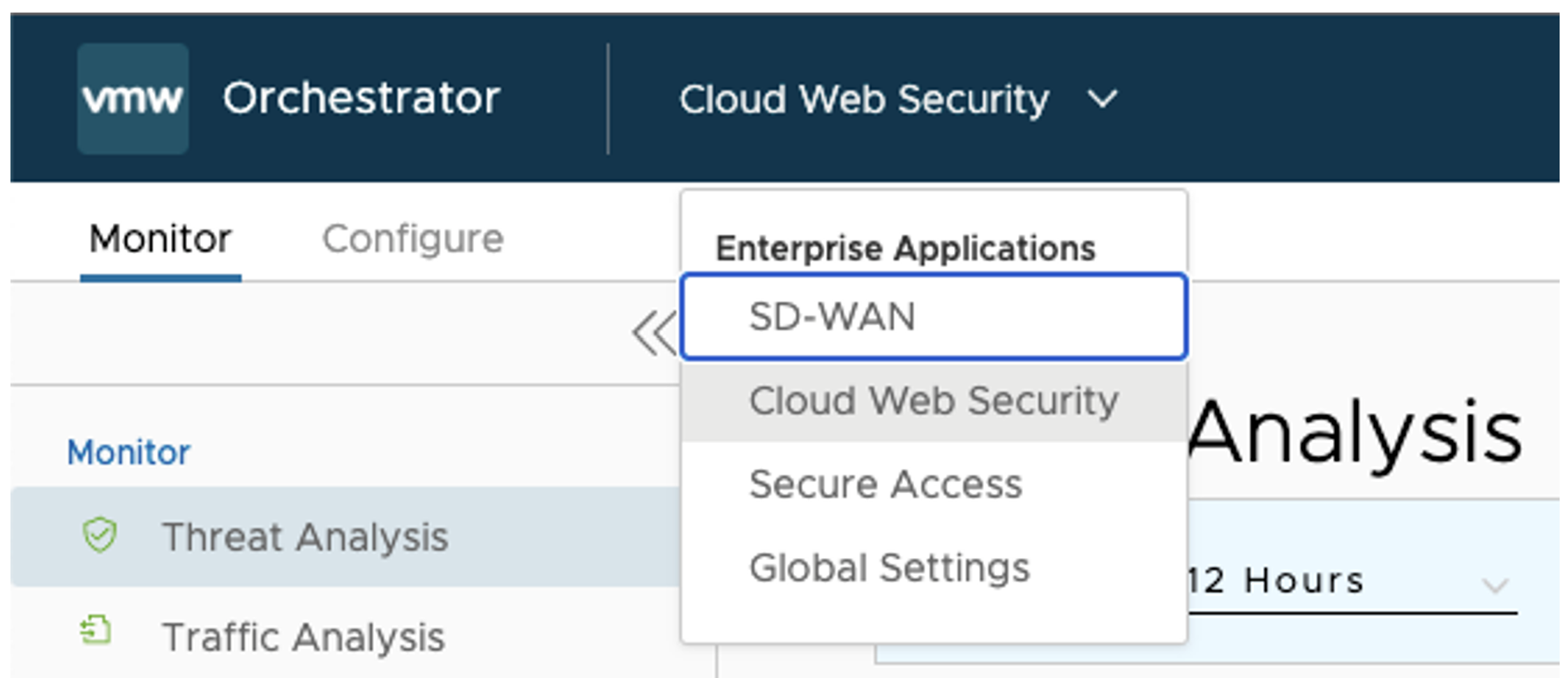
- Klikněte na kartu Konfigurovat (Configure) a v části Podniková nastavení (Enterprise Settings) vyberte Certifikát SSL (SSL Certificate). Otevře se obrazovka Nastavení certifikátu SSL (SSL Certificate Settings).
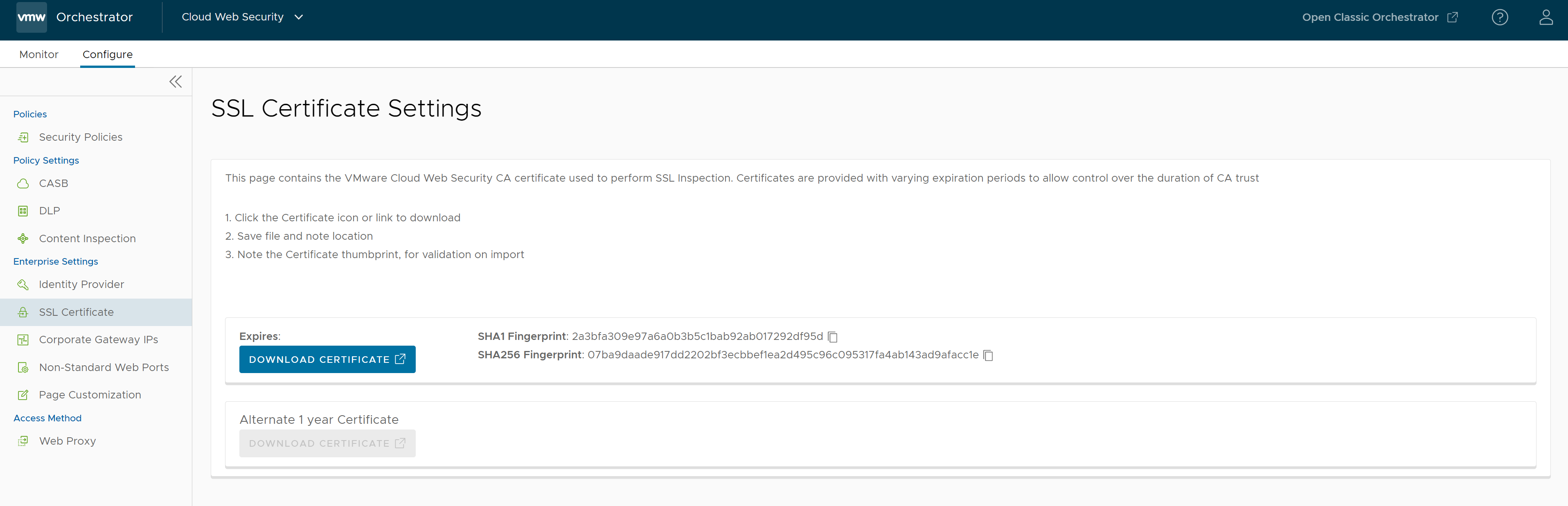
- Klikněte na možnost Stáhnout certifikát (Download Certificate) a uložte soubor do hostitelského počítače.
- (Volitelné) Použijte nástroj, jako je OpenSSL, k ověření, že se staženým kořenovým certifikátem nebylo během přenosu manipulováno. K tomu dochází výpočtem otisku prstu certifikátu a porovnáním s tím, co je zobrazeno v systému Orchestrator. Pro účely testování může být tento krok volitelný, ale v produkčních prostředích by neměl být přeskočen.
Následují příkazy OpenSSL pro výpočet otisku prstu certifikátu:
$openssl x509 -noout -fingerprint -sha1 -inform pem -in certificate.cer $openssl x509 -noout -fingerprint -sha256 -inform pem -in certificate.cer
Obrázek 1. Příkazy OpenSSL v terminálu 
Obrázek 2. Certifikát SSL SHA1, otisky prstu SHA256 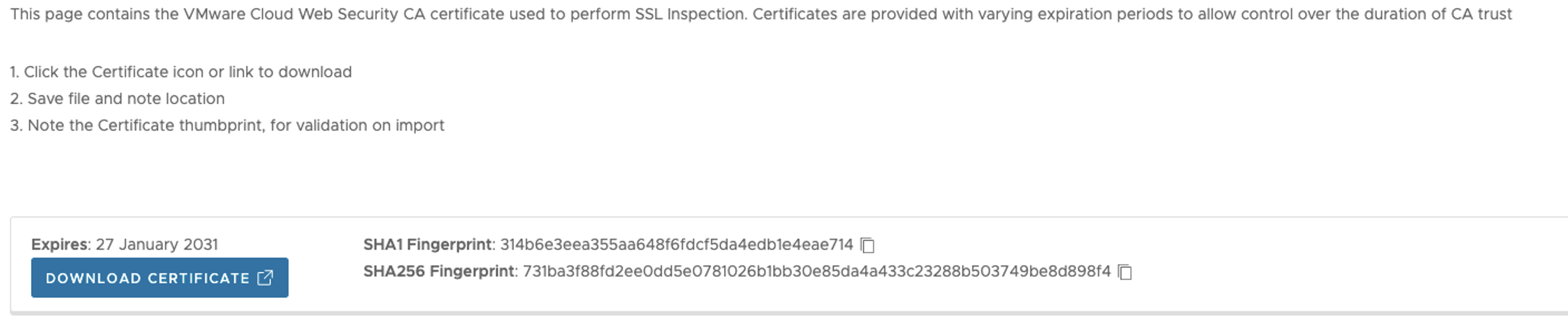
Následující externí odkazy obsahují pokyny k instalaci privátního kořenového certifikátu na běžných zařízeních koncových bodů:
Alternativně může být kořenový certifikát instalován na úrovni prohlížeče. Toto je užitečné pro testovací účely, ale není to doporučeno pro produkční použití. Následující externí odkazy obsahují pokyny k instalaci privátního kořenového certifikátu na populárních webových prohlížečích:
Poskytovatel SAML
K autentizaci uživatelů ke službě proxy serveru Cloud Web Security je nutný poskytovatel SAML. Tento požadavek zajišťuje, že pouze ověření uživatelé jsou připojeni ke službě Cloud Web Security a poskytuje provozní přehled o aktivitách těch, kteří používají webový proxy server.
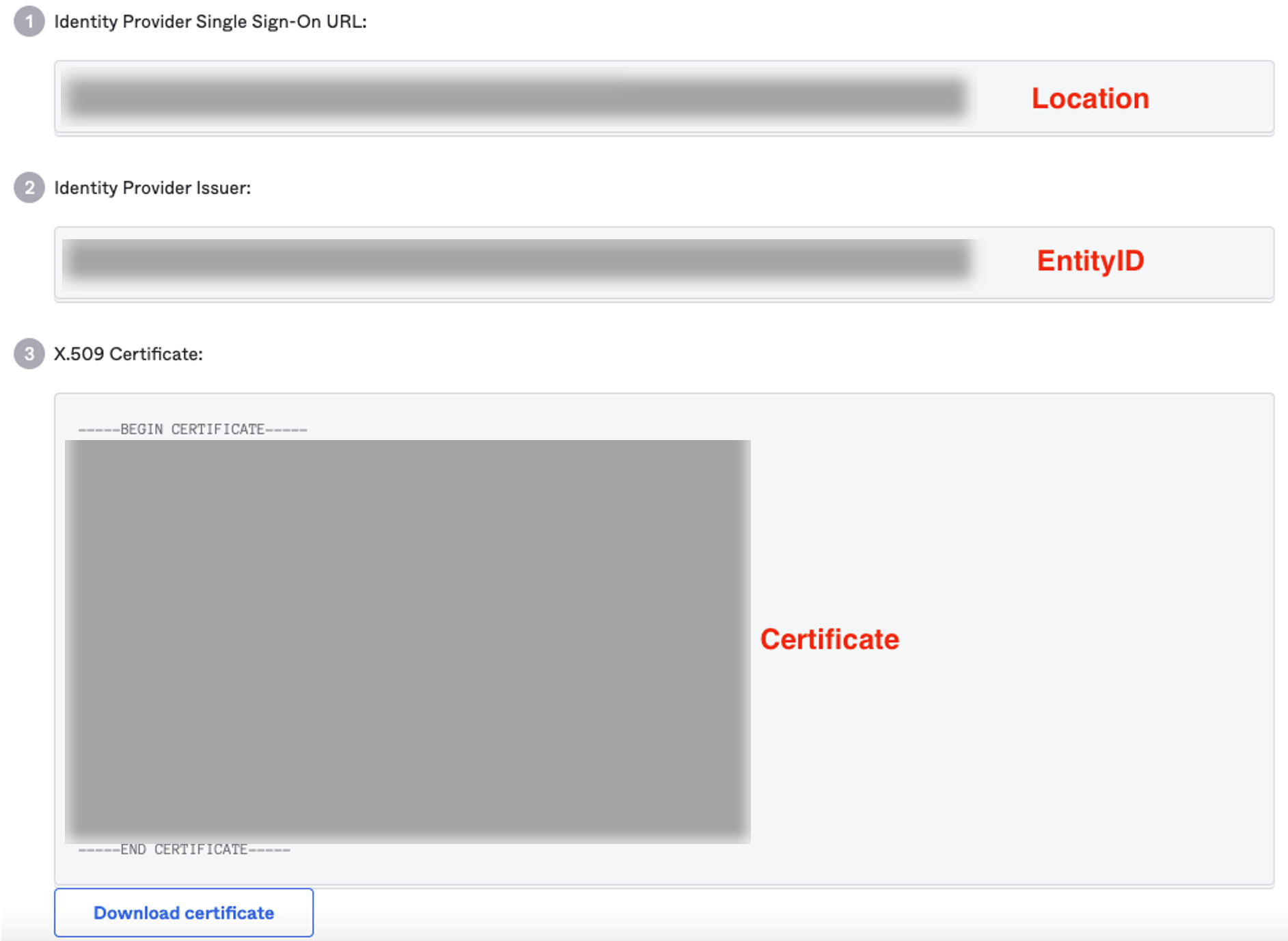
- Umístění (Location) – toto je adresa URL jednotného přihlašování (SSO) poskytnutá IdP pro definovanou aplikaci SAML. V tomto případě je tato aplikace Cloud Web Security.
- EntityID – identifikátor entity (EntityID) nebo „Vydavatel“ je součástí procesu ověřování pro ověřování IdP.
- Certifikát (Certificate) – toto je certifikát x.509, který IdP používá k autentizaci a autorizaci služby SAML.
Aktivace jednotného přihlašování (SSO)
- Přejděte do části . Zobrazí se následující obrazovka.
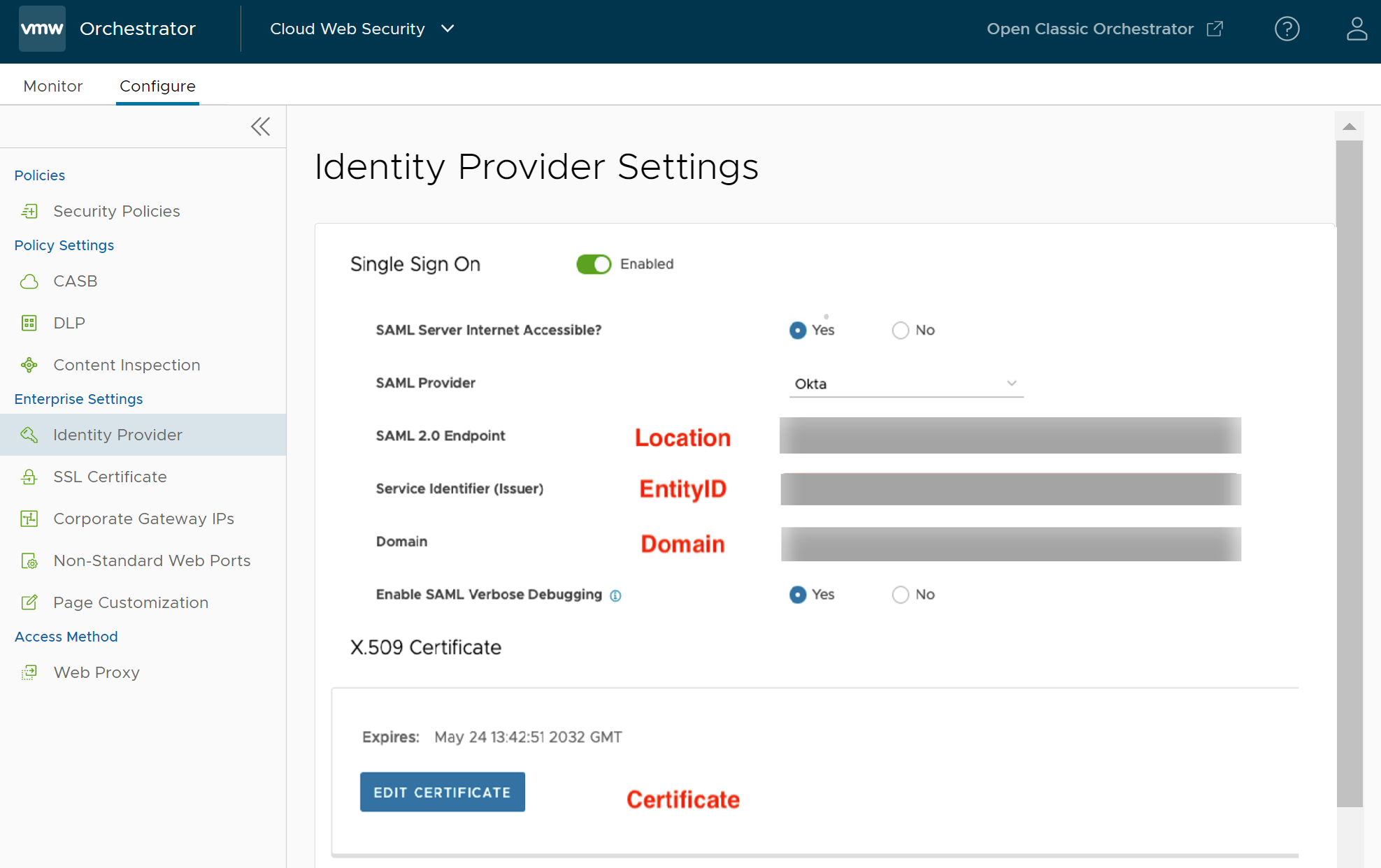
- Zapněte přepínač Jednotné přihlašování (Single Sign On) a zadejte následující údaje:
Pole Popis Server SAML je přístupný přes internet (SAML Server Internet Accessible) Vyberte Ano (Yes), chcete-li získat internetový přístup k serveru SAML. Poskytovatel SAML (SAML Provider) Ze seznamu vyberte Okta. Koncový bod SAML 2.0 (SAML 2.0 Endpoint) Zkopírujte informace Umístění (Location) z IdP. Identifikátor služby (vydavatel) (Service Identifier (Issuer)) Zkopírujte z IdP informace ID entity (EntityID).
Doména (Domain) Zadejte doménu vaší společnosti (například vmware.com). Poznámka: Uživatelé se budou autentizovat do služby pomocí své e-mailové adresy. E-mailová doména uživatele musí odpovídat tomu, co je zde nakonfigurováno.Aktivovat podrobné ladění SAML (Enable SAML Verbose Debugging) Vyberte možnost Ano (Yes) nebo Ne (No) v závislosti na tom, zda chcete aktivovat podrobné ladění SAML. Ve výchozím nastavení je ladění SAML deaktivováno, pokud neřešíte problémy s přihlašováním SAML. - Po nastavení výše uvedených atributů uložte změny kliknutím na tlačítko Uložit změny (Save changes).
- Kliknutím na tlačítko Upravit certifikát (Edit Certificate) nakonfigurujte informace o certifikátu IdP v CWS. Zobrazí se vyskakovací okno Podrobné informace o certifikátu (Certificate Detail).
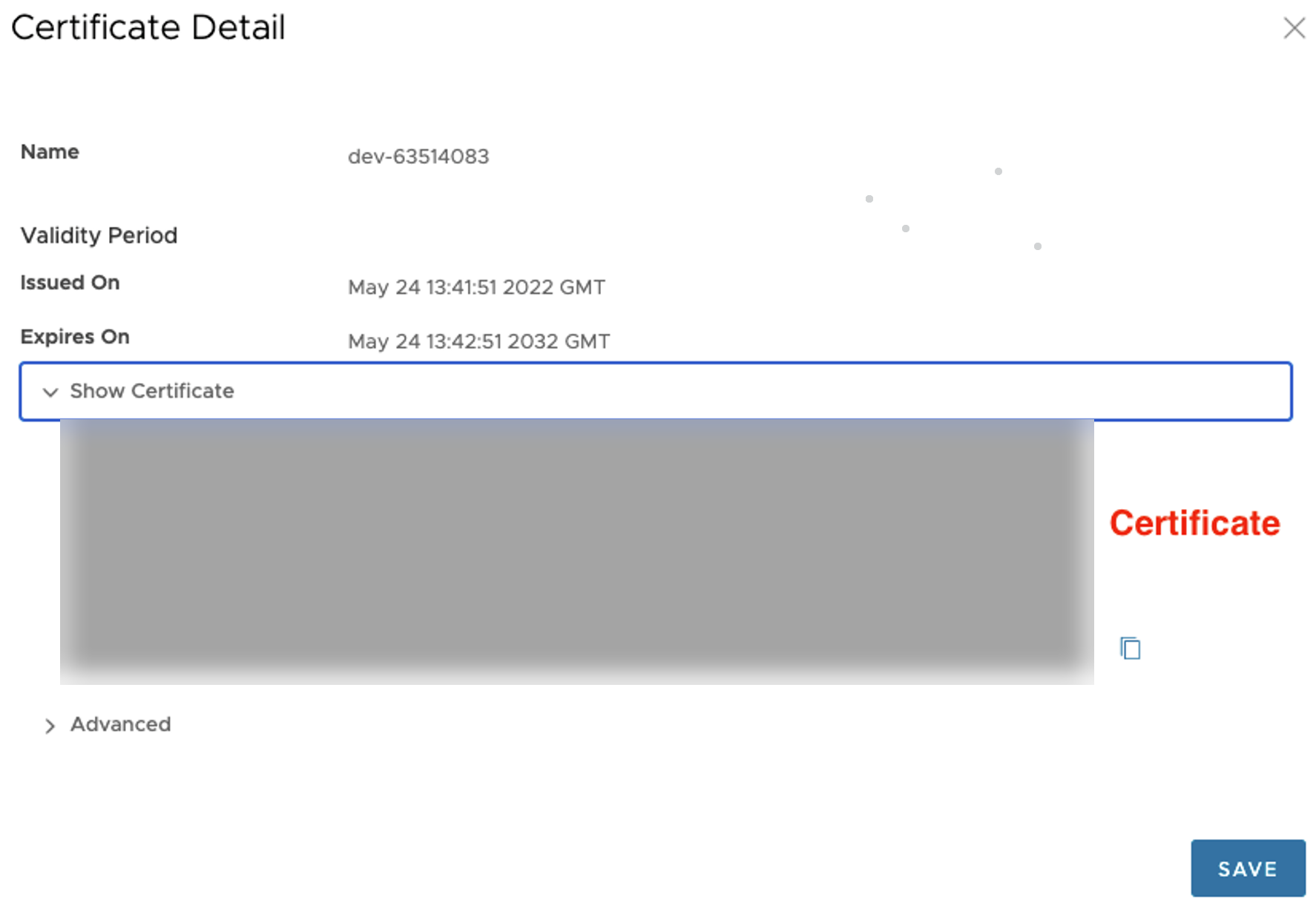
- V části Zobrazit certifikát (Show Certificate) vložte informace o certifikátu zkopírované z IdP a klikněte na možnost Uložit (Save).
- Po nakonfigurování všech potřebných údajů IdP klikněte na tlačítko Uložit změny (Save Changes).