V této části můžete konfigurovat VNF a licence VNF. Funkce virtuální sítě (VNF) jsou jednotlivé síťové služby, jako jsou routery a brány firewall, fungující jako softwarové instance virtuálních strojů (VM) na obecném hardwaru.
Procedura
- V podnikovém portálu přejděte do části Konfigurovat (Configure) > Síťové služby (Network Services) a poté v oblasti Služby Edge (Edge Services) rozbalte VNF (VNFs).
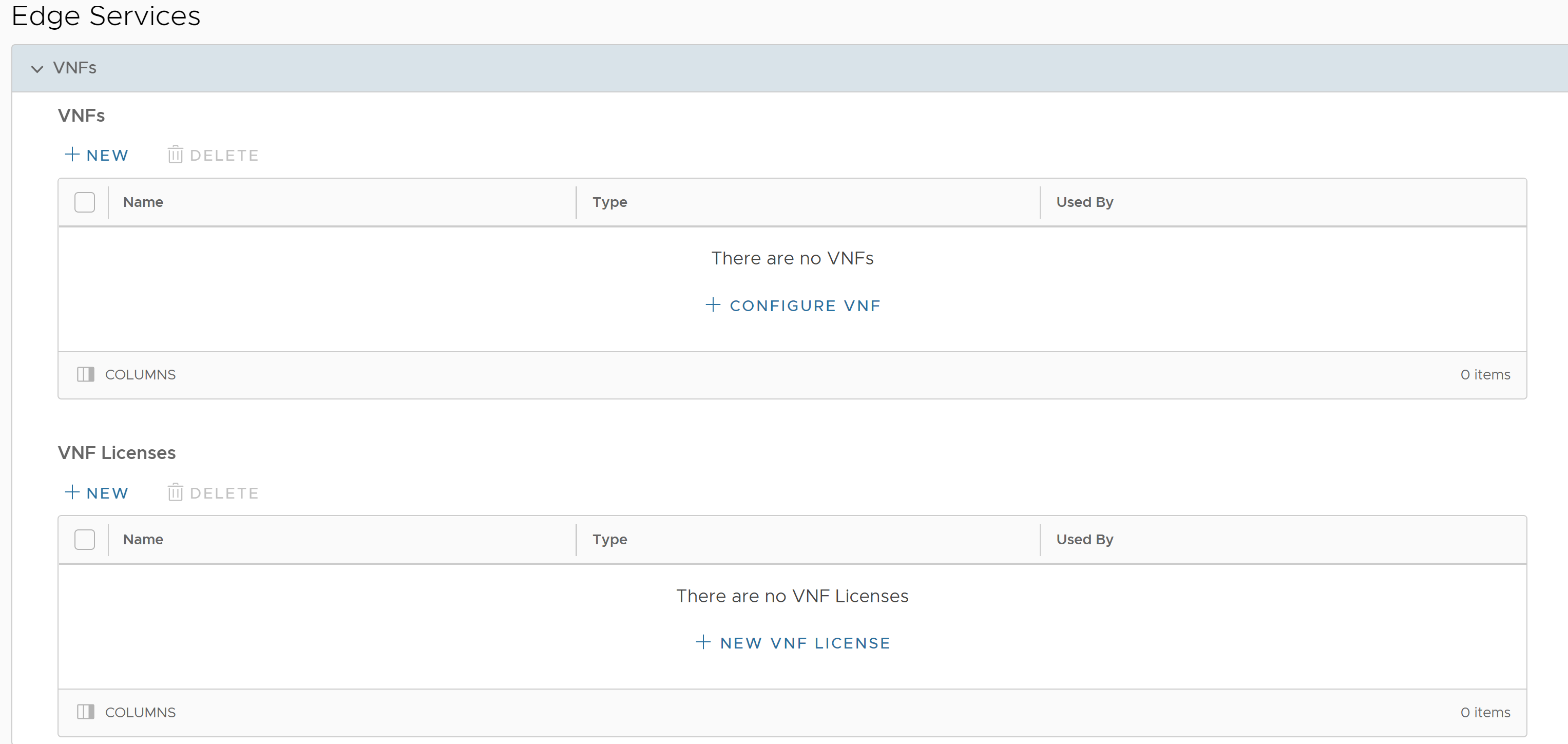
- Chcete-li konfigurovat novou VNF, klikněte na možnost Nový (New) nebo Konfigurovat VNF (Configure VNF).
Poznámka: Možnost Konfigurovat VNF (Configure VNF) se zobrazí pouze v případě, že v tabulce nejsou žádné položky.

- Zadejte název služby VNF a z rozevíracího seznamu vyberte typ VNF.
- Nakonfigurujte nastavení na základě vybraného typu VNF (VNF Type).
- U typu VNF Brána firewall Check Point (Check Point Firewall) nakonfigurujte následující možnosti a klikněte na možnost Uložit změny (Save Changes).

Možnost Popis Primární IP adresa serveru pro správu Check Point (Primary Check Point Mgmt Server IP) Zadejte IP adresu chytré konzole Check Point, která se musí připojit k bráně firewall Check Point. Klíč SIC pro přístup ke správnímu serveru (SIC Key for Mgmt Server Access) Zadejte heslo, které používá k registraci VNF v konzole Check Point Smart Console. Heslo administrátora (Admin Password) Zadejte heslo správce. Umístění bitové kopie VNF (VNF Image Location) Zadejte umístění bitové kopie, odkud SD-WAN Orchestrator stáhne bitovou kopii VNF. Verze bitové kopie (Image Version) Z rozevíracího seznamu vyberte verzi bitové kopie Check Point VNF. Verze bitové kopie je odvozena od systémové vlastnosti edge.vnf.extraImageInfos. Typ kontrolního součtu souboru (File Checksum Type) Zobrazuje metodu použitou k ověření bitové kopie VNF a automaticky se vyplní po výběru verze bitové kopie. Kontrolní součet souboru (File Checksum) Zobrazuje kontrolní součet použitý k ověření bitové kopie VNF a automaticky se vyplní po výběru verze bitové kopie. Hodnota kontrolního součtu je odvozena od systémové vlastnosti edge.vnf.extraImageInfos. Typ stahování (Download Type) Slouží k výběru typu bitové kopie. U https zadejte Uživatelské jméno (Username) a Heslo (Password). U s3 zadejte ID přístupového klíče (Access Key ID), Tajný přístupový klíč (Secret Access Key) a zvolte Oblast (Region). - U typu VNF Brána firewall Fortinet (Fortinet Firewall) nakonfigurujte následující možnosti a klikněte na možnost Uložit změny (Save Changes).
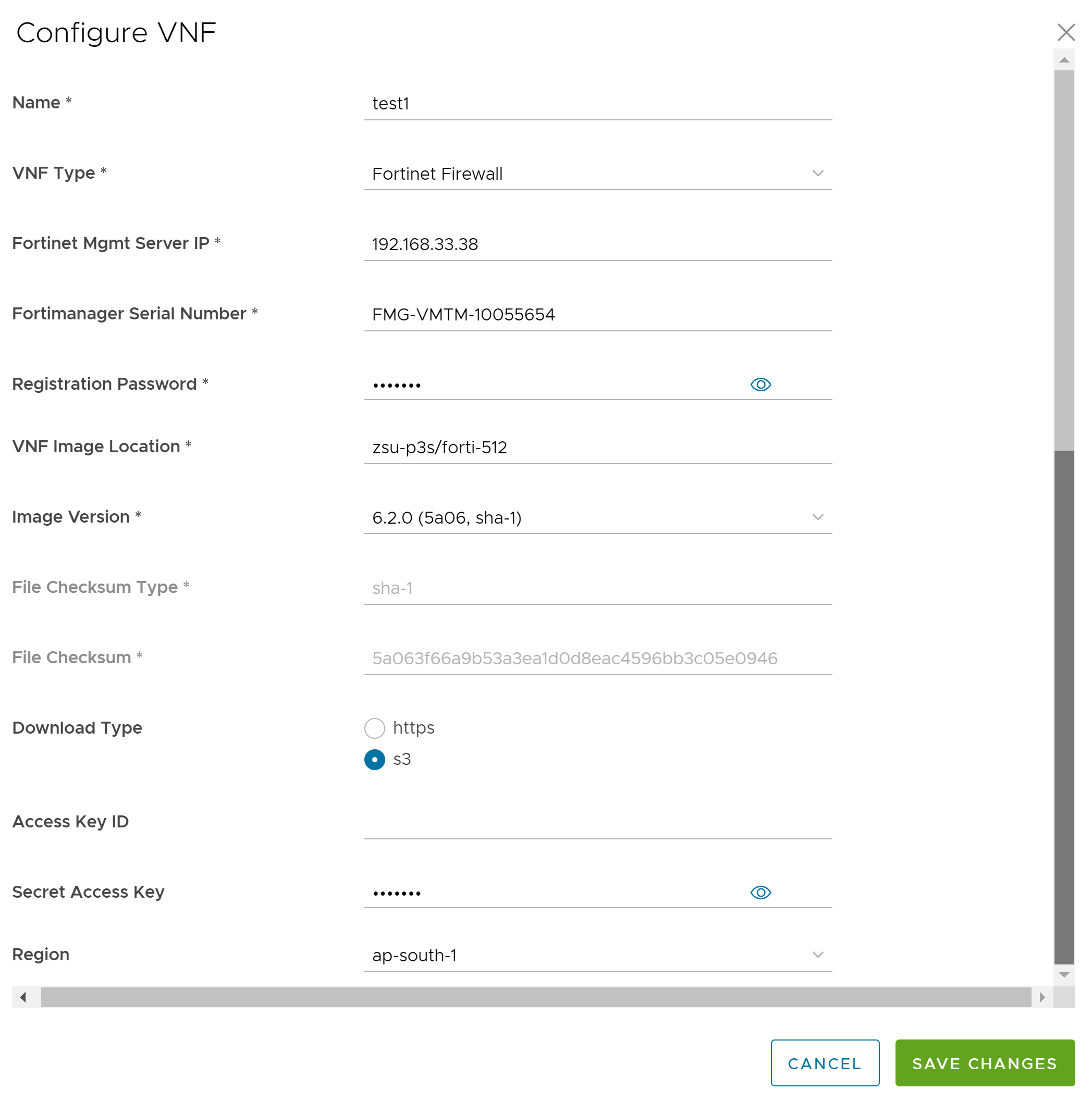
Možnost Popis IP adresa správního serveru Fortinet (Fortinet Mgmt Server IP) Zadejte IP adresu FortiManageru pro připojení k FortiGate. Sériové číslo služby FortiManager (Fortimanager Serial Number) Zadejte sériové číslo nástroje FortiManager. Registrační heslo (Registration Password) Zadejte heslo, které se používá k registraci VNF v nástroji FortiManager. Umístění bitové kopie VNF (VNF Image Location) Zadejte umístění bitové kopie, odkud SD-WAN Orchestrator stáhne bitovou kopii VNF. Verze bitové kopie (Image Version) Z rozevíracího seznamu vyberte verzi bitové kopie VNF Fortinet. K dispozici jsou tyto možnosti: 6.4.0, 6.2.4, 6.0.5, 6.2.0. Verze bitové kopie je odvozena od systémové vlastnosti edge.vnf.extraImageInfos. Typ kontrolního součtu souboru (File Checksum Type) Zobrazuje metodu použitou k ověření bitové kopie VNF a automaticky se vyplní po výběru verze bitové kopie. Kontrolní součet souboru (File Checksum) Zobrazuje kontrolní součet použitý k ověření bitové kopie VNF a automaticky se vyplní po výběru verze bitové kopie. Hodnota kontrolního součtu je odvozena od systémové vlastnosti edge.vnf.extraImageInfos. Typ stahování (Download Type) Slouží k výběru typu bitové kopie. U https zadejte Uživatelské jméno (Username) a Heslo (Password). U s3 zadejte ID přístupového klíče (Access Key ID), Tajný přístupový klíč (Secret Access Key) a zvolte Oblast (Region). - U typu VNF Brána firewall Palo Alto Networks (Palo Alto Networks Firewall) nakonfigurujte následující možnosti a klikněte na možnost Uložit změny (Save Changes).

Možnost Popis Primární IP adresa aplikace Panorama (Primary Panorama IP Address) Zadejte primární IP adresu serveru Panorama. Sekundární IP adresa aplikace Panorama (Secondary Panorama IP Address) Zadejte sekundární IP adresu serveru Panorama. Ověřovací klíč aplikace Panorama (Panorama Auth Key) Zadejte ověřovací klíč nakonfigurovaný na serveru Panorama. VNF používá autentizační klíč k přihlášení a komunikaci se systémem Panorama.
- U typu VNF Brána firewall Check Point (Check Point Firewall) nakonfigurujte následující možnosti a klikněte na možnost Uložit změny (Save Changes).
- Po konfiguraci typu VNF (VNF Type) jako Palo Alto Networks definujte licence VNF (VNF Licenses). Tyto licence jsou použity na jedno nebo více Edge s nakonfigurovanými funkcemi VNF. Při konfiguraci licence VNF klikněte na možnost Nová (New) nebo Nová licence VNF (New VNF License) v oblasti Licence VNF (VNF Licenses).
Poznámka: Možnost Nová licence VNF (New DNS License) se zobrazí pouze v případě, že v tabulce nejsou žádné položky.
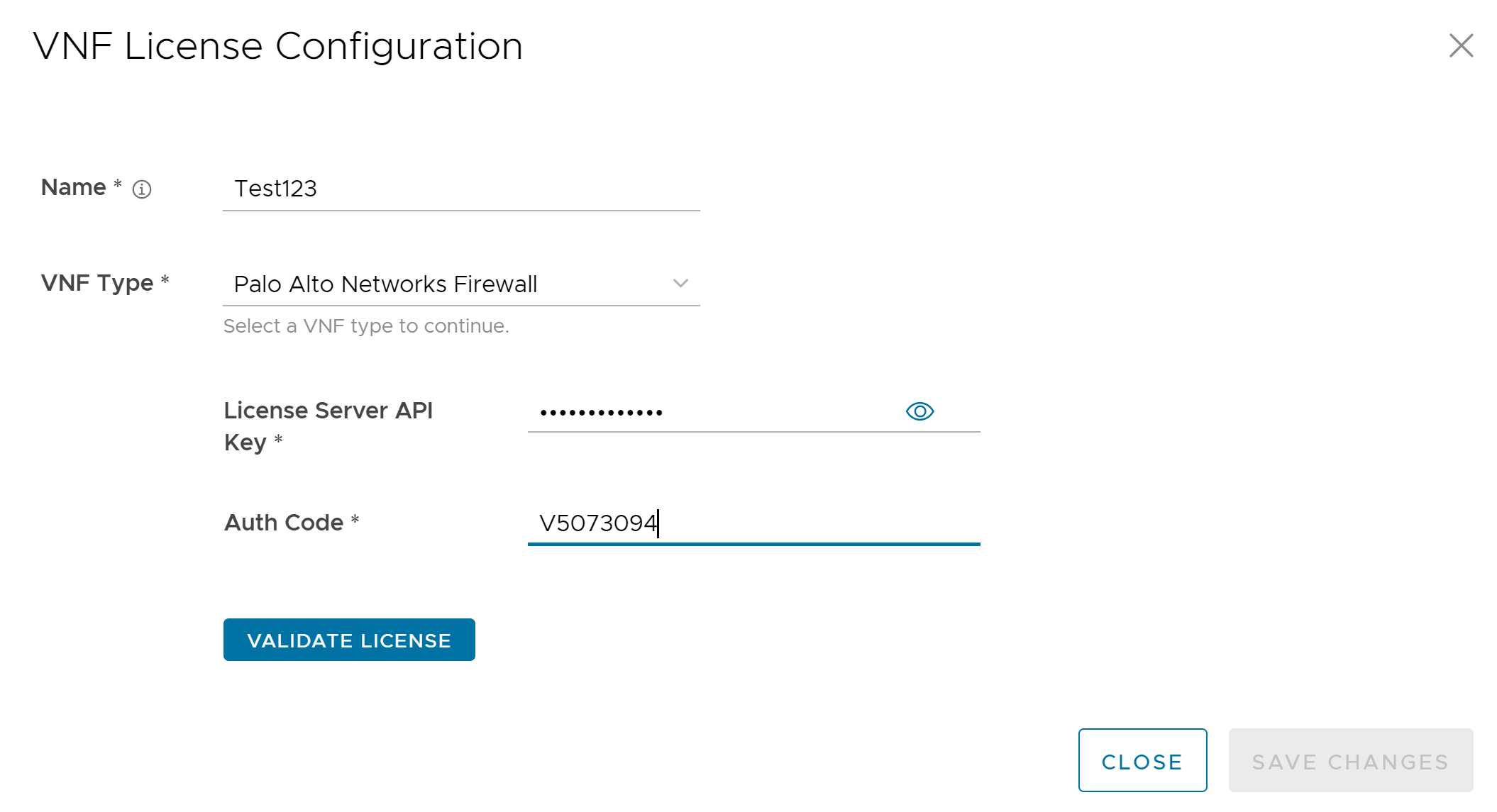
- V okně Konfigurace licence VNF (VNF License Configuration) nakonfigurujte následující:
Možnost Popis Název (Name) Zadejte název licence VNF. Typ VNF (VNF Type) Vyberte z rozevíracího seznamu typ VNF. V současné době je jedinou dostupnou možností Brána firewall Palo Alto Networks (Palo Alto Networks Firewall). Klíč rozhraní API pro License Server (License Server API Key) Zadejte licenční klíč z účtu Palo Alto Networks. SD-WAN Orchestrator používá tento klíč ke komunikaci s licenčním serverem Palo Alto Networks. Autorizační kód (Auth Code) Zadejte autorizační kód zakoupený u Palo Alto Networks. Ověřit licenci (Validate License) Konfiguraci ověřte kliknutím. - Klikněte na tlačítko Uložit změny (Save Changes).
Poznámka:
- Pokud chcete odstranit nasazení konfigurace brány firewall Palo Alto Networks (Palo Alto Networks Firewall) z typu VNF, před odebráním konfigurace se ujistěte, že jste deaktivovali možnost Licence VNF (VNF License) Palo Alto Networks.
- Počínaje verzí 4.5 již není podporováno použití speciálního znaku „<“ v heslu. Pokud uživatelé používali znak „<“ ve svých heslech v předchozích verzích, musí jej odstranit, jinak se změny neuloží.
- Níže jsou uvedeny další možnosti dostupné v oblasti Služby Edge (Edge Services):
Možnost Popis Odstranit (Delete) Vyberte položku a kliknutím na tuto možnost položku odstraňte. Sloupce (Columns) Klikněte a vyberte sloupce, které se mají na stránce zobrazit nebo skrýt. Poznámka: Také můžete mít přístup k možnostem Nové (New) a Odstranit (Delete) kliknutím na svislé tři tečky vedle názvu položky v tabulce.