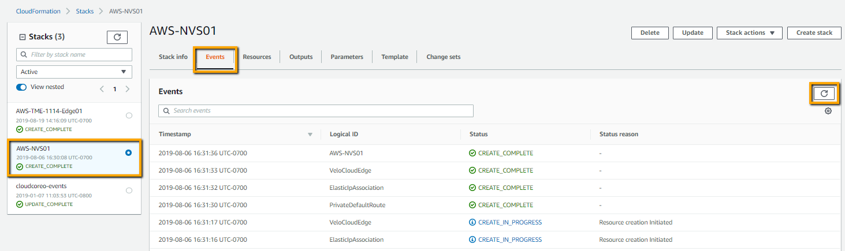Dále jsou uvedeny pokyny týkající se nasazení virtuálního zařízení Edge pomocí šablon CloudFormation. Před nasazením však nezapomeňte dodržovat požadované předpoklady.
Předpoklady
Následující postup je třeba provést, než začnete s nasazením virtuálního zařízení Edge pomocí šablon CloudFormation:
- Účet AWS a přihlašovací údaje
- Znalost konceptů sítě AWS (viz: https://docs.aws.amazon.com/vpc/latest/userguide/VPC_Networking.html)
- Veřejný klíč RSA (viz: https://docs.aws.amazon.com/AWSEC2/latest/UserGuide/ec2-key-pairs.html)
- Šablona VMware CloudFormation (jedna z následujících):
- Nasazení Green Field (stahujte zde)
- Nasazení Brown Field (stahujte zde)
- Cílový účet a účet správce SD-WAN Orchestrator.
Základní topologie
V příkladu standardní topologie je AWS VPC (10.0.0.0/16) rozdělen do veřejné podsítě (10.0.0.0/24) a privátní podsítě (10.0.1.0/24). Mezi oběma podsítěmi se používají směru virtuálního zařízení Edge. Veřejné směru VPC slouží k přesměrování všech dat přenášených mimo síť do internetové brány. Směrovač VPC v privátní podsíti přesměruje veškerá přenášená data do sítě LAN na straně rozhraní virtuálního zařízení Edge (ENI – GE3). V tomto příkladu se výchozí směr používá k předávání celého objemu přenášených dat, což jinak není nutné. Pomocí sumarizace RFC1918 nebo konkrétních předpon pro větve/huby můžete zúžit výčet dat odesílaných do virtuálního zařízení Edge. Pokud například data v privátní podsíti musí být neustále dostupná prostřednictvím SSH z IP adres s veřejným zdrojem, směrovač VPC lze nakonfigurovat tak, aby směroval výchozí směr (0.0.0.0/0) na internetovou bránu a sumarizaci RFC1918 na virtuální zařízení Edge.
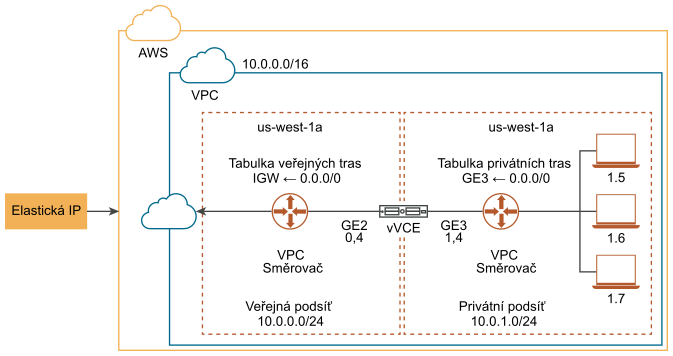
Postupy:
1. krok: Přidejte virtuální zařízení Edge do podniku přes aplikaci SD-WAN Orchestrator
- Přihlaste se do systému SD-WAN Orchestrator.
- V navigačním panelu přejděte do nabídky Konfigurovat (Configure) > Edge a klikněte na tlačítko Nový Edge (New Edge).

Zobrazí se dialogové okno Zajištění nového zařízení Edge (Provision New Edge).
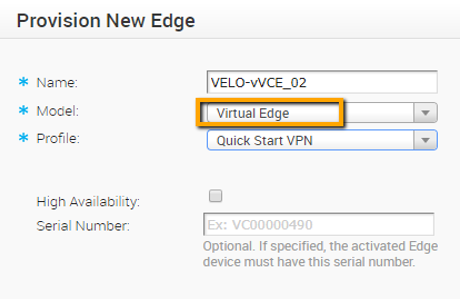
- V dialogovém okně Zajištění nového zařízení Edge (Provision New Edge):
- Do textového pole Název (Name) zadejte název virtuálního zařízení Edge.
- Z rozevírací nabídky Model vyberte Virtuální zařízení Edge (Virtual Edge).
- V rozevírací nabídce Profil (Profile) vyberte profil pro virtuální zařízení Edge.
- Zaškrtávací pole Vysoká dostupnost (High Availability) ponechte nezaškrtnuté, protože se nepoužije.
- Textové pole Sériové číslo (Serial Number) nechte prázdné.
- Klikněte na tlačítko Uložit (Save).
- Virtuální zařízení Edge bude zřízeno s aktivačním klíčem. Poznamenejte si aktivační klíč, protože se použije při nasazení šablony CloudFormation.
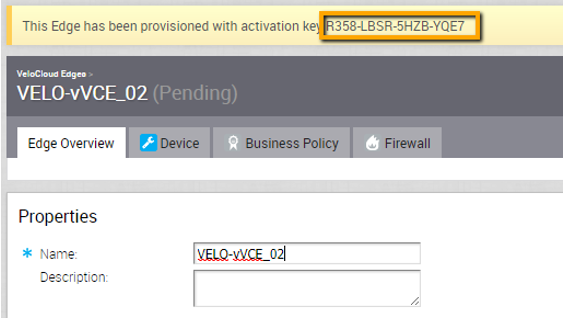
2. krok: Přidejte IP adresu sítě VLAN
Konfigurace sítě VLAN musí mít přiřazenu IP adresu, aby bylo možné nastavení zařízení uložit, ale tato IP adresa se nepoužije. Například použijte IP adresu 169.254.0.1. K přidání IP adresy sítě VLAN postupujte následovně.
- U virtuálního zařízení Edge, které bylo právě vytvořeno, klikněte na kartu Zařízení (Device) v nástroji SD-WAN Orchestrator.
- Přejeďte dolů do části Konfigurovat síť VLAN (Configure VLAN) a klikněte na tlačítko Přidat síť VLAN (Add VLAN).
Zobrazí se dialogové okno VLAN.
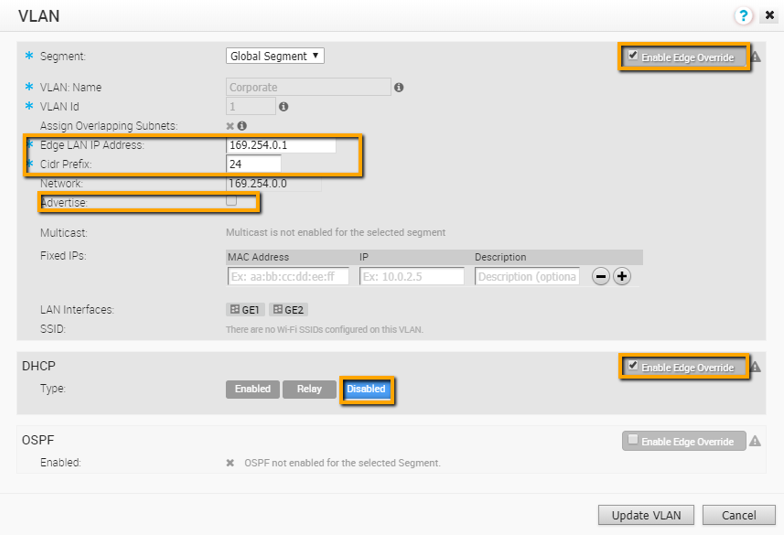
- V dialogovém okně VLAN proveďte následující:
- Podle potřeby aktivujte potlačení zařízení Edge zaškrtnutím pole Potlačení Edge (Edge Override).
- Z rozevírací nabídky Segment zvolte segment.
- V políčku Název sítě VLAN (VLAN Name) je uveden výchozí název a ten je možné ignorovat.
- V políčku ID sítě VLAN (VLAN ID) je uvedena výchozí hodnota a tu je možné ignorovat.
- Funkce Přiřadit překrývající se podsítě (Assign Overlapping Subnets) je ve výchozím nastavení deaktivována.
- Zadejte 169.254.0.1 do textového pole IP adresa LAN zařízení Edge (Edge LAN IP Address).
- Do textového pole Předpona CIDR (CIDR Prefix) zadejte 24.
- Hodnota Síť (Network) bude nakonfigurována podle předpony CIDR.
- Ponechte zaškrtávací pole Oznamovat (Advertise) nezaškrtnuté.
- Zbývající políčka (Multicast, Pevné IP adresy (Fixed IPs), Rozhraní LAN (LAN Interfaces) a SSID) mohou zůstat ve svém výchozím nastavení.
- Podle potřeby aktivujte potlačení Zařízení SD-WAN Edge zaškrtnutím pole Potlačení Edge (Edge Override), abyste deaktivovali službu DHCP.
- U položky Typ DHCP (DHCP Type) klepněte na možnost Deaktivováno (Deactivated).
- Oblast OSPF je možné ignorovat.
3. krok: Nakonfigurujte rozhraní virtuálního zařízení Edge
UPOZORNĚNÍ (WARNING): Možnost Nastavení zařízení (Device Settings) musí být nejprve nakonfigurována v nástroji SD-WAN Orchestrator před aktivací Zařízení SD-WAN Edge. Pokud tento krok přeskočíte, virtuální zařízení Edge se aktivuje, ale po několika minutách se přepne do režimu offline.
- Přejděte do nastavení zařízení virtuálního zařízení Edge (Konfigurovat (Configure) > Edge > karta Zařízení (Device)).
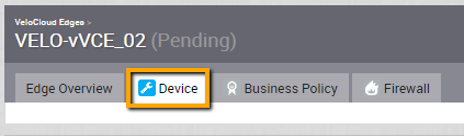
- Sjeďte dolů na část Nastavení rozhraní (Interface Settings).
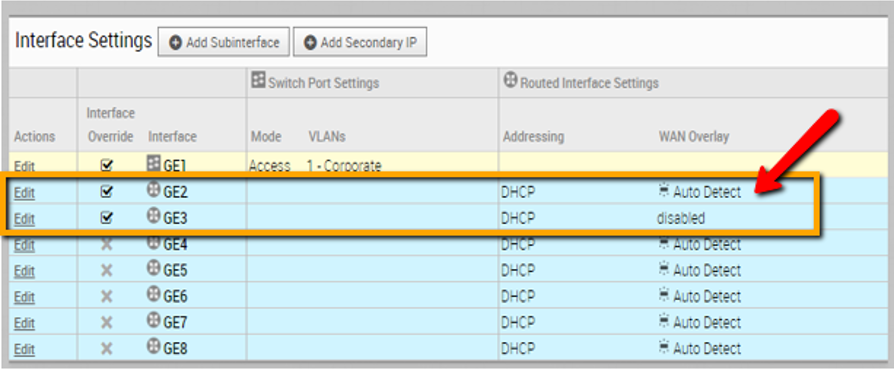
- Chcete-li změnit nastavení rozhraní, klikněte na odkaz Upravit (Edit) u rozhraní GE2.
Zobrazí se dialogové okno pro nastavení rozhraní GE2.
- V dialogovém okně GE2 Nastavení rozhraní (Interface Settings) zaškrtněte pole Přepsat rozhraní (Override Interface) a proveďte následující kroky:
- V rozevírací nabídce Schopnost (Capability) změňte schopnost rozhraní GE2 z možnosti Přepínané (Switched) na možnost Směrované (Routed).
- Z rozevírací nabídky Typ adresování (Addressing Type) vyberte DHCP.
- Deaktivujte Překrytí WAN (WAN Overlay) zaškrtnutím pole Překrytí WAN (WAN Overlay).
- Chcete-li změnit nastavení rozhraní, klikněte na odkaz Upravit (Edit) u rozhraní GE3.
Zobrazí se dialogové okno pro nastavení rozhraní GE3.
- V dialogovém okně nastavení rozhraní GE3 zaškrtněte pole Přepsat rozhraní (Override Interface) a proveďte následující kroky:
- Deaktivujte Překrytí WAN (WAN Overlay) zrušením zaškrtnutí pole Překrytí WAN (WAN Overlay), protože toto rozhraní bude použito pro bránu na straně LAN.
- Zrušením zaškrtnutí pole Přímý provoz NAT (NAT Direct Traffic) deaktivujete přímý provoz NAT.
4. krok: Spusťte virtuální zřízení Edge pomocí šablony CloudFormation
- Přihlaste se do konzole AWS.
- Vytvořte nebo importujte pár klíčů.

POZNÁMKA (NOTE): Další informace týkající se klíčů instance AWS EC2 naleznete na následující adrese: https://docs.aws.amazon.com/AWSEC2/latest/UserGuide/ec2-key-pairs.html
- Přejděte do šablony CloudFormation.
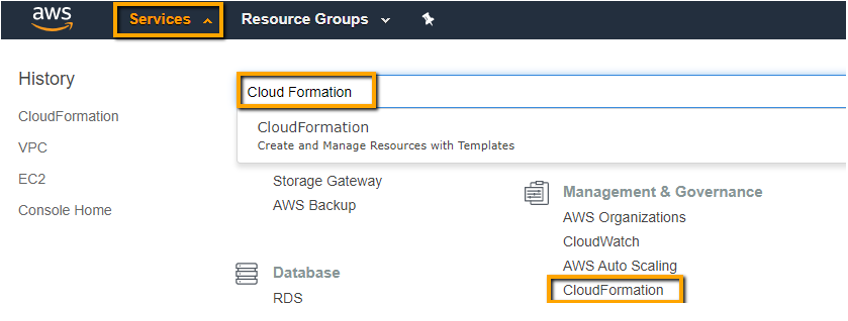
- Vytvořte sestavu CloudFormation.

- Nahrajte šablonu CloudFormation.
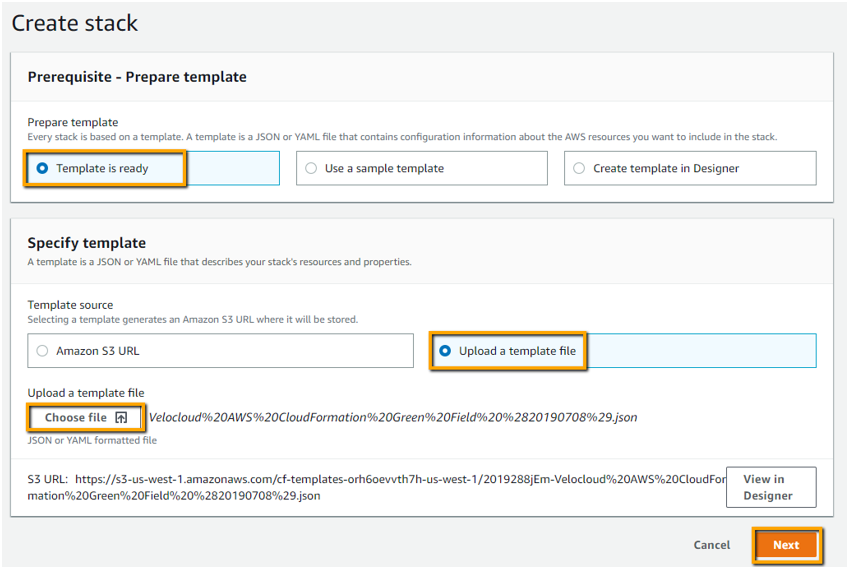
- Zadejte údaje sestavy, jak je uvedeno na obrázku níže.
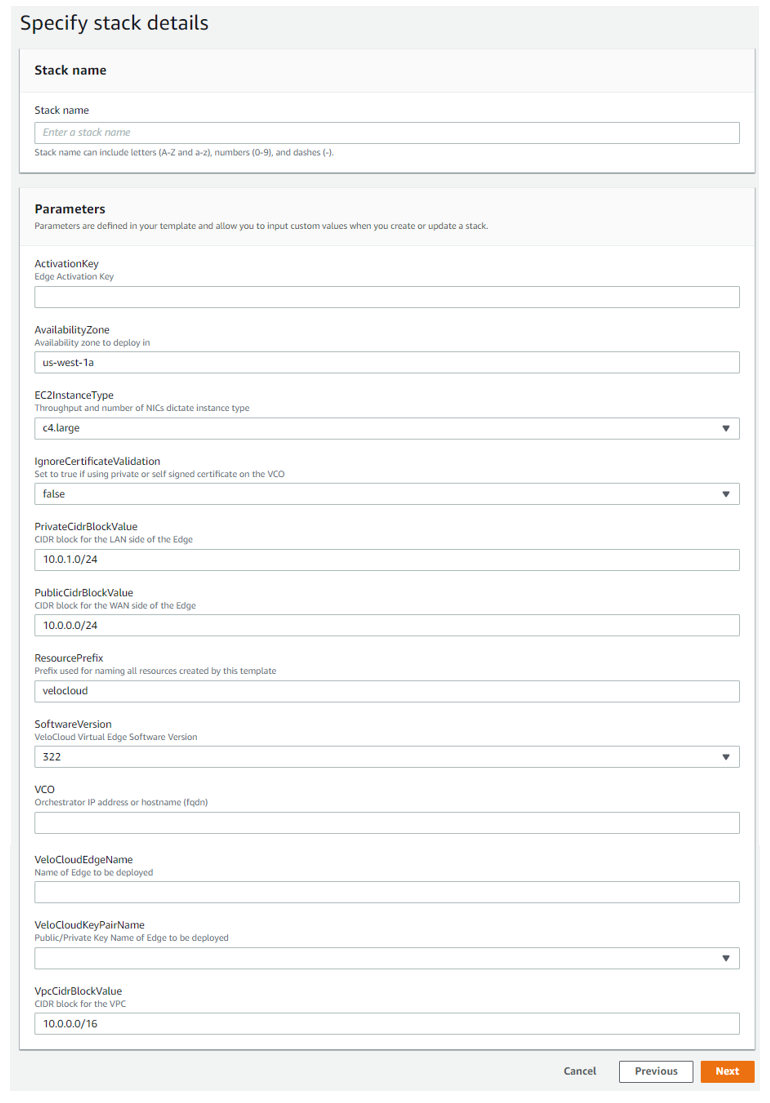
U zbývajících obrazovek můžete tyto parametry, pole nebo textová pole ponechat ve výchozím nastavení, pokud je nepotřebujete změnit. Posledním krokem je vytvoření sestavy.
- Sestavu zkontrolujte a vytvořte.
- Sledujte průběh nasazování.