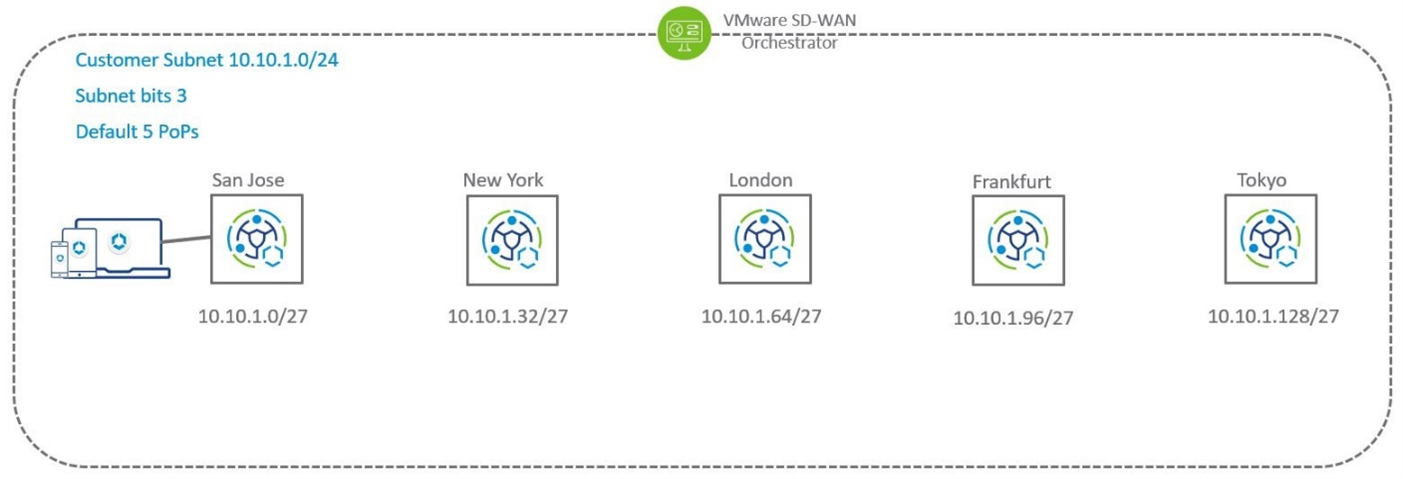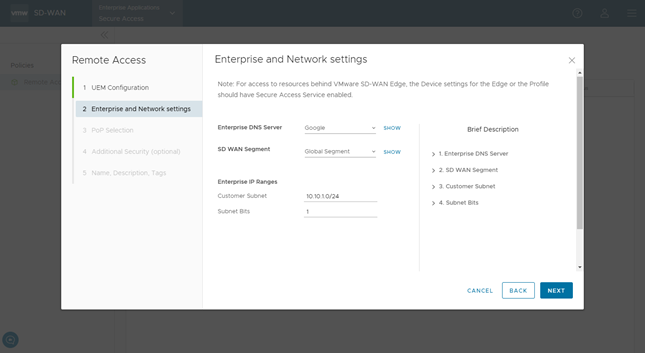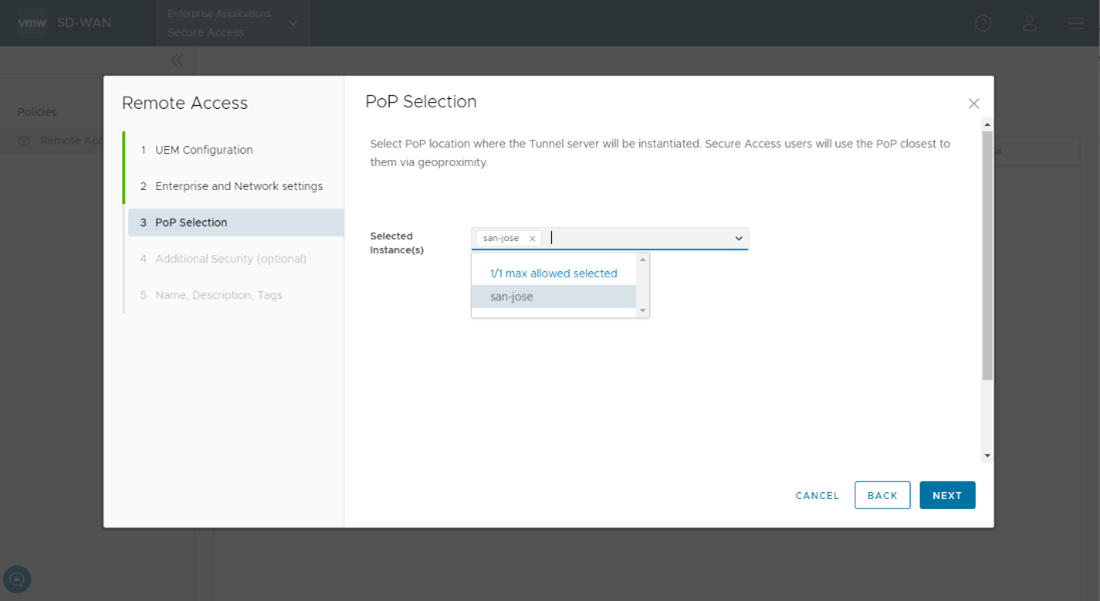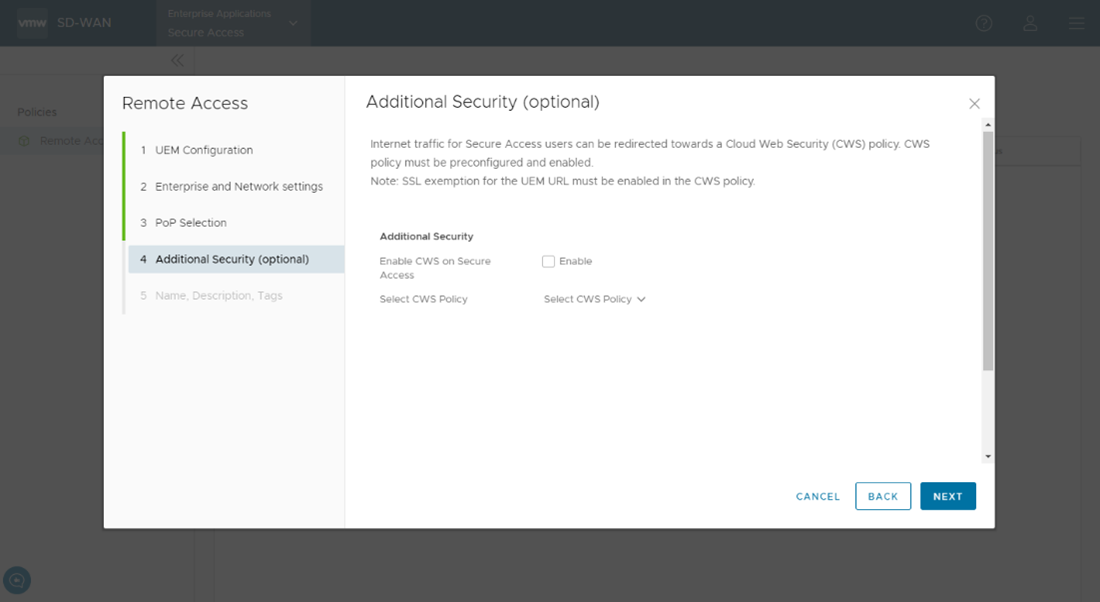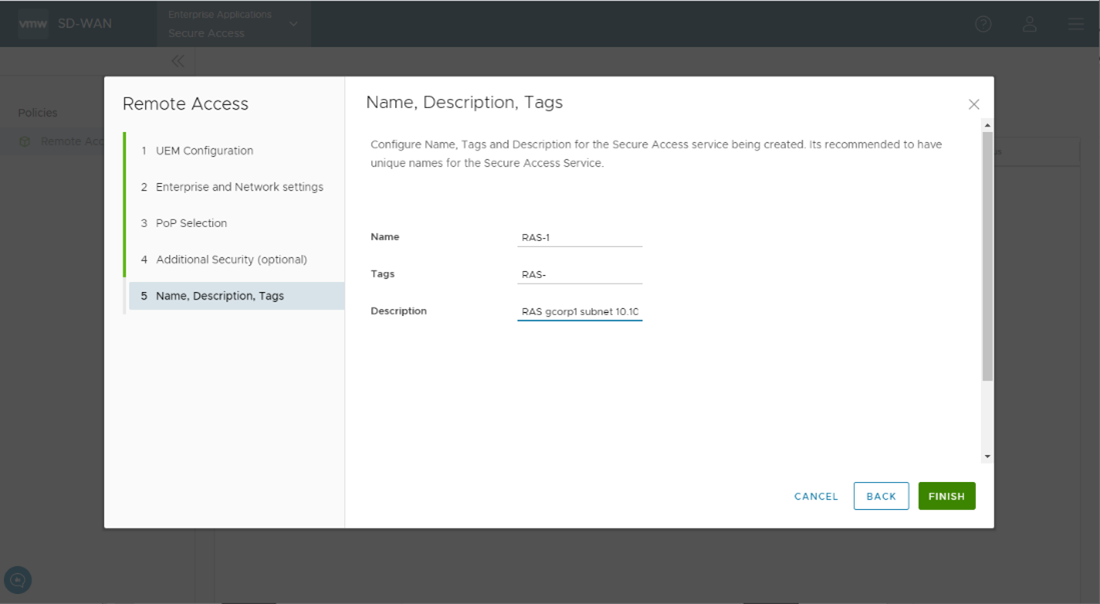Nasazení služby VMware Secure Access za použití SASE Orchestrator:
Požadavky
- Ujistěte se, že jste dokončili požadovanou konfiguraci na Workspace ONE UEM. Více detailů naleznete v Začínáme se zaváděním VMware Secure Access.
- Ujistěte se, že jste nastavili maximální počet PoP pro Secure Access v SASE Orchestrator. Maximální počet závisí na počtu PoP VMware SASE nasazených na SASE Orchestrator. Pokud chcete nastavit maximální počet PoP, přejděte na Konfigurovat (Configure) > Zákazník (Customer) > Konfigurace zákazníka (Customer Configuration) > Přístup ke službě (Service Access).
Procedura
Výsledek
V následující tabulce naleznete popis názvů sloupců služby Secure Access.
Jak pokračovat dále
Musíte registrovat vaše zařízení pomocí aplikace Workspace ONE Intelligent Hub. Prostudujte si Zaregistrujte zařízení pomocí Workspace ONE Intelligent Hub.
Úprava a aktualizace služeb TunnelÚprava nebo odstranění služby Secure Access
Po vytvoření nové služby pomocí kroků popsaných v předchozí části můžete pro službu použít možnosti Upravit (Edit), Odstranit (Delete) nebo Restart. Kliknutím na zaškrtávací pole vedle položky Název služby (Service Name) vyberte službu, kterou chcete upravit nebo odstranit. Kliknutím na možnost Upravit (Edit) proveďte změny v dialogovém okně Konfigurace Workspace ONE UEM (Workspace ONE UEM Configuration). Kliknutím na možnost Odstranit (Delete) službu Secure Access odstraníte.
Restart služby Secure Access
Funkce restartu na obrazovce Zásady služby Secure Access (Secure Access Policies) aktualizuje verzi serveru UEM Tunnel, kterou zákazník používá, na nejnovější verzi. Ta obsahuje další opravy chyb a funkci správy protokolů. Během aktualizace serveru UEM Tunnel budou uživatelé v dávkách na chvíli odpojeni a poté se automaticky znovu připojí. Po dokončení tohoto procesu budou uživatelské protokoly přístupné na podnikovém portálu Secure Access v nabídce Monitorování (Monitor) > Protokoly (Logs) > Protokoly služby Secure Access (Secure Access Logs).
Chcete-li službu Secure Access restartovat, klikněte na zaškrtávací pole vedle příslušného názvu služby a klikněte na možnost Restart.
Co dělat dále:Protokoly služby Secure Access zobrazíte na podnikovém portálu Secure Access přes nabídku Monitorování (Monitor) > Protokoly (Logs) > Protokoly služby Secure Access (Secure Access Logs).