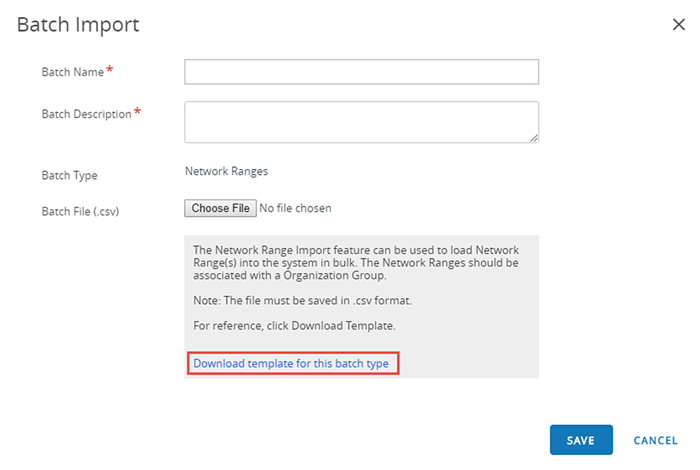Enhedstildelinger
Du kan flytte enheder på tværs af organisationsgrupper (OG) og brugernavne baseret på IP-adresseområdet (Internet Protocol) på netværket eller brugerdefinerede attributter ved hjælp af Enhedstildelinger. Det er et alternativ til at organisere indhold efter brugergrupper i Workspace ONE UEM.
I stedet for manuelt at flytte enheder mellem organisationsgrupper kan du bede konsollen om at flytte enheder automatisk, når den opretter forbindelse til et Wi-Fi, som du har defineret. Du kan også flytte enheder baseret på de brugerdefinerede attributregler, du definerer.
En typisk use case for enhedstildelinger er en bruger der regelmæssigt ændre roller og påkræver specialiserede profiler og apps for hver rolle.
Du skal vælge mellem at implementere Brugergrupper og Enhedstildelinger for at flytte enheder, da Workspace ONE UEM ikke understøtter begge funktioner på den samme enhed.
- BEMÆRK: Windows enheder understøtter ikke definering af IP-adresseintervaller. Derfor skal Windows-enheder bruge brugergrupper i stedet for enhedstildelinger til automatisk at flytte enheder på tværs af organisationsgrupper. Du kan også flytte en enhed baseret på attributter i Workspace ONE Intelligence eller ved at anvende en sensor. Få flere oplysninger i Workspace ONE Intelligence og Oprettelse af sensorer til Windows desktopenheder.
Aktiver enhedstildelinger
Før du kan flytte enheder på tværs af organisationsgrupper (OG) og brugernavne baseret på en internetprotokol (IP) eller brugerdefineret attribut, skal du først aktivere enhedstildelinger i Workspace ONE UEM. Enhedstildelinger kan kun konfigureres ved en underordnet organisationsgruppe.
-
Naviger til Grupper og indstillinger > Alle indstillinger > Enheder og brugere > Generelt > Avanceret, og vælg Tilsidesæt eller Nedarv for Aktuel indstilling efter behov.
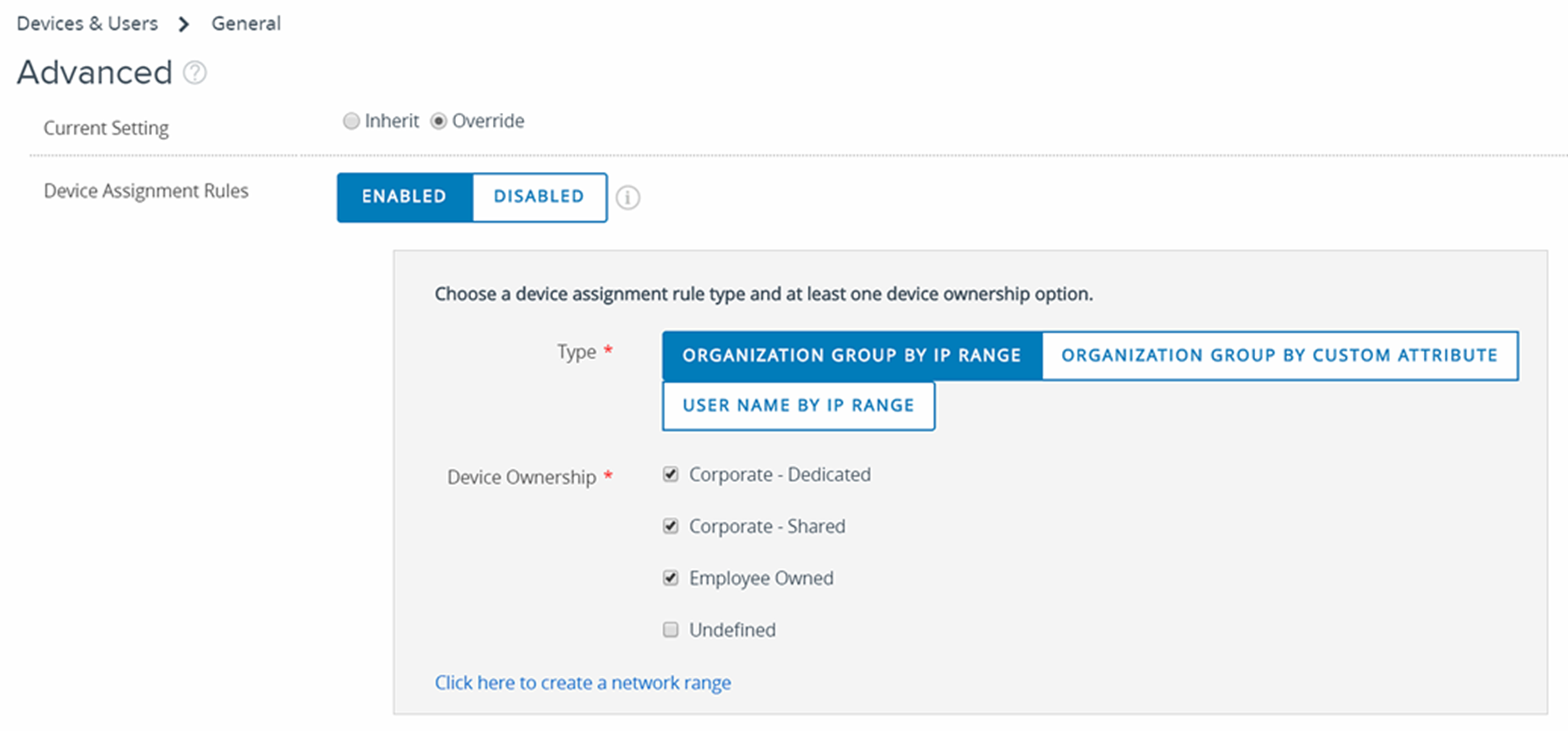
-
Vælg Aktiveret under indstillingen Enhedstildelingsregler.
-
Vælg styringen Type fra følgende.
- Organisationsgruppe efter IP-interval – Flytter enheden til en specificeret organisationsgruppe, når enheden bevæger sig ud af ét Wi-Fi-netværksinterval og ind i et andet. Denne flytning udløser et automatisk push af profiler, apps, politikker og produkter.
-
Organisationsgruppe efter brugerdefineret attribut – Flytter enheden til en organisationsgruppe baseret på brugerdefinerede attributter.
Brugerdefinerede attributter lader administratorer udtrække bestemte værdier fra en styret enhed og returnere den til Workspace ONE UEM-konsollen. Du kan også tildele attributværdier til enheder for at anvende produktklargøring og enhedssøgeværdier.
- Når indstillingen Organisationsgruppe efter brugerdefineret attribut er aktiveret, er der et link tilgængeligt med titlen Klik her for at oprette brugerdefineret attribut baseret på tildelingsregel. Når dette link vælges, åbnes der en ny fane i browseren. Denne fane viser siden Tilpasset attribut tildelingsregler, hvor du kan oprette dine egne attributtildelingsregler.
-
Brugernavn efter IP-interval – Når en enhed forlader ét netværk og går ind i et andet, skifter enheden brugernavne i stedet for at flytte til en anden OG. Denne ændring af brugernavn udløser samme push af profiler, apps, politikker og produkter som et OG-skift. Denne indstilling er for kunder med begrænset mulighed for at oprette organisationsgrupper og tilvejebringer en alternativ måde at udnytte enhedstildelingsfunktionen på.
Vigtigt: Hvis du ønsker at ændre tildelingen Type på en eksisterende tildelingskonfiguration, skal du slette alle eksisterende definerede intervaller. Fjern IP-intervaltildelinger ved at gå til Grupper og indstillinger > Grupper > Organisationsgrupper > Netværksområder. Fjern brugerdefinerede attributtildelinger ved at gå til Enheder > Klargøring > Brugerdefinerede attributter > Tildelingsregler for brugerdefinerede attributter.
-
Vælg indstillingerne for Enhedsejerskab. Kun enheder med valgte ejerskabstyper er tildelt.
- Virksomhed – dedikeret
- Virksomhed – delt
- Medarbejderejet
- Udefineret
-
Du kan tilføje et netværksinterval ved at vælge linket Klik her for at oprette et netværksinterval.
Alternativt kan du besøge denne side ved at navigere til Grupper og indstillinger > Grupper > Organisationsgrupper > Netværksintervaller. Valget af indstillinger for netværksområder er kun synligt, hvis Enhedstildelinger er aktiveret for den organisationsgruppe, du befinder dig i, når du besøger dette sted.
Når dette er valgt, vises siden Netværksintervaller.
-
Vælg Gem, når alle indstillingerne er angivet.
Definer enhedstildelingsregel eller netværksinterval
Når din enhed opretter forbindelse til Wi-Fi, mens den er styret af Workspace ONE UEM, godkender og installerer enheden automatisk profiler, apps, politikker og produktklargøringer, som er specifikke for den OG, som du har valgt.
Du kan også definere regler baseret på brugerdefinerede attributter. Når en enhed tilmeldes med en tildelt attribut, tildeler reglen enheden til den konfigurerede organisationsgruppe. Enheden kan også tildeles i tilfælde af, at enheden modtager en produktklargøring, der indeholder en kvalificerende brugerdefineret attribut.
Enhedstildelinger kan kun konfigureres ved en underordnet organisationsgruppe.
-
Gå til Grupper og indstillinger > Grupper > Organisationsgrupper > Netværksområder.
Indstillingen Netværksområder bliver først synlig, når du aktiverer enhedstildelinger. Så hvis du ikke kan finde ”Netværksområder” under navigationsstien Organisationsgrupper, kan du få flere oplysninger i overstående afsnit med titlen Aktivér enhedstildelinger.
-
For at tilføje et enkelt IP-adresseinterval skal du vælge Tilføj netværksinterval. På siden Tilføj/Rediger netværksinterval skal du udfylde følgende indstillinger og derefter vælge Gem.
Indstilling Beskrivelse Start IP-adresse Indtast den højeste ende af netværksintervallet. Slut IP-adresse Indtast den laveste ende af netværksintervallet. Organisationsgruppenavn Indtast navnet på den organisationsgruppe, som enheder flyttes til, når netværksintervallet indtastes. Denne indstilling er kun synlig, hvis netværkstildelingens Type er ”Organisationsgruppe efter IP-interval”. Brugernavn Indtast det brugernavn, som enheder registreres til, når netværksintervallet indtastes. Denne indstilling er kun synlig, hvis netværkstildelingens Type er ”Brugernavn efter IP-interval”. Beskrivelse Tilføj eventuelt en let genkendelig beskrivelse af netværksintervallet. Overlappende netværksintervaller resulterer i meddelelsen ”Lagring slog fejl, netværksinterval eksisterer”.
-
Hvis du har flere netværksintervaller at tilføje, kan du spare tid ved at vælge Batchimport.
- På siden Batchimport skal du vælge linket Download skabelon for denne batchtype for at få vist og downloade skabelonen for bulkimport i CSV-format.
-
Åbn CSV-filen. CSV-filen indeholder flere kolonner, der svarer til valgmulighederne på siden Tilføj netværksrækkevidde. Indtast organisationsgruppe-ID i kolonnen ”OrganisationGroup” i stedet for organisationsgruppens navn.
Bemærk: Du kan identificere gruppe-ID'et for enhver organisationsgruppe ved 1) at flytte til OG'en, som du vil identificere, og 2) at lade markøren hvile over OG-etiketten, der så viser et pop op-vindue med gruppe-ID'et.
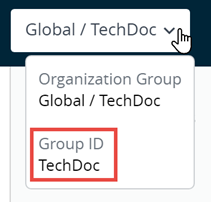
Bemærk: En CSV-fil (med kommaseparerede værdier) er blot en tekstfil, hvis filnavn er blevet ændret fra "TXT" til "CSV". Den lagrer tabellariske data (tekst og tal) i almindelig tekst. Hver linje eller række i filen er en datapost. Hver post indeholder et eller flere felter, som er adskilt med kommaer. Den kan åbnes og redigeres med alle tekstredigeringsprogrammer. Den kan også åbnes og redigeres i Microsoft Excel.
-
Når du åbner CSV-skabelonen, kan du se, at eksempler på data er tilføjet i hver enkelt kolonne i skabelonen. Eksempler på data vises for at informere dig om, hvilke data der er påkrævet, og hvilket format de skal være i. Undgå at afvige fra det format, der præsenteres af stikprøvedataene. Udfyld denne skabelon ved at udfylde hver af de påkrævede kolonner for hvert netværksinterval, som du vil tilføje.
- Importer den udfyldte skabelon ved hjælp af siden Batch Import.
- Vælg Gem.