Enhedslistevisning
Anvend Enhedslistevisning i Workspace ONE UEM for at se en fuld oversigt over enhederne i den aktuelt valgte organisationsgruppe. Du kan også filtrere visningen til kun at vise de enhedstyper, du vil se.
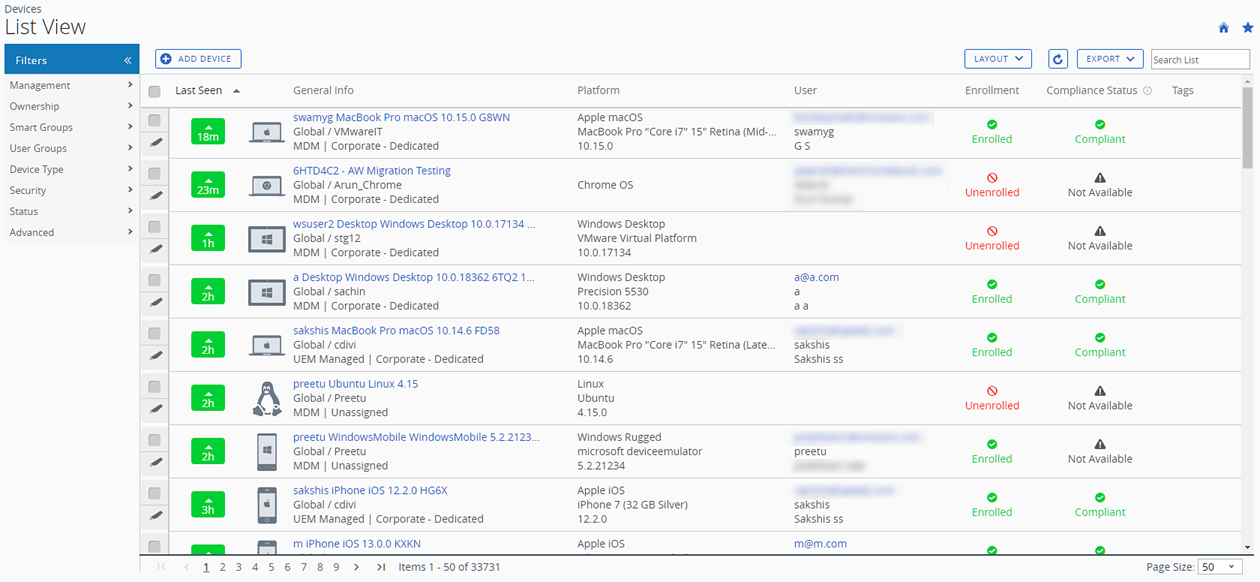
Kolonnen Sidst set viser en indikator, som angiver antallet af forløbne minutter, siden enheden blev tjekket ind. Indikatoren er rød eller grøn afhængigt af, hvor længe enheden er aktiv. Standardværdien er 480 minutter (8 timer), men du kan tilpasse denne værdi ved at gå til Grupper og indstillinger > Alle indstillinger > Enheder og brugere > Generelt > Avanceret og ændre værdien Timeout for inaktiv enhed (min).
Vælg til enhver tid et forventet navn i kolonnen Generel information for at åbne siden med detaljer for den pågældende enhed. Et Forventet navn er den etiket, som du tildeler til en enhed for at hjælpe dig med at skelne mellem enheder af samme mærke og model.
Sorter efter kolonner og konfigurer informationsfiltre for at gennemse aktivitet baseret på specifik information. Du kan f.eks. sortere efter kolonnen Compliance-status for kun at vise enheder, der aktuelt er ikke-compliant og kun fokusere på de enheder. Søg i alle enheder efter et navn eller en brugers for at isolere en enhed eller bruger.
Hold musen over pop op-vindue i enhedslistevisning
De enkelte enheder i kolonnen Generelle oplysninger har et ikon med et værktøjstip, der har form som en mappe, som er placeret i øverste højre hjørne ud for enhedens kaldenavn. Når dette ikon svæves over med musemarkøren, vises et pop op-vindue. Dette pop op-vindue indeholder oplysninger som f.eks. Forventet navn, Organisationsgruppe, Gruppe-id, Management og Ejerskab.
Du kan finde lignende ikoner for værktøjstip i Tilmelding og Compliance-status kolonnerne for listevisning for enheder. Disse værktøjstipikoner indeholder pop op-vinduer, der viser henholdsvis Tilmeldingdato og Compliance-overtrædelser.
Tilpas layout af enhedslistevisning
Vis den fulde liste over synlige kolonner i visningen Enhedsliste ved at vælge knappen Layout og vælge indstillingen Brugerdefineret. Denne visning gør det muligt at vise eller skjule enhedslistekolonner efter dine præferencer.
Der er også en indstilling til at anvende din brugertilpassede kolonnevisning for alle administratorer i eller under den aktuelle organisationsgruppe (OG). Du kan for eksempel skjule ”Aktivnummer” fra Enhedsliste-visningerne for den aktuelle OG og for alle OG’er neden under.
Når alle dine tilpasninger er fuldført, skal du vælge knappen Accepter for at gemme dine præferencer og anvende den nye kolonnevisning. Du kan altid gå tilbage til Layout-knapindstillingerne for at tilpasse dine præferencer.
Nogle af de brugerdefinerede layoutkolonner for enhedslistevisning, der er værd at lægge mærke til, omfatter følgende.
- Android-administration
- SSID (Service Set Identifier eller Wi-Fi-netværksnavn)
- Wi-Fi MAC adresse
- Wi-Fi IP-adresse
- Offentlig IP-adresse
Eksport af listevisning
Du kan gemme en XLSX- eller CSV-fil (kommaseparerede værdier) af hele den Enhedslistevisning, der kan vises og analyseres i Microsoft Excel. Hvis du anvender et filter på Listevisning for enheder, genspejler de eksporterede lister de filtrerede resultater.
Vælg Eksport-knappen, vælg formatet (XLSX eller CSV), og gå derefter til Monitor > Rapporter og analyser > Eksporter for at se og downloade den resulterende rapport.
Søg i enhedslistevisning
Du kan søge efter en enkelt enhed for hurtig adgang til information og fortage fjernhandlinger på enheden.
For at udføre en søgning skal du gå til Enheder > Listevisning, vælge Søg i liste og indtaste et brugernavn, enhedens fulde navn eller andre enhedsidentificerende elementer. Denne handling indleder en søgning på tværs af alle enheder ved hjælp af dine søgeparametre i den aktuelle organisationsgruppe og alle underordnede grupper.
Grupperingen Klyngelistevisning af handlingsknapper

Når en eller flere enheder er valgt i enhedslistevisningen, kan du udføre almindelige handlinger med handlingsknapklyngen, herunder forespørgsel, sende (besked), låse og andre handlinger, som du får adgang til via knappen Flere handlinger.
De mulige enhedshandlinger varierer efter platform, enhedsproducent og model samt tilmeldingsstatus og den specifikke konfiguration i din Workspace ONE UEM-konsol.
Du kan finde en komplet liste over fjernhandlinger, som en administrator kan køre med konsollen under Beskrivelser af enhedshandlinger.
Remote Assist
Du kan starte en Remote Assist-session på en enkelt kvalificerende enhed, hvilket giver dig fjernadgang til at se skærmen og styre enheden. Denne funktion er perfekt til fejlfinding og udførelse af avancerede konfigurationer på enheder i din flåde.
For at bruge denne funktion skal du opfylde følgende krav.
- Du skal have en gyldig licens til Workspace ONE Assist.
- Du skal være administrator og være tildelt en rolle, der inkluderer de relevante Assist-tilladelser.
- Assist-appen skal være installeret på enheden.
- Understøttede enhedsplatforme:
- Android
- iOS
- macOS
- Windows 10
- Windows Mobile
Marker afkrydsningsfeltet til venstre for en kvalificerende enhed i Enhedslistevisning, så vises Remote Assist-knappen. Vælg denne knap for at starte en Remote Assist-session.
Der er flere oplysninger i vejledningen til Workspace ONE Assist.
Ikke-tilmeldte enheder
Ikke-tilmeldte enheder kan muligvis vises i Workspace ONE UEM-konsollen, afhængigt af om de tidligere har været registreret eller haft en tilmeldt status. Du kan også få adgang til fejlfindingslogfiler, der er oprettet før afmeldingen af en enhed, i UEM-konsollen.
Status som afmeldt
En ikke-tilmeldt enhed er en enhed, som har en af tre mulige tilstande.
- Enheden er ny i Workspace ONE UEM, og den er ikke registreret, ikke tilmeldt og derfor ikke administreret. En enhed med denne status kan ikke ses i UEM-konsollen.
- Den nye enhed har påbegyndt Workspace ONE-tilmeldingsprocessen og er registreret med UEM-konsollen, men den er ikke fuldt tilmeldt. Dette scenarie sker typisk ved nye tilmeldinger i en bølge, hvor enheder registreres for at begrænse tilmelding. Den mekanisme, der gør det muligt at tilmelde registrerede enheder, er en tillad-liste over enheder. Du kan se en enhed i denne tilstand, når du ser ”afmeldt” som dens status i UEM-konsollen. Da en registreret enhed typisk er en del af tilmeldingsprocessen, vil en enhed ikke have denne status ret længe.
- En enhed kan også blive afmeldt, hvis enhedens slutbruger manuelt fjerner MDM-profilen fra enheden.
Få flere oplysninger i afsnittet på denne side med titlen Sletning af enheder.
Få adgang til fejlfindingslogfiler, som er oprettet inden afmeldingen
Du kan få adgang til fejlfindings-/kommandologfiler, som blev oprettet, før enheden blev afmeldt. Disse logfiler kan være nyttige for at få et fuldstændigt billede af en enheds historik.
- Naviger til Enheder > Listevisning.
-
Vælg en enhed, som du ved, ikke er blevet afmeldt tidligere. Du har mulighed for at filtrere listevisningen, hvis du kun vil se enheder med status som ikke tilmeldt.
Resultat: Når du vælger en enhed, vises Detaljevisning.
-
Vælg fanen Mere i rullemenuen, og vælg Fejlfinding og derefter fanen Kommandoer.
**Hvad er næste skridt:**Hvis du ikke vil gentilmelde en enhed, der tidligere havde status som ikke-tilmeldt, til den samme kundeorganisationsgruppe igen, bør du overveje at slette enhedsposten permanent, så enhedshistorikken ryddes ved gentilmeldingen. Kontakt Workspace ONE-support for at gøre dette.
Bulkhandlinger i enhedslistevisning
Når du filtrerer et undersæt af enheder, kan du udføre bulkhandlinger for flere enheder ved først at vælge enheder og derefter vælge fra klyngen af handlingsknapper.

Du skal aktivere bulkhandlinger fra systemindstillinger, før de er tilgængelige i visningen Enhedsliste. Naviger til Grupper og indstillinger > Alle indstillinger > System > Sikkerhed > Begrænsede handlinger. Bulkhandlinger kræver en pinkode for at blive udført.
Når der er valgt enheder i Listevisning, vil antallet af enheder blive vist ved siden af handlingsknapperne. Dette tal inkluderer også valgte filtrerede enheder.
Bemærk: I visningen Enhedsliste kan de handlinger, der er tilgængelige, når du vælger en blok af enheder med shift-tasten, være anderledes end de handlinger, der er tilgængelige, når du bruger afkrydsningsfeltet Global.
Se Beskrivelser af enhedshandlinger for at få flere oplysninger om påvirkede handlinger, og se afsnittet på denne side med titlen Valg af enheder i listevisning for at få oplysninger om valgmetoder.
Bulkstyringsgrænse i enhedslistevisning
Du kan sikre smidige operationer, når du administrerer en stor enhedsflåde, ved at angive et maksimalt antal enheder, der kan modtage en massehandlingskommando.
Ændr denne grænse ved at gå til Grupper & indstillinger > Alle indstillinger > Enheder og brugere > Avanceret > Bulkadministration. Der er angivet flere enhedshandlinger, hvor du kan ændre det maksimale antal enheder, der er tilladt for den pågældende handling.
Når en bulk-managementgrænse er oprettet og flere enheder er valgt, så vises et link ved siden af ’antallet af elementer’ med meddelelsen: Nogle handlinger blev deaktiveret grundet bulk-begrænsninger. Dette betyder, at det antal enheder, du har valgt, overskrider det maksimale antal enheder, der er tilladt for bestemte enhedshandlinger.
Du kan åbne dette link for at finde ud, hvilke handlinger der er blevet deaktiveret.
Advarsel om bulkhandlinger i kø i enhedslistevisning
Det tager tid at behandle bulkhandlinger. Når du påbegynder en ny bulkhandling, mens Workspace ONE ™ UEM-konsollen behandler en eksisterende bulkhandling, vises en advarselsmeddelelse.
Your previous bulk actions requested are still being processed. This request is run once the previous actions are complete. Do you want to continue with the current request?
Vælg Ja for at tilføje den nye bulkhandling til køen. Vælg Nej for at annullere den nye bulkhandling.
Valg af enheder i listevisning
Du kan vælge individuelle enheder på en side ved at markere individuelle afkrydsningsfelter til venstre for hver enhed. Du kan også vælge en blok af enheder på tværs af flere sider. Du kan endda vælge alle enheder i din hele din flåde, hvilket kan udløse begrænsede handlingsadvarsler.
Valg en blok af enheder
Du kan vælge en sammenhængende blok af enheder, selv på tværs af flere sider, ved at markere enhedens afkrydsningsfelt i begyndelsen af blokken. Hold dernæst shift-knappen nede, og vælg afkrydsningsfeltet for enheden i slutningen af blokken. Denne handling svarer til blokselektion i Windows- og Mac-miljøerne, og den giver dig mulighed for at anvende bulkhandlinger på valgte enheder.
Vælg af flere enheder
Det globale afkrydsningsfelt, der er placeret til venstre for kolonneheaderen Sidst set, kan anvendes til at vælge eller fravælge alle enheder i listen. Hvis din Listevisning indeholder en filtreret liste over enheder, kan det globale afkrydsningsfelt anvendes til at vælge eller fravælge alle filtrerede enheder.
Når det globale afkrydsningsfelt har et grønt minus tegn ( ) betyder det at mindst en, men ikke alle, enheder er markeret. Klikkes dette ikon igen så skifter det til et flueben (
) betyder det at mindst en, men ikke alle, enheder er markeret. Klikkes dette ikon igen så skifter det til et flueben ( ) hvilket betyder det at alle enheder i listen (filtreret eller ikke filtreret) er markeret. Klikkes der en tredje gang så skiftes det til et tomt afkrydsningsfelt (
) hvilket betyder det at alle enheder i listen (filtreret eller ikke filtreret) er markeret. Klikkes der en tredje gang så skiftes det til et tomt afkrydsningsfelt ( ) hvilket betyder at ingen enheder er markeret.
) hvilket betyder at ingen enheder er markeret.
Bemærk: I visningen Enhedsliste kan de handlinger, der er tilgængelige, når du vælger en blok af enheder med shift-tasten, være anderledes end de handlinger, der er tilgængelige, når du bruger afkrydsningsfeltet Global.
Se flere oplysninger om berørte handlinger i Beskrivelser af enhedshandlinger.
Begrænset handlingsadvarsel på alle markerede enheder
Når du påbegynder en handling med alle enheder, og alle enheder i din flåde er valgt, vises en advarselsmeddelelse.
Du prøver på at udføre en handling på [antal valgte] enheder. Denne handling gælder muligvis ikke for alle enheder. Begrænsninger kan omfatte tilmeldingsstatus, styringstype, enhedsplatform, model eller OS.
Denne advarsel er en anerkendelse af en enhedsflådes mangfoldige natur der inkluderer forskellige producenter, operativsystemer og egenskaber. Dette er ikke relateret til Bulkstyringsgrænsen og eventuelle advarsler, denne måtte generere. Hvis du har en Grænse for bulkadministration, vises denne Advarsel om begrænset handling ikke.
Sletning af enheder
Du kan slette en tilmeldt enhed fra Workspace ONE UEM-konsollen.
Sletning af en enhed har følgende tre påvirkninger.
- Den fjerner enheden fra enhedslistevisningen.
- En Enterprise Wipe * udføres, hvilket fjerner følsomt virksomhedsindhold fra enheden.
- Se noten herunder om Sletning af enheder og sletningsbeskyttelse.
- Enheden er dermed ekskluderet fra alle styringsfunktioner og -egenskaber.
Dog er en slettet enhed stadig registreret i UEM-konsollen og bliver føjet til tillad-listen. Denne tilføjelse betyder, at den slettede enhed nemt kan tilmeldes igen. En enhed kan forblive i denne tilstand på ubestemt tid. Du kan have op til cirka 150.000 enheder på denne tillad-liste. Kontakt supportafdelingen, hvis du har brug for flere enheder end dette antal.
Du kan når som helst fjerne registreringsposten for enhver tillad-listet enhed, hvilket gør enheden usynlig og ukendt for UEM-konsollen. En enhed med denne tilstand kan tilmeldes på en senere dato.
Du kan også vælge at fjerne enheden fra tillad-listen og føje den til en forbudt-liste, så enheden ikke kan tilmeldes i fremtiden og reelt bandlyses fra din flåde.
Få flere oplysninger om sortlistning og hvidlistning af enheder i Sortlistning og hvidlisting af enhedsregistrering.
Du kan slette en enhed fra Enhedslistevisningen eller Enhedsdetaljevisningen.
- Gå til Enheder > Listevisning og vælg den enhed, du vil slette, ved at klikke på afkrydsningsfeltet til venstre for enhedslisten.
- Nogle enheder kan ikke slettes fra listevisningen. Hvis du vil slette en sådan enhed, skal du gå til Enheder > Listevisning og i stedet vælge enhedens Kaldenavn i kolonnen Generelle oplysninger. Denne handling viser Detaljevisning. Et Forventet navn er den etiket, som du tildeler en enhed for at hjælpe dig med at skelne mellem enheder af samme mærke og model.
- Find knappen Flere handlinger og vælg den.
- Vælg Slet enhed og vælg derefter OK på bekræftelsesprompten.
Resultater: posten Enhedslistevisning for den slettede enhed inkluderer ”sletning”-indikatoren.
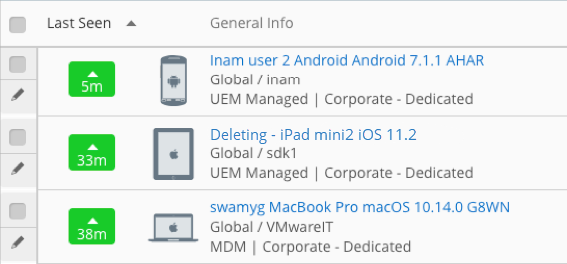
Sletning af enheder og sletningsbeskyttelse
Når du vælger flere enheder, der skal slettes, kan du udløse funktionen Sletningsbeskyttelse. Når dette udløses, sættes sletningsbeskyttelsesfunktionen midlertidigt på pause på alle de resterende enheder, der skal slettes. Som administrator skal du låse sletningsbeskyttelse op og tillade, at de resterende enheder i kø for sletning godt må slettes. Når dette sker, bliver der automatisk udført Enterprise-sletning på de resterende enheder, og de slettes derefter.
Hvis du f.eks. vælger, at 25 enheder skal slettes, og sletningsbeskyttelse udløses efter 10 sletninger, bliver der udført Enterprise-sletning å de resterende 15 enheder, og de slettes fra UEM, når du har låst op for sletningsbeskyttelse og godkend sletning i Slet-loggen.
Få flere oplysninger under sletningsbeskyttelse.