Enhedsprofiler
Enhedsprofiler er den primære måde, hvorpå du kan styre enheder i Workspace ONE UEM. De repræsenterer indstillinger, når kombineret med compliance-politikker, hjælper dig med at gennemtvinge regler og procedurer.
Opret profiler for hver type platform, derefter konfigurer en nyttelast, hvilket består af de individuelle indstillinger du har konfigureret for hver platformtype.
Processen for oprettelse af en profil består af først at specificere de Generelle indstillinger efterfulgt af indstillingerne for Nyttelast.
- De Generelle indstillinger bestemmer, hvordan profilen udrulles, og hvem der modtager den.
- Profilens Nyttelast er den faktiske begrænsning samt andre indstillinger, som anvendes på enheden, når profilen installeres.
Enhedsprofil-listevisning
Når du har oprettet og tildelt profiler i Workspace ONE UEM, skal du bruge en metode til at styre disse indstillinger en ad gangen og fra en ekstern kilde. Ressourcer > Profiler og grundlinjer > Profiler stiller en centraliseret måde at organisere og målrette profiler på til rådighed.
Du kan oprette skræddersyede lister over enhedsprofiler ud fra dine specificerede kriterier ved hjælp af Filtre, Layout og Sortering af kolonner. Du kan også eksportere disse lister til en CSV-fil, der kan vises i Excel, og se enhedsprofilens aktuelle status.
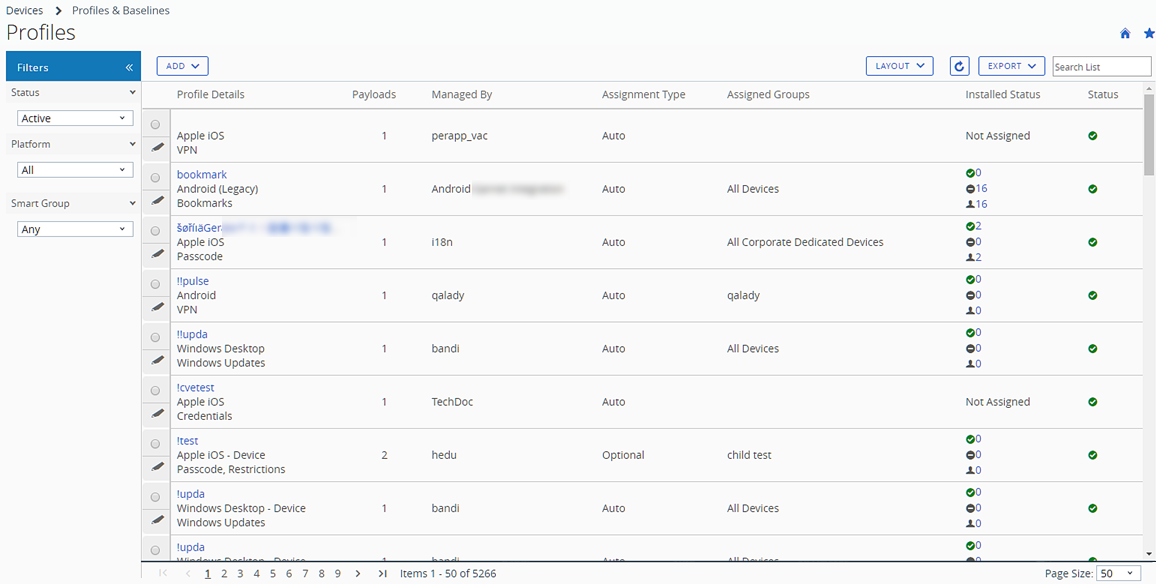
Pop-up ved mus over enhedsprofil
Hver enhedsprofil i kolonnen Profildetaljer har et værktøjstipikon i øverste højre hjørne. Når der trykkes på dette ikon (mobil berøringsenhed) eller musen holdes over det (pc eller Mac), vises en pop op-meddelelse.
Denne pop op-meddelelse indeholder profiloplysninger, som f.eks. Profilnavn, Platform og den inkluderede Type af nyttelast.
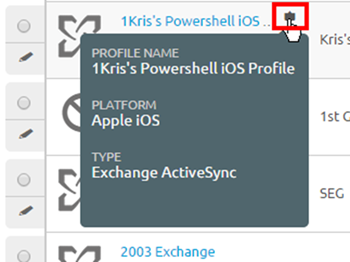
Du kan finde et lignende værktøjstip i kolonnen Tildelte grupper i visningen Profilliste, der viser pop-ups, når man holder musen over Tildelte smart-grupper og Udrulningstype.
Visning af skrivebeskyttede enhedsprofiler
Enhedsprofiler, der er oprettet i og styret af en organisationsgruppe (OG), er i skrivebeskyttet tilstand, når de åbnes af en indlogget administrator med lavere privilegier. Profilvinduet reflekterer denne skrivebeskyttede tilstand ved at tilføje kommentaren "denne profil er styret ved en højere organisationsgruppe og kan ikke redigeres."
Denne skrivebeskyttet begrænsning gælder også for smart-gruppe tildelinger Når en profil oprettes ved en overordnet organisationsgruppe og tildeles til en smart-gruppe, kan en OG-administrator på et lavere niveau se gruppen, men ikke redigere den.
En sådan adfærd opretholder en hierarkibaseret sikkerhed, mens der opfordres til kommunikation mellem administratorer.
Indstillinger for listevisning
| Indstilling | Beskrivelse |
|---|---|
| Filtre | Vis kun ønskede profiler ved at anvende følgende filtre. |
| * Status – Filtrer enheder for at vise aktive, inaktive eller alle enheder. |
|
| * Platform – Filtrer enheder efter 13 typer platforme eller alle platforme. |
|
| * Smart-gruppe – Filtrer enheder ved at vælge en smart-gruppe fra rullemenuen. | |
| Layout | Lader dig tilpasse listens kolonnelayout. |
| * Oversigt – Få vist Listevisning med standardindstillinger for kolonner og visning. |
|
| * Brugerdefineret – Vælg kun de kolonner, du ønsker at få vist under Listevisning. Du kan også anvende valgte kolonner til alle administratorer i eller under den aktuelle organisationsgruppe. | |
Eksport  |
Gem en XLSX- eller CSV-fil (kommaseparerede værdier) af hele den Listevisning, der kan vises og analyseres i Microsoft Excel. Hvis du anvender et filter på Listevisning, reflekterer de eksporterede lister de filtrerede resultater. |
| Kolonnesortering | Vælg kolonne-header for at sortere listen. |
| Profiloplysninger | I både visningerne Oversigt og Brugerdefineret viser kolonnen Profiloplysninger navn, platform og nyttelasttyper. |
| Nyttelaster | Viser antal nyttelaster angivet i enhedsprofilen. |
| Installeret status | Denne kolonne viser status for hver profilinstallation ved at vise tre ikonindikatorer, der hvert især er udstyret med et nummereret hypertekstlink. Når dette link vælges, vises siden Vis enheder, der er en oversigt over påvirkede enheder i den valgte kategori. |
* Afventende installation ( ) – Denne indikator viser antallet af enheder, der er planlagt til at få profilen installeret. ) – Denne indikator viser antallet af enheder, der er planlagt til at få profilen installeret. |
|
* Installeret ( ) – Denne indikator viser antal enheder som profilen er tildelt og installeret på. ) – Denne indikator viser antal enheder som profilen er tildelt og installeret på. |
|
* Ikke installeret ( ) – Denne indikator viser antal enheder, som profilen er tildelt men ikke installeret på. ) – Denne indikator viser antal enheder, som profilen er tildelt men ikke installeret på. |
|
* Tildelt ( ) – Denne indikator viser det samlet antal tildelte profiler. uanset om de er installeret eller ej. ) – Denne indikator viser det samlet antal tildelte profiler. uanset om de er installeret eller ej. |
|
* Afventende fjernelse ( ) – Denne indikator viser det samlede antal profiler, der er planlagt til fjernelse. ) – Denne indikator viser det samlede antal profiler, der er planlagt til fjernelse. |
|
* Fjernet ( ) – Denne indikator viser det samlede antal fjernede profiler. ) – Denne indikator viser det samlede antal fjernede profiler. |
|
* Forældet ( ) – Denne indikator vises, når en opdateret version af den installerede profil er tilgængelig. ) – Denne indikator vises, når en opdateret version af den installerede profil er tilgængelig. |
|
* Afventende oplysninger ( ) – Denne indikator vises, når profilen er i tilstanden ”tilbageholdt”. Typiske eksempler på denne tilstand omfatter profiler, der kræver oplysninger fra tredjepartsservere (f.eks. VPN-profiler, der involverer Websense og zScaler, og certifikatprofiler, der har brug for CA-data), forbliver i en tilbageholdt tilstand, indtil der tages kontakt med disse servere, og de nødvendige oplysninger er indhentet. ) – Denne indikator vises, når profilen er i tilstanden ”tilbageholdt”. Typiske eksempler på denne tilstand omfatter profiler, der kræver oplysninger fra tredjepartsservere (f.eks. VPN-profiler, der involverer Websense og zScaler, og certifikatprofiler, der har brug for CA-data), forbliver i en tilbageholdt tilstand, indtil der tages kontakt med disse servere, og de nødvendige oplysninger er indhentet. |
|
| * Ikke tildelt – Denne tekstindikator vises, når profilen er defineret og gemt, men endnu ikke tildelt enheder. | |
| * Ikke anvendelig – Denne tekstindikator vises, når profilen er defineret, gemt og tildelt, men der er oplysninger i dens konfiguration, der gør den uanvendelig for de enheder, den er tildelt. | |
| - Installation mislykkedes – Denne tekstindikator vises, når profilen er defineret, gemt og tildelt, men der er en fejl, som forhindrer, at den kan installeres korrekt. | |
| Radioknap (alternativknap) og Rediger ikon | Listevisning er udstyret med en alternativknap og ikonet Rediger til venstre for profilen. Når du vælger ikonet Rediger ( |
| * Enheder – Se enheder, der er tilgængelige for den pågældende profil, og hvorvidt profilen er installeret eller ej. Hvis den ikke er installeret, angives årsagen. Undersøg hvilke enheder der er i din flåde og push profiler manuelt, hvis nødvendigt. | |
| * </> XML – Viser den XML-kode, som Workspace ONE UEM genererer efter profiloprettelsen. Se og gem XML-koden til genbrug eller ændring udenfor konsollen. | |
| * Flere handlinger | |
| Kopi – Tag en kopi af en eksisterende profil, og tilpas dens konfiguration for hurtigt at komme i gang med enhedsprofilerne. | |
| Aktiver/Deaktiver – Skift mellem at aktivere og deaktivere en enhedsprofil. | |
| Slet – Vedligehold din liste over profiler ved at fjerne unødvendige profiler. |
Bekræft installation af enhedsprofil
I de få tilfælde, hvor profiler ikke installeres på de udvalgte enheder, vises en specifik årsag på skærmen Vis enheder.
Status for profilinstallation
- Gå til Ressourcer > Profiler og grundlinjer > Profiler, og se listen, der vises.
-
Gennemse Installeret status-kolonnen, og vælg det antal links, der vises til højre for indikatorikonerne, for at åbne Vis enheder-skærmen. For oplysninger om indikatorikonerne skal du se Installationsstatus-definitionerne i Enhedsprofil-listevisning.

Resultat: Skærmen Vis enheder -
vises. -
(Valgfrit) Generer en fil med kommaseparerede værdier (en CSV-fil) af hele siden Vis enheder ved at vælge ikonet Eksport (
 ). Excel kan bruges til at læse og analysere CSV-filen.
). Excel kan bruges til at læse og analysere CSV-filen. - (Valgfrit) Tilpas, hvilke kolonner på siden Vis enheder du ønsker skal være synlige, ved at vælge ikonet Tilgængelige kolonner (
 ).
).
Vis kommandostatuskolonne for iOS-enheder
iOS-enheder har en Kommandostatus-kolonne på skærmen Vis enheder, hvor man kan se nyttige installationsstatusser med relation til den valgte iOS-enhed. Følgende statusser vises i kolonnen Kommandostatus.
- Fejl – Vises som et link, som, når der klikkes på det, viser den specifikke fejlkode, der er relevant for den pågældende enhed.
- På hold – Vises, når enheden er inkluderet i en certifikat-batchproces, der er under behandling.
- Ikke relevant – Vises, når profiltildelingen ikke påvirker enheden, men ikke desto mindre er en del af smart-gruppen eller udrulningen. For eksempel, når profiltypen er ikke-styret.
- Ikke nu – Vises, når enheden er låst eller på anden måde er optaget.
- Afventer – Vises, når installationen er sat i kø og er skemalagt til at blive fuldført.
- Fuldført – Vises, når profilen er installeret.