Microsoft Store for Business gør det muligt at hente, styre og distribuere flere apps på en gang. Hvis du anvender Workspace ONE UEM til at styre dine Windows 10+ enheder, så kan du integrere de to systemer. Efter integrationen skal du hente apps fra Microsoft Store for Business, distribuere dem og styre deres opdaterede versioner med Workspace ONE UEM. For mere information om Microsoft Store for Business-processer se https://technet.microsoft.com/itpro/windows/manage/windows-store-for-business.
Krav, der er fælles for både offline- og online-licenseringsmodeller
- Windows 10+- enheder – Brug Windows Desktop (Windows 10-enheder), når du tildeler apps. Den OG, du vælger, skal være en kundetype.
- Azure Active Directory-tjenester - Konfigurer Azure Active Directory-tjenester i Workspace ONE UEM for at aktivere kommunikationen mellem systemerne. Denne konfiguration lader Workspace ONE UEM styre Windows-enheder og apps på disse enheder.
Du behøver ikke at have en Azure AD Premium-konto for at integrere med Microsoft Store for Business. Denne integration er en anden proces end automatisk MDM-tilmelding.
Vigtigt: Integrationen fungerer kun, når den målrettede organisationsgruppe (OG) er en kundetype-OG, hvor du har konfigureret Azure Active Directory-tjenester. - Microsoft Store for Business-administratorkonto med globale tilladelser - Hent apps med en Microsoft Store for Business-administratorkonto. Globale tilladelser lader administrator få adgang til alle systemer for at indhente, styre og distribuere apps.
- Fillager er aktiveret for on-premises Workspace ONE UEM opbevarer Microsoft Store for Business-apps i et sikkert fillagersystem. On-premises-miljøer skal aktivere denne feature i Workspace ONE UEM Console ved at tilføje tenant-id og tenant-navn på Directory Services-siden. Dette krav er en del af processen for at konfigurere Azure AD Services.
Krav til online-licenseringsmodeller
Azure Active Directory-enhedsbrugere skal bruge Azure Active Directory til at godkende indhold.
Krav til offline-licenseringsmodeller
Workspace ONE UEM importerer alle apppakkerne og deaktiverer tildelingshandlinger, mens processen er i gang. Når du genimporterer pakker, såsom for opdatering, så downloader Workspace ONE UEM kun de pakker, der ændres. Hvis du ikke begrænser anvendelsen af App Store på enheder, overføres app-opdateringer til enheder fra Microsoft Store for Business. Hvis du begrænser anvendelse af App Store på enheder, så importer opdaterede apps i Workspace ONE UEM. Giv derefter enhedsbrugere besked om at installere den opdaterede version fra AirWatch Catalog.
Sammenligning af online- og offline-licenseringsmodellerne i Microsoft Store for Business
Online- og offline-modellerne af Microsoft Store for Business har forskellige egenskaber. Vælg model afhængigt af, hvordan du ønsker at styre din udrulning. Funktioner omfatter, hvilket system der administrerer licenser, hvor apppakkerne gemmes, og hvilket system der godkender ressourcer.
| Feature | Online licenseringsmodel | Offline licenseringsmodel |
|---|---|---|
| Licensstyring | Licenser, der er administreret af Microsoft Store for Business. Brugere kan modtage apps og kræve licenser uden for din Workspace ONE UEM-udrulning. |
Licenser administreret af virksomheden. Anvend offline licenseringsmodel for at styre app-pakker og opdateringer. Denne model giver fleksibilitet men kræver opmærksomhed for at sikre at apps forbliver opdateret og licenser bliver fornyet. |
| App-pakke-host | App-pakke, der er hostet af Microsoft Store for Business. | Apppakke hostet af Workspace ONE UEM-fillager for on-premises eller i Workspace ONE UEM SaaS-miljøet. |
| Azure Active Directory | Enheder skal benytte dit Azure Active Directory-system for at legitimere sig. Aktiver Azure Active Directory-system, så Workspace ONE UEM og Microsoft Store for Business kan kommunikere. |
Enheder behøver ikke at benytte Azure Active Directory-systemet for at legitimere sig. Du skal dog aktivere Azure Active Directory-systemet, så Workspace ONE UEM og Microsoft Store for Business kan kommunikere. |
| Begræns app store | Enheder kan ikke installere apps, fordi begrænsningerne forhindrer Microsoft Store for Business på enheden. | Enheder kan stadig installere apps, fordi apppakkerne er hostet i Workspace ONE UEM-miljøet. |
| Feature | Online licenseringsmodel | Offline licenseringsmodel |
|---|---|---|
| Niveau, hvor licenser kræves | Licenser krævet af Workspace ONE UEM for appen på brugerniveau. | Licenser krævet af Workspace ONE UEM for appen på brugerniveau. |
| Licensgenbrug | Admins kan tilbagekalde licenser via Workspace ONE UEM og genbruge dem. | Admins kan tilbagekalde licenser via Workspace ONE UEM og genbruge dem. |
Importér offentlige apps, der er hentet fra Microsoft Store for Business
Du kan importere offentlige apps, der er hentet fra Microsoft Store for Business, til Workspace ONE UEM-konsollen. Processen er den samme for online og offline licensmodellerne. For offline licensmodellen bør du planlægge at importere disse apps, når dit virksomhedsnetværk ikke er optaget. Grundet antallet af apps, der berøres, kan importprocessen anvende mere båndbredde end andre Workspace ONE UEM-systemer.
- Gå til organisationsgruppen hvor du indstiller dine Azure Active Directory services.
- Gå til Ressourcer > Apps > Indbyggede > Offentlige, og vælg Tilføj app.
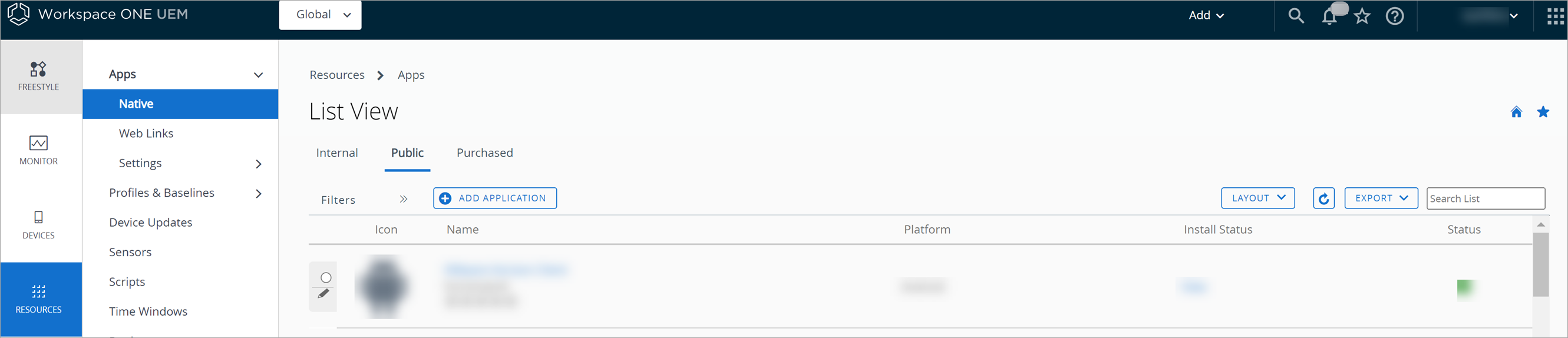
- Vælg Platform.
- Vælg Import fra BSP, og vælg Næste.
- Få vist en liste over apps, som Workspace ONE UEM importer fra din Microsoft store for Business-konto. Du kan ikke redigere denne liste i Workspace ONE UEM-konsollen.
- Vælg Fuldført.
- Offline licensmodel - Systemet downloader apps til fjernfillagersystemet.
- Online licensmodel – Systemet lagrer apps i Microsoft Store for Business og afventer en installationskommando.
Udrul offentlige apps, der er hentet fra Microsoft Store for Business
Du kan tildele offentlige apps, der er hentet fra Microsoft Store for Business, og bruge dem på enheder med den fleksible udrulningsfunktion. Du kan også tildele online- og offline-licenser afhængigt af din licensstyringsstrategi.
- Gå til Ressourcer > Apps > Indbyggede > Offentlige.
- Vælg appen, og vælg derefter Tildel.
- Angiv indstillingerne for Tilføj tildeling for at tilføje en regel.
Indstilling Beskrivelse Tildeling – Onlinelicenser Tildel grupper til appen med online licenser. Hvis enhederne er en del af dit Azure Active Directory system, og din udrulning har online licenser til rådighed, modtager enhederne appen.
Hvis du tildeler både online og offline licenser til gruppen, giver systemet fortrinsret til online licenser.
Tildeling – Offlinelicenser Tildel grupper til appen med offline licenser. Hvis din udrulning har offline licenser til rådighed, modtager enhederne appen.
Hvis du tildeler både online og offline licenser til gruppen, giver systemet fortrinsret til online licenser.
Udrulning – App-leveringsmetode Se leveringsmetoden. On demand udruller indhold i en udrulningsagent og lader enhedens bruger bestemme, om og hvornår indholdet skal installeres. Udrulning – DLP Konfigurer en enhedsprofil med profilen Begrænsninger for at indstille politikker for beskyttelse mod tab af data for appen. Vælg Konfigurer. Systemet navigerer til området Profiler. Vælg . Aktiver indstillinger for data som du ønsker at beskytte
- Vælg Tilføj, og prioriter tildelinger, hvis du har mere end én tildelingsregel.
- Udrul appen med Gem & udgiv.
Krav om tildeling og gentildeling af din app-licens
Når du tildeler Microsoft Store for Business-apps til enheder, kræver tildelingsprocessen de tilsvarende licenser, før systemet starter installationen af appen. Detaljevisningen giver dig en liste over brugerenheder og den tilknyttede, krævede licens. Du kan også slette app-tildelingen for at frigøre og gentildele licenser. Synkronisering af offline- og online-licenser i detaljevisning for apps giver dig de tilsvarende brugere af licenserne.
Du kan gå til Ressourcer > Apps > Listevisning > Offentlige og vælge appen Microsoft Store for Business. Denne handling viser detaljevisningen. I denne visning skal du bruge handlingen Synkroniser licens til at importere listen over brugere, som svarer til krævede licenser. Vælg fanen Licenser for at se de krævede licenser.
Du kan tilbagekalde og genbruge licenserne vist på fanen Licenser ved at slette tildelingen af appen til brugerens enhed. Workspace ONE UEM omfatter flere metoder til at slette tildelinger. Sletning resulterer i fjernelse af appen fra enheden.
| Metode | Beskrivelse |
|---|---|
| Detaljevisning | Vælg funktionen Slet app i detaljevisningen for appen. Denne handling fjerner appen fra enheder i grupper, der er tildelt til appen. |
| Enhed | Slet den relevante enhed fra konsollen. |
| Organisationsgruppe | Slet organisationsgruppen.Denne handling påvirker alle aktiver og enheder i organisationsgruppen. |
| Tildelingsgruppe | Slet smart- eller brugergruppen tildelt til appen.Denne handling påvirker alle enheder i gruppen. |
| Bruger | Slet den relevante brugerkonto fra konsollen. |
Konfigurer Azure AD Integration
- Opret en Azure-administratorkonto for Workspace ONE UEM. Konfigurer en administratorkonto med globale administratorroller i din standardmappe i Microsoft Azure. Brug denne konto til at hente apps i Microsoft Store for Business. Du behøver ikke at have en premium-konto til Azure for at oprette en administratorkonto til Microsoft Store for Business.
- Gå til din Azure Active Directory i Azure.
- Vælg Brugere og grupper og + Ny bruger.
- Konfigurer Directory-rollen som Global administrator.
- Opret en midlertidig adgangskode, så du kan logge på Microsoft Store for Business.
- Aktivér Workspace ONE UEM i Microsoft Store til Virksomheder, og hent apps. Aktivér Workspace ONE UEM-administrationsværktøjet i Microsoft Store til Virksomheder med legitimationsoplysningerne til din Azure-administratorkonto. Hvis du benytter offline licensering, skal du aktivere erhvervelse af offline licens-apps.
- Naviger til Microsoft Store for Business, og log på med din Azure-administratorkonto.
- Gå til Administrer > Indstillinger > Distribuer > Administrationsværktøjer, og aktivér værktøjet Workspace ONE UEM fra VMware.
- Hvis du har offlinelicenser, skal du gå til Administrer > Indstillinger > Butik > Indkøbsoplevelse og aktivere Vis offline-licenserede apps til personer, der køber varer i butikken.
- I Store for Business tilføjer du apps til dit lager. Du kan tilføje apps med enten offline eller online licenser afhængigt af din licensstyringsstrategi.