Workspace ONE UEM-styret indholdslager
UEM-styret indholdslager refererer til en placering, hvor administratorer med de fornødne tilladelser har fuld kontrol over de filer, som opbevares der. Når slutbrugere anvender VMware Workspace ONE Content-app, kan de få adgang til tilføjet indhold fra lageret, der er markeret som UEM-styret, men kan ikke redigere indholdet.
Funktioner
Styret indholdslager har følgende funktioner:
- Upload af filer manuelt
- Mulighed for at konfigurere og give tilladelser til individuelle filer
- Synkroniseringsindstillinger til kontrol af indhold, der tilgås på slutbrugerenheder
- Listevisning for avancerede filhåndteringsindstillinger
Sikkerhed
For at beskytte det indhold, der gemmes og synkroniseres fra lageret til slutbrugerenheder, er følgende sikkerhedsfunktioner tilgængelige:
- SSL-kryptering sikrer data under transport mellem UEM-konsollen og slutbrugerenheder.
- Roller med sikkerhedspinkoden, der giver kontrolleret adgang til indholdet.
Udrulning
Det UEM-styrede lagerindhold gemmes i Workspace ONE UEM-databasen. Du kan vælge at være vært for databasen i Workspace ONE UEM-skyen eller i lokalt miljø, afhængigt af din udrulningsmodel.
Konfigurer kategoristruktur for UEM-styret indhold
Indholdskategorier gør det lettere at organisere UEM-styret lagerindhold i UEM Console og Workspace ONE Content-appen. Konfigurer kategoristrukturen for UEM-styret indhold, inden du uploader indhold til UEM Console.
- Naviger til Indhold > Kategorier > Tilføj kategori.
-
Konfigurer de viste indstillinger, og tryk på Gem.
Indstillinger Beskrivelse Styret af Vælg den/de organisationsgrupper, som du ønsker at anvende kategorien med. Navn Indtast et navn, der er genkendeligt og kan anvendes med bestemt indhold. Beskrivelse Angiv en kort beskrivelse af kategorien. -
Tilføj en underkategori til din kategoristruktur efter behov.
a. Vælg Tilføj fra handlingsmenuen.
b. Konfigurer de viste indstillinger, og Gem.
Indstillinger Beskrivelse Styret af Tjek organisationsgruppen for den overordnet kategori der udfyldes som standard. Navn Indtast et navn, der er genkendeligt og kan anvendes med bestemt indhold. Beskrivelse Angiv en kort beskrivelse af underkategorien.
Upload indhold til det UEM-styrede lager
Føj filer til det UEM-styrede indholdslager ved at uploade og konfigurere dem manuelt i UEM Console. Lageret gemmer indholdet i Workspace ONE UEM-databasen som standard og synkroniserer med VMware Workspace ONE Content-appen, som leverer indhold til slutbrugernes enheder. Slutbrugerne kan dog ikke redigere det synkroniserede styrede indhold.
- Naviger til Indhold > Listevisning.
- Vælg Tilføj indhold, og vælg Vælg filer.
- Vælg en enkelt fil til upload fra dialogboksen.
-
Konfigurer indholdsindstillinger under Oplysninger.
Indstilling Beskrivelse Navn Gennemse filnavnet, der udfyldes automatisk i dette tekstfelt. Organisationsgruppe Gennemgå organisationsgruppe hvortil dette indhold udrulles. Fil Gennemse filen, der udfyldes i dette tekstfelt. Lagertype Sørg for, at tekstfeltet viser UEM-styret. Version Sørg for, at versionsnummeret er 1.0, da det er første gang, du tilføjer dette indhold til UEM-konsollen. Du kan uploade nye versioner fra handlingsmenuen under listevisningen UEM-styret. Beskrivelse Giv de filer, som du uploader, en beskrivelse. Prioritet Indstil indholdsprioritet som Høj, Normal eller Lav. Kategori Kortlæg uploadet indhold med en konfigureret kategori. -
Angiv yderligere metadata om indholdet under indstillingerne for Detaljer.
Indstilling Beskrivelse Forfatter Navn på filens forfatter. Bemærkninger Angiv noter om filen. Emne Angiv emne. Nøgleord Angiv nøgleord og emner som denne fil dækker. Bemærk: Uanset hvor mange filer der blev tilføjet i UEM-konsollen, synkroniseres metadataene kun for de første 10.000 filer, der sorteres alfabetisk på brugerens enhed.
Upload af Workspace ONE UEM-styret indhold i batches
Anvend batchimport for at omgå ekstern fildelingsintegration i en dedikeret SaaS- eller lokal miljøudrulning med et hærdet netværk.
- Naviger til Indhold > Batchstatus.
- Vælg Batchimport.
- Angiv et Batchnavn og Batchbeskrivelse.
- Hvis du vil hente en .csv-skabelonfil, skal du vælge informationsikonet (
 ).
). - Udfyld CSV-filen med filstien til og andre oplysninger for indhold, du vil uploade.
- Klik Vælg fil, og vælg den .csv, du har oprettet.
- Vælg Åbn for at vælge .csv.
- Vælg Gem for at uploade din udfyldte batchfil.
Indstil indholdslagerkapacitet
Lagerkapacitet refererer til den pladsmængde, der er allokeret til styret indhold i en organisationsgruppe og dens underordnede grupper.
Bemærk: Du skal sikre, at du har de påkrævede administratorrettigheder til visning og brug af lagerindstillinger.
- Naviger til Grupper og indstillinger > Alle indstillinger > Adminlager på et brugerdefineret eller globalt organisationsgruppeniveau.
- Vælg Indhold fra rullemenuen Lagertype.
-
Vælg Rediger-ikonet for den relevante organisationsgruppe. Lagerstyringsvinduet vises. Udfyld relevante indstillinger.
Indstilling Beskrivelse Organisationsgruppenavn Bestem gruppen, som du ønsker at anvende lager restriktioner på. Kapacitet Indstil den maksimale lagergrænse i MB allokeret til indhold, der gemmes i Workspace ONE UEM-databasen. Standardstørrelsen på lageret til Workspace ONE Content fra VMware Workspace ONE UEM for SaaS-kunder er 5 GB. Tilladt tillæg Angiv den dækningsmængde, du vil tillade, hvis det er relevant. For SaaS-kunder er denne værdi ikke konfigureret. Maksimal filstørrelse Brug standardværdien på 200 MB som maksimal størrelse til uploads. Hvis der opereres imod denne anbefaling, er 2 GB grænsen. Kryptering Krypter indholdet med AES 256-bit kryptering på filniveau. Aktivering af kryptering udløser planlæggeren Filkrypteringsoverførsel for at overføre de ikke-krypterede data, den finder. -
Vælg Gem.
Begræns filtypenavne
Angiv filtypetilladelser ved at oprette en hvid- eller sortliste for virksomhedsfilserverindhold og styret indhold. Dette forbud skjuler blokerede filtyper baseret på filtypenavnet, så de ikke kan ses i UEM-konsollen eller i Workspace ONE Content-appen, og det forhindrer dem dermed i at blive downloadet eller uploadet til indholdslagre.
- Naviger til Indhold > Indstillinger > Avanceret > Filtypenavne.
-
Indstil Tilladte filtypenavne.
Indstilling Beskrivelse Tillad-liste Angiv de filtypenavne, du vil medtage. Adskil filtypenavne med en ny linje, et komma eller et mellemrum. Afvis-listen Angiv de filtypenavne, du vil udelade. Adskil filtypenavne med en ny linje, et komma eller et mellemrum. Alle Vælg at tillade alle filtyper for upload eller synk. -
Vælg Gem for at anvende konfigurationen.
Når begrænsninger er pålagt, kan du forvente følgende svar.
Svar Hvem Hvad Hvor Lager Fejlmeddelelse Administrator Tilføjer manuelt en begrænset fil til indholdslageret Console UEM-styret Lydløs installation Administrator Synkroniserer med en virksomhedsfilserver, der indeholder en begrænset fil Console Virksomhedsfilserver Lydløs installation Slutbruger Synkroniserer med en virksomhedsfilserver, der indeholder en begrænset fil Enhed (ved hjælp af Workspace ONE Content-appen) Virksomhedsfilserver
Lokalt fillager til Workspace ONE UEM-styret indhold
Lokalt fillager adskiller det styrede indhold fra Workspace ONE UEM-databasen og gemmer det et dedikeret lokalt sted med en forbindelse til Workspace ONE UEM-forekomsten.
Styret indhold gemmes som standard i Workspace ONE UEM-databasen. Dog kan upload af en større mængde styret indhold forårsage problemer med databasens ydelse. I et sådant tilfælde kan kunder i det lokale miljø frigøre plads i databasen ved at flytte det styrede indhold til en integreret lokal fillagerløsning.
Bemærk: On-premises-kunder kan manuelt konfigurere fillageret, men for SaaS-kunder konfigureres det automatisk.
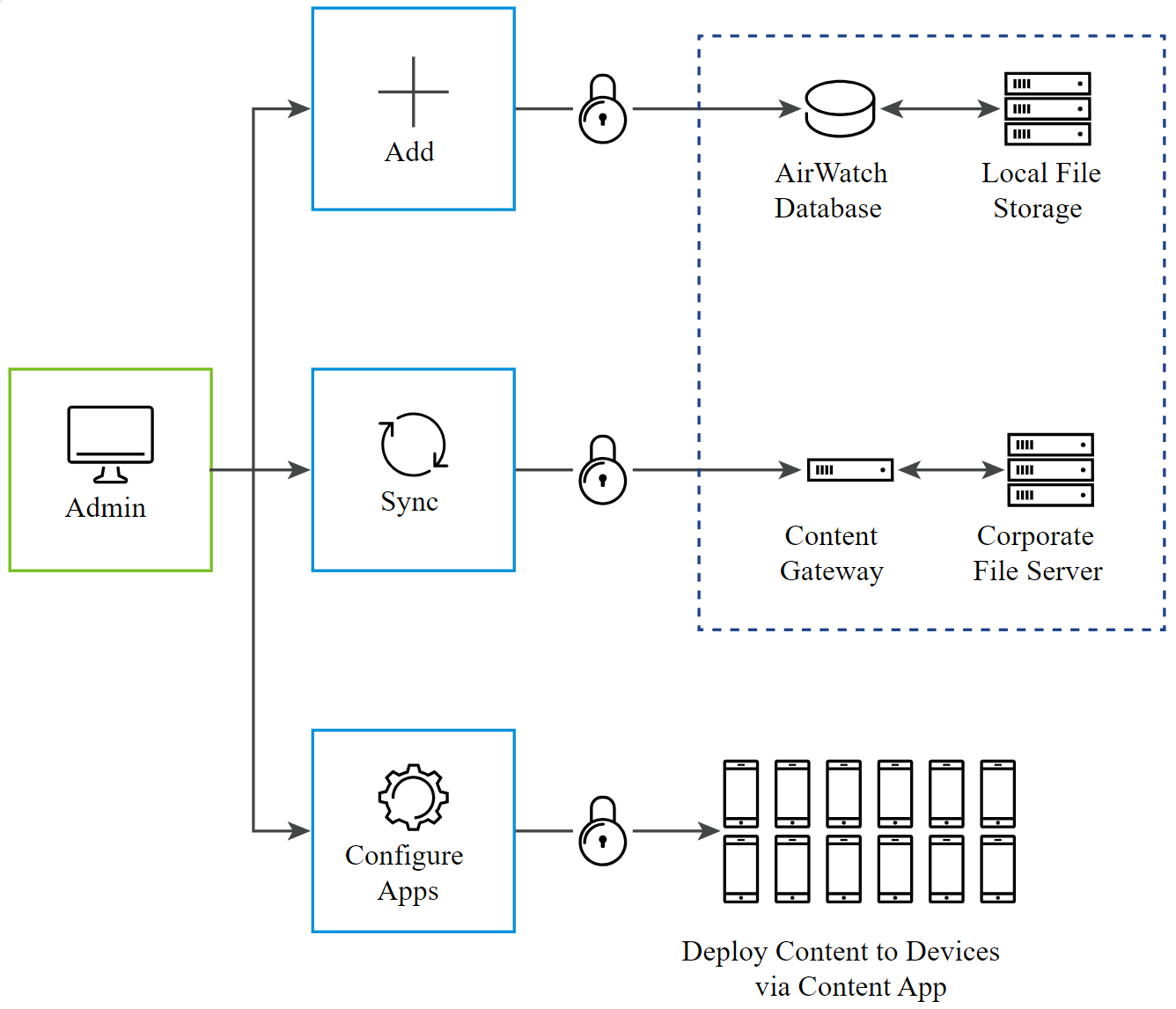
Du kan finde oplysninger om, hvordan du konfigurerer fillageret, under Installation/Filsti i dokumentationen til Systemindstillinger.
Eksport af indholdslistevisningsrapporter i batches
Den rapport, som du eksporterer fra konsolsiden Indholdslistevisning, kan ofte indeholde mange poster. Eksport af en sådan rapport kan forårsage timeout-problemer. For at forhindre timeout kan rapporten opdeles og eksporteres i batches. Hvert batch kan som standard indeholde op til 2000 poster.
Som standard er denne funktion deaktiveret, og når den er deaktiveret, kan du ikke eksportere rapporten i batches.
Brugerdefinerede rapporter
Ved at anvende Workspace ONE Intelligence på Workspace ONE UEM-konsollen kan du generere brugerdefinerede rapporter for at indsamle og vise oplysninger om det styrede indhold, der er installeret på dine slutbrugeres enheder. Denne brugerdefinerede rapport er forskellig fra rapporten Indholdsoplysninger per enhed eller den rapport, du eksporterer fra konsolsiden Indhold > Listevisning.
Hvis du vil generere brugerdefinerede rapporter for dit indhold, skal du åbne Workspace ONE Intelligence-grænsefladen og vælge skabelonkategorien Enhedsindhold. Anvend et element, der identificerer en enhed, såsom et enheds-ID, som filterparameter.
Du kan generere rapporter specifikt til enten styret indhold eller til en bruger.
De oplysninger, som du kan se for indholdet, er:
-
Det samlede og unikke antal downloads for indholdet i en måned for et bestemt datointerval efter lager.
-
Det samlede antal visninger for indholdet.
Oplysninger, som du kan se for en specifik bruger, er:
- Brugerens samlede antal indholds-downloads i et bestemt datointerval efter lager.
-
Liste over indhold, som brugeren endnu ikke har fået vist.
-
Datoen for seneste download for indholdet.
-
En liste over brugere, der mangler en specifik (normalt den nyeste) version af et dokument.
Du kan få flere oplysninger om oprettelse af rapporter ved hjælp af Workspace ONE Intelligence i Rapporter for Workspace ONE Intelligence i Workspace ONE Intelligence-dokumentationen.