Arbejde i UEM Console
Du kan se og administrere alle aspekter af din mobile enheds udrulning. Med denne webbaseret ressource kan du hurtigt og nemt tilføje nye enheder og brugere til din flåde, styre profiler og konfigurere systemindstillinger.
Gør dig bekendt med sikkerhedsindstillingerne og grænsefladens funktioner, f.eks. vejledningen Kom godt i gang, menuikoner, muligheden for at sende feedback og global søgning.
Få flere oplysninger om, hvordan VMware håndterer oplysninger indsamlet via Workspace ONE UEM, såsom analyser i VMware Privacy Policy på https://www.vmware.com/help/privacy.html.
Understøttede browsere
Konsollen Workspace ONE Unified Endpoint Management (UEM) understøtter de nyeste stabile builds af følgende webbrowsere.
- Chrome
- Firefox
- Safari
- Microsoft Edge
Omfattende tests er blevet udført for at sikre funktionalitet i disse browsere. Hvis du kører UEM-konsollen med en browserversion af ældre dato eller på en ikke-certificeret browser, kan du opleve mindre problemer.
Bemærk: Hvis du bruger IE til at få adgang til UEM-konsollen, skal du gå til Kontrolpanel > Indstillinger > Internetindstillinger > Sikkerhed, og sørge for, at du har et sikkerhedsniveau, som inkluderer, at indstillingen Skrifttype-download er indstillet til Aktiveret.
- Android 5.0+
- QNX 6.5+
- Apple iOS 11,0+
- Windows Desktop (8/8.1/RT/10)
- Apple macOS 10.9+
- Windows Rugged (Mobile 5/6 og Windows CE 4/5/6)
- Chrome OS (nyeste)
Der er muligvis begrænset support til andre enheder og operativsystemer. Direkte tilmelding til Workspace ONE er kun understøttet på iOS- og Android-enheder. Der er flere oplysninger under emnet Direkte tilmelding til Workspace ONE i dokumentationen Workspace ONE UEM Styring af enheder.
Se hver enkelt platformspecifik vejledning ved at søge i onlinehjælpen på docs.vmware.com, eller kontakt VMware Support for at få flere oplysninger.
Header-menu
Header-menuen findes i toppen af næsten alle sider i Workspace ONE UEM. Dette gør det muligt for dig at tilgå følgende funktioner.

- Organisationsgruppe – Vælg organisationsgruppen (fanen markeret Global), som du ønsker at foretage ændringer af.
- Tilføj – Opret hurtigt en admin, enhed, bruger, politik, indhold, profil, intern app eller offentlig app.
- Globalsøgning – (
 ) Søg i alle aspekter af din udrulning i UEM-konsollen, inklusiv enheder, brugere, indhold, apps, konfigurationsindstillinger, administratorer, sider og meget mere.
) Søg i alle aspekter af din udrulning i UEM-konsollen, inklusiv enheder, brugere, indhold, apps, konfigurationsindstillinger, administratorer, sider og meget mere. - Notifikationer – (
 ) Hold dig opdateret om vigtige konsolbegivenheder med Notifikationer. Det røde badge over notifikationsknappen indikerer antallet af advarsler der kræver din opmærksomhed.
) Hold dig opdateret om vigtige konsolbegivenheder med Notifikationer. Det røde badge over notifikationsknappen indikerer antallet af advarsler der kræver din opmærksomhed. - Gemt – (
 ) Få adgang til dine favoritsider og mest benyttede sider i UEM-konsollen.
) Få adgang til dine favoritsider og mest benyttede sider i UEM-konsollen. - Hjælp – (
 ) Gennemse de tilgængelige vejledninger og dokumentationen til UEM-konsollen.
) Gennemse de tilgængelige vejledninger og dokumentationen til UEM-konsollen. - Vælgeren Mine tjenester – (
 ) Anvend denne menuknap til at vælge mellem alle Workspace ONE tjenester, der er tilgængelige for dig.
) Anvend denne menuknap til at vælge mellem alle Workspace ONE tjenester, der er tilgængelige for dig. - Konto – få vist information om din konto. Skift den Kontorolle, som du er tildelt i dit aktuelle miljø. Brugerdefiner indstillinger for kontaktinformation, sprog, Notifikationer, vis historik for Logins og indstillinger for Sikkerhed, inklusive nulstilling af pinkode. Du kan også logge af UEM-konsollen og vende tilbage til login-skærmen.
- Opdater – (
 ) Se opdateret statistik og info uden at forlade den aktuelle visning ved at opdatere skærmbilledet.
) Se opdateret statistik og info uden at forlade den aktuelle visning ved at opdatere skærmbilledet. - Tilgængelige afsnit – (
 ) Tilpas visningen af oversigten over overvågning ved kun at vælge de afsnit, du vil se. Dette er kun tilgængeligt på skærmbilledet for overvågningen.
) Tilpas visningen af oversigten over overvågning ved kun at vælge de afsnit, du vil se. Dette er kun tilgængeligt på skærmbilledet for overvågningen. - Eksport – (
 ) Producerer en komplet (eller filtreret, hvis der er anvendt filtrering) liste over brugere, enheder, profiler, apps, bøger eller politikker til en CSV-fil (kommaseparerede værdier). Du kan se og analysere disse filer med Microsoft Excel.
) Producerer en komplet (eller filtreret, hvis der er anvendt filtrering) liste over brugere, enheder, profiler, apps, bøger eller politikker til en CSV-fil (kommaseparerede værdier). Du kan se og analysere disse filer med Microsoft Excel. - Hjem – (
 ) – Brug dette ikon til at vælge en skærm i UEM-konsollen som din startside. Næste gang du åbner UEM-konsollen, vises din valgte skærm som din startside.
) – Brug dette ikon til at vælge en skærm i UEM-konsollen som din startside. Næste gang du åbner UEM-konsollen, vises din valgte skærm som din startside. - Gem – (
 ) Føj den aktuelle side til sidelisten Gemte, så du hurtigt kan få adgang til dine favoritsider i UEM-konsollen.
) Føj den aktuelle side til sidelisten Gemte, så du hurtigt kan få adgang til dine favoritsider i UEM-konsollen.
Globalsøgning
Ved hjælp af et moduldesign med en interface med faner søger Global søgning på tværs af hele din udrulning. Global søgning anvender din søgestreng på en enkelt fane ad gangen, hvilket giver hurtigere resultater. Anvend den samme streng på et andet område i Workspace ONE UEM ved at vælge en anden fane.
Når en global søgning er kørt, kan du vælge en af følgende faner for at vise resultaterne.
- Enheder – Returnerer matches for søgninger på enhedsnavne og enhedsprofilnavne. Søgeresultaterne omfatter organisationsgruppe for at give kontekst i store miljøer.
- Konti – Returnerer matches for søgninger på brugernavne og administratornavne.
- Apps – Returnerer matches for søgninger på interne, offentlige, indkøbte og web-apps.
- Indhold – Returnerer matches for indhold, der vises på enheder.
Du kan bruge stjernen* som jokertegn i dine søgeparametre på følgende måder.
- Indtastning af *enhed returnerer ruggeddevice, appledevice, mobiledevice
- Indtastning af m*e returnerer manufacture, Maine, merge
- Indtastning af admin* returnerer administrator, administration, admins
- Med introduktionen af jokertegn returnerer global søgning kun præcise matches, medmindre jokertegn bruges både før og efter din søgeparameter.
- Hvis du f.eks. Indtaster *desktop*, returneres alle enheder, der inkluderer strengen "desktop" på deres enhedslistevisning.
- Du kan også finde desktops ved at bruge filtre i enhedslistevisningen. Brug af filtre betyder, at du kan producere en enkelt liste over ikke kun Windows-desktops, men også macOS plus en stor række andre variabler. Få flere oplysninger i Filtrering af enheder i listevisning.
- Hvis du vil inkludere en stjerne som en del af dit søgeparameter, skal du sætte den i dobbelte anførselstegn eller sætte en skråstreg foran.
- Indtastning af micro"*" returnerer micro*
- Indtastning af valueable\* returnerer valueable*
Søg efter en organisationsgruppe
Du kan også udføre en søgning efter en organisationsgruppe ved at vælge en organisationsgruppe fra rullemenuen. Søgelinjen vises over listen.
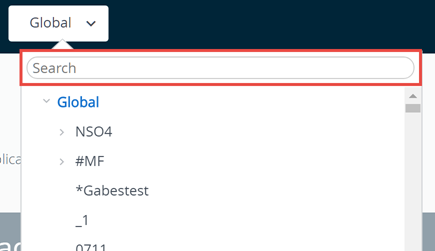
Søg efter indstillinger
Du kan søge efter indstillinger ved at starte en søgning fra siden Konfigurationer. Gå til Grupper og indstillinger > Konfigurationer, og indtast dit nøgleord i søgefeltet.
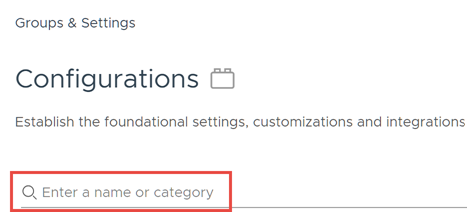
Udvid og skjul undermenuen
Du kan skjule undermenuen i venstre panel af Workspace ONE UEM for at skabe mere skærmplads til enhedsoplysninger. Du kan også udvide eller genåbne en skjult undermenu.
-
Du kan midlertidigt skjule undermenuen ved at vælge pilen, der peger til venstre, som vises her.

-
Vælg pilen der peger til højre nederst til venstre på skærmen for at udvide eller genåbne den skjulte undermenu.
Tilpas brugergrænsefladen med branding
Workspace ONE UEM har omfattende muligheder for tilpasning. Disse indstillinger lader dig brande dine værktøjer og ressourcer i henhold til organisationens farveskema, logo og generelle æstetik.
Branding kan konfigureres, så multi-tenancy understøttes, så forskellige divisioner i din virksomhed således kan have deres eget unikke udseende på organisationsgruppeniveau. For mere information, se Organisationsgrupper.
- Vælg den organisationsgruppe, du ønsker at brande.
-
Gå til Grupper og indstillinger > Alle indstillinger > System- > Branding.
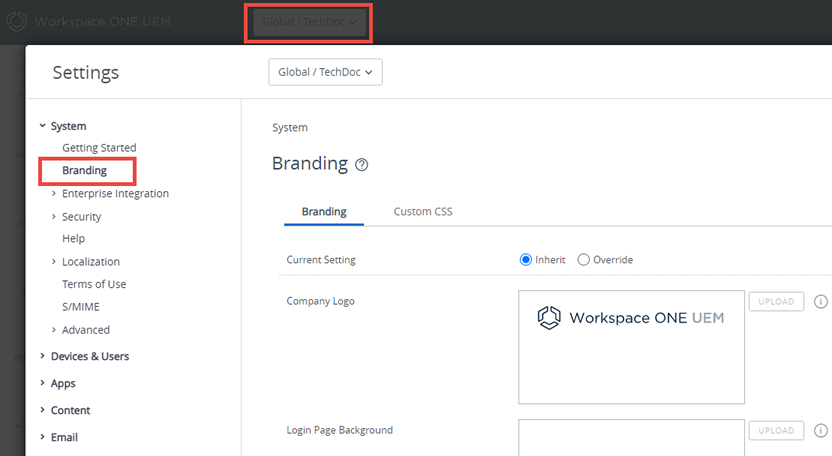
-
Konfigurer logo og baggrundsindstillinger under fanen Branding.
- Upload et virksomhedslogo ved at uploade en fil, der er gemt på din computer. Den anbefalede opløsning på det uploadede billede er 800x300.
- Upload en baggrund til loginsiden ved at uploade en fil, der er gemt på din computer. Den anbefalede opløsning på det uploadede billede er 1024x768.
- Upload en baggrund til selvbetjeningsportalens logonside ved at uploade en fil, der er gemt på din computer. Den anbefalede opløsning på det uploadede billede er 1024x768.
- Konfigurer tilpasninger til sektionen Farver under fanen Branding.
- Konfigurer indstillingerne under fanen Brugerdefineret CSS. Indtast den brugerdefinerede CSS-kode til avanceret branding.
- Vælg Gem.
Deltag i eller forlad Customer Experience Improvement Program
VMwares CEIP-program (Customer Experience Improvement Program) indeholder oplysninger, som VMware anvender til at forbedre produkter og tjenester, til at afhjælpe problemer og rådgive dig om, hvordan du bedst muligt udruller og anvender VMwares produkter. Dette program er kun tilgængeligt for on-premises-udrulninger af Workspace ONE UEM.
Inden du starter: Workspace ONE UEM deltager i VMwares Customer Experience Improvement Program ("CEIP"). Oplysninger om data indsamlet via CEIP og til hvilket formål, de benyttes af VMware, er angivet i Trust & Assurance Center på http://www.vmware.com/trustvmware/ceip.html
Få flere oplysninger om, hvordan VMware håndterer oplysninger indsamlet via Workspace ONE UEM, såsom analyser i VMware Privacy Policy på https://www.vmware.com/help/privacy.html.
Om denne opgave: CEIP-prompten vises, når du installerer eller opgraderer Workspace ONE UEM. Du skal foretage et valg. Du kan ændre dit valg når som helst fra UEM-konsollen ved at udføre følgende trin.
- Vælg den globale organisationsgruppe.
-
Gå til Grupper og indstillinger > Alle indstillinger > Admin Produktforbedringsprogrammer.
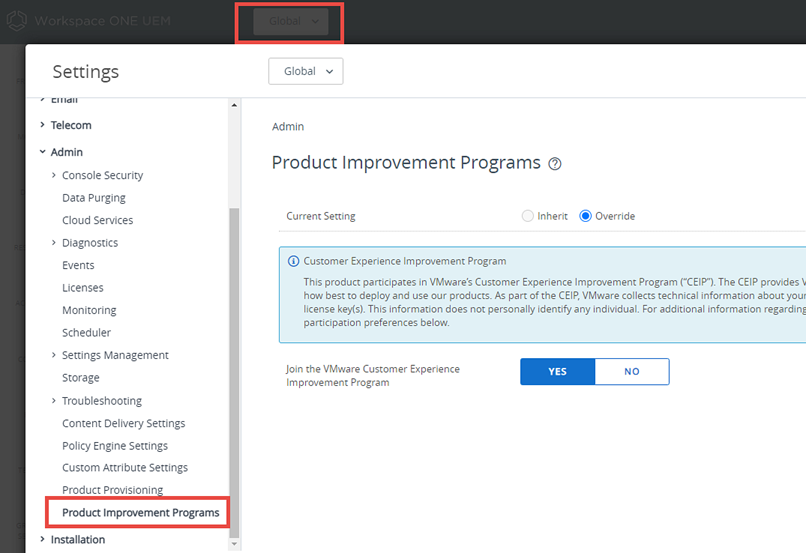
-
Hvis du ønsker at deltage i CEIP, kan du aktivere afkrydsningsfeltet ved siden af Deltag i VMwares Customer Experience Improvement Program.
- Hvis du ikke ønsker at deltage i CEIP, skal du deaktivere (rydde) dette afkrydsningsfelt.
- Vælg Gem knappen.