Overvågning af konsollen
Konsolovervågningen i Workspace ONE UEM er din centrale portal for hurtig adgang til kritisk information. Med dens farverige søjle- og kransediagrammer kan du hurtigt identificere vigtige problemer og handle fra ét sted.
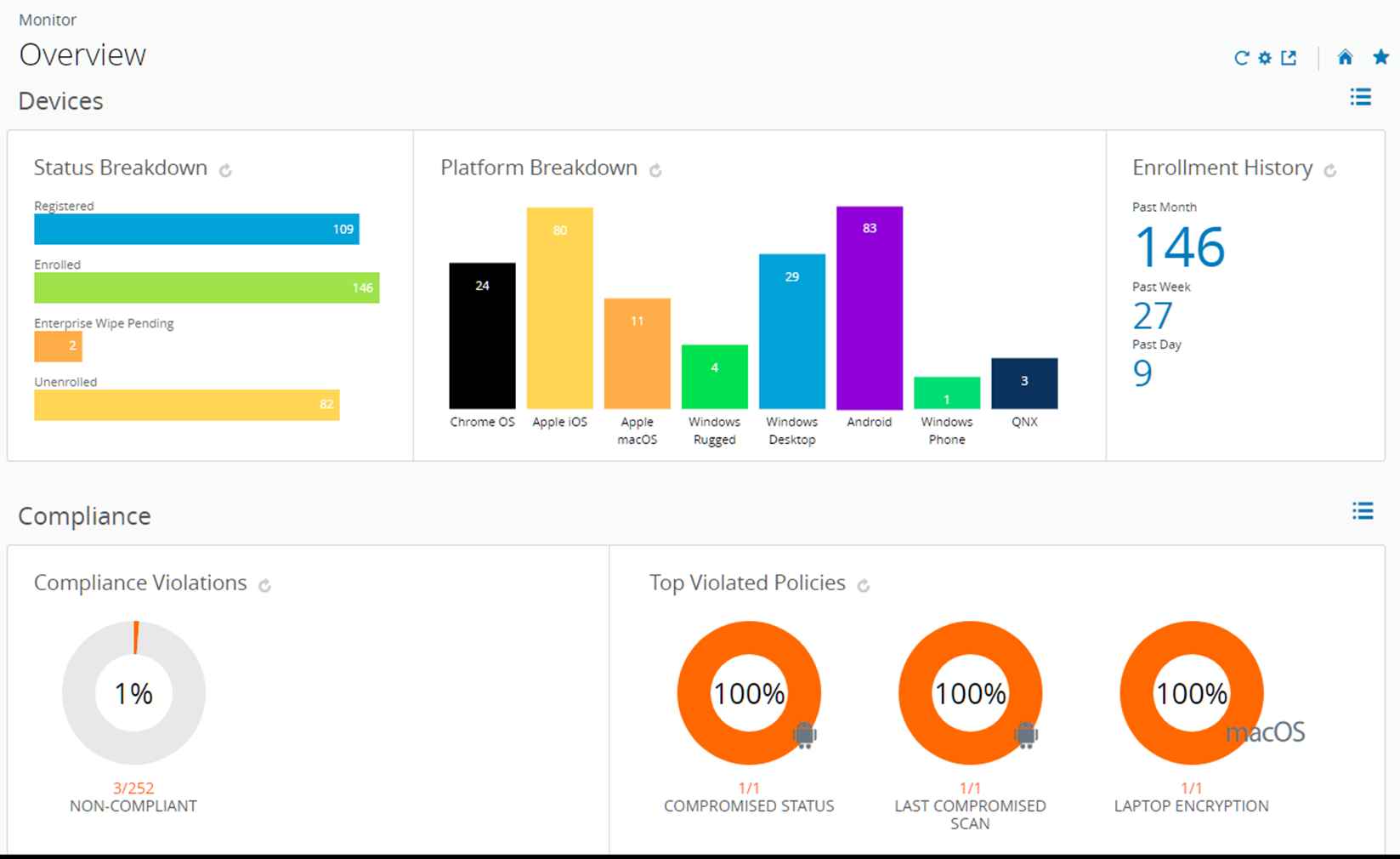
Vælg et vilkårligt søjle- eller kransediagram på siden for at få vist Enhedslistevisning. Listevisningen indeholder alle de enheder, der er specifikke for den valgte metrik. Du kan derefter udføre handlinger som f.eks. at sende en besked til disse enheder.
Vælg f.eks. kransediagrammet for antivirusstatus. Inden for få sekunder vil Enhedslistevisning blive vist med en liste over enheder, der har begået en politikovertrædelse som følge af manglende antivirussoftware. Marker alle enheder på listen ved at klikke på afkrydsningsfeltet til højre for hver enhed. Du kan også markere afkrydsningsfeltet "vælg alle" under knappen Tilføj enhed. Grupperingen af handlingsknapper vises over listen. Vælg knappen Send for at sende en meddelelse til brugerne af de valgte enheder. Du kan vælge at sende en e-mail, en push-notifikation eller en SMS.
På siden Overvågning > Oversigt kan du se en oversigt med grafer og flere oplysninger.
- Enheder – Få vist det præcise antal enheder.
- Opdeling efter status over alle enheder inklusiv registrerede, tilmeldte, afventende enterprise sletninger, afventende enhedssletninger og afmeldinger.
- Oversigt over enheder, der er tilmeldt i Workspace ONE UEM.
- Tilmeldingshistorik over seneste dag, uge og måned.
- Compliance – Få vist, hvilke enheder der overtræder compliance-politikker.
- Alle compliance-politikker, der aktuelt overtrædes af enheder, inklusive apps, sikkerhedsindstillinger, geografisk placering og mere.
- Top politikovertrædelser, dækker alle etablerede compliance-politiktyper.
- Sortlistede apps, inkluderer alle sortlistede apps installeret på enheder, rangeret efter antal overtrædelser.
- Enheder, der mangler de apps, som du ønsker skal installeres, og som er klar til dine brugere.
- Profiler – Få vist, hvilke profiler der er forældede.
- Seneste profilversion, inklusiv enheder med gamle versioner af hver profil.
-
Apps – Få vist, hvilke apps der er associeret med enheder.
- Seneste profilversion, inklusiv enheder med gamle versioner af hver app.
- Mest installerede apps, rangeret efter enheder, der har appen installeret på nuværende tidspunkt.
Få flere oplysninger i Sporing og overvågning af din app-udrulning.
-
Indhold – Få vist enheder med indhold, der er forældet.
- Seneste indholdsversion, inklusiv forældet filer sorteret efter instans.
- E-mail – Få vist enheder, der aktuelt ikke er i stand til at modtage e-mail.
- Enheder blokeret fra e-mail, inklusiv enheder der er blokeret som standard, sortlistede eller afmeldt.
- Certifikater – Få vist, hvilke certifikater der er sat til at udløbe.
- Certifikater, der udløber inden for en måned, en til tre måneder, tre til seks måneder, seks til 12 måneder og længere end 12 måneder. Derudover kan du se certifikater, der allerede er udløbet.
Antal af enheder varierer afhængigt af den aktuelle organisationsgruppe, inklusiv alle enheder i underordnede organisationsgrupper. Skift til lavere organisationsgrupper og automatisk opdater enhedsresultater ved at bruge organisationsgruppe rullemenuen.
Skift mellem visninger ved at klikke på ikonet Listevisning ( ) og ikonet Diagramoversigt (
) og ikonet Diagramoversigt ( ). Vælg en vilkårlig metrik for at åbne Enhedslistevisningen for det specifikke sæt af enheder. Du kan derefter udføre handlinger som f.eks. at sende en besked til disse enheder.
). Vælg en vilkårlig metrik for at åbne Enhedslistevisningen for det specifikke sæt af enheder. Du kan derefter udføre handlinger som f.eks. at sende en besked til disse enheder.
Tilpas overvågningen ved at vælge ikonet Tilgængelige sektioner ( ). Markér eller fjern markeringen i felterne, der repræsenterer de tilgængelige afsnit (enheder, compliance, profiler og så videre), og vælg Gem for at oprette overvågningsoversigten.
). Markér eller fjern markeringen i felterne, der repræsenterer de tilgængelige afsnit (enheder, compliance, profiler og så videre), og vælg Gem for at oprette overvågningsoversigten.
Intelligence
Bemærk: Du skal have en Cloud Services-konto for at få adgang til Workspace ONE Intelligence.
Brugerdefineret rapportering og avanceret analyse fra Workspace ONE Intelligence kan give dig større indsigt i din enhedsflåde. Denne indsigt omfatter bedre synlighed med fejl, effektive planlægningsværktøjer og hurtigere udrulning.
Husk at vælge organisationsgruppe som kundetype, og gå til Overvågning > Intelligence, vælg Næste for at se, hvordan Intelligence virker, og benyt dig af denne tjeneste.
Du kan altid fravælge brugertilpasset Intelligence-rapportering.
Få flere oplysninger i guiden til VMware Workspace ONE Intelligence-produkter.
VIGTIGT: Begrænsning af antallet af administratorer, der kan ændre Workspace ONE Intelligence-tilvalgsindstillinger, forhindrer forsømmelse af dataindsamling og synkroniseringsfejl. Hvis du vil forhindre administratorer i at ændre tilvalgsindstillingen, skal du redigere den rolle, der bruges af disse administratorer, for at tillade "skrivebeskyttet" adgang til Intelligence. Bemærk, at ændringer du foretager af en administratorrolle, gælder for alle administratorer, der er tildelt den rolle. Hvis du ønsker, at adgangsændringerne kun skal påvirke et undersæt af administratorer, skal du lave en kopi af den oprindelige administratorrolle, opdatere Intelligence-tilladelsen til "Skrivebeskyttet" og tildele denne rollekopi til dine ønskede administratorer. – Disse administratorer har alle den samme adgang som før bare med skrivebeskyttet adgang til Intelligence-tilmeldingsindstillingen.
Udfør følgende trin for at ændre den rolle, som disse administratorer bruger.
- Naviger til Konti > Administrator > Roller.
- Find navnet på den rolle, du vil ændre.
- Hvis du laver en kopi af denne rolle, skal du aktivere afkrydsningsfeltet til venstre for rollenavnet og vælge knappen Kopiér, der vises over listen. Skærmbilledet Kopier rolle vises.
- Hvis du ikke laver en kopi, skal du vælge redigeringsikonet (
 ). Skærmen Rediger rolle vises.
). Skærmen Rediger rolle vises.
-
I panelet Kategorier skal du rulle ned og vælge Skærm, derefter vælge Intelligence, derefter markere Læs-afkrydsningsfelterne og fjerne markeringen i Rediger-afkrydsningsfelterne.
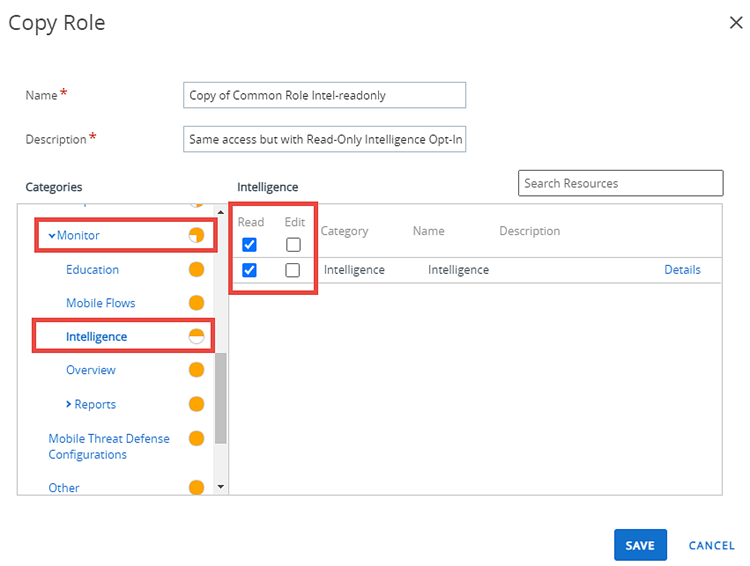
-
Vælg Gem.
De nye rolletildelinger anvendes ikke, før næste gang disse administratorer logger på.
Admin panel dashboard
Administratorpanelet giver en oversigt med oplysninger om modullicenser og udruller Workspace ONE ™ UEM-komponenter, som er opdelt i to separate sektioner, Aktive produkter og Udrullede komponenter. Åbn Administratorpanelet ved at gå til Overvåg > Administratorpanel. Adgang til administrationspanelet kan kun opnås fra en organisationsgruppe af typen Kunde.
Bemærk: Det viste indhold i disse sektioner afhænger i høj grad af dit specifikke miljø.
Sektionen Aktive produkter identificerer aktive produkter og viser opsummerede licensoplysninger, inklusiv licensmodel og licenstype.
Sektionen Udrullede komponenter er udstyret med et panel for hver aktiveret komponent ved kundeorganisationsgruppen, der hver rapporterer forbindelsesstatussen.
App- og profilovervågning
Spor implementeringen af et program eller en profil til slutbrugerens enheder med App- og profilovervågning Denne overvågning viser hele tiden statussen for dine udrulninger.
- Gå til Overvåg > App- og profilovervågning.
- Indtast navn på en app eller profil i søgefeltet. Tryk på Enter på tastaturet for at starte søgningen.
- Vælg appen eller profilen i rullemenuen, og vælg knappen Tilføj .
App- eller profildataene vises på et kort. Du kan kun have fem kort tilføjet på én gang.
App- og profilovervågning viser den aktuelle udrulningsstatus for enheder i løbet af en udrulning. Statussen kombinerer forskellige statusser for app- og profilinstallation til Fuldført, Afventer og Ikke fuldført.
Industriskabeloner for iOS
En industriskabelon er en samling mobile apps og enhedsprofiler, som du kan pushe til dine enheder, og som fremskynder udrulningsprocessen.
Du kan vælge skabeloner, der understøtter industrier som f.eks. sundhedspleje og detailhandel og redigere dem, så de passer til dine behov. Få flere oplysninger i Industriskabeloner til Apple.
Rapporter og analyser
Workspace ONE UEM giver dig adgang til detaljerede oplysninger om enheder, brugere og apps i rapportformular, som du kan analysere i Excel. Få flere oplysninger i Rapporter og analyser.