Sådan bruger du guiden Kom i gang
Guiden Kom i gang fungerer som en tjekliste, der trin for trin gennemgår indstillingerne for Workspace ONE UEM. Den gennemgår kun de moduler i din specifikke udrulning, som skaber en konfigurationsoplevelse, der er skræddersyet til dit miljø.
Naviger til 'Kom i gang' guiden
Hovedmenuen i guiden Kom i gang fungerer på en måde, der er meget bekvem for dig. Hovedmenuen holder ikke kun styr på, hvor langt du er komme i konfigurationsprocessen. Den giver også mulighed for at starte, sætte på pause, genstarte senere, spole tilbage, gennemse og sågar ændre tidligere svar.
- Start det første trin i et undermodul ved at vælge Start guide. Her kan du konfigurere indstillinger for hver funktion ved at besvare spørgsmål og få adgang til de præcise sider i UEM-konsollen. Efterhånden som du fuldfører hvert undermodul, skrider procenttælleren i øverste højre hjørne fremad og viser, hvor langt du er kommet i undermodulet.
- Hvis du stopper et modul inden du er færdig med det, kan du altid returnere til dér, hvor du var, ved at klikke Fortsæt.
- Du kan vælge at springe undermoduler over ved at vælge Spring sektion over, hvilket midlertidigt deaktiverer knappen Fortsæt og indsætter et link af typen Fortsæt med sektion. Aktivér knappen Fortsæt igen ved at vælge linket Fortsæt afsnit
Siden Kom i gang er opdelt i fire undermoduler: Workspace ONE, Enhed, Indhold og App. Hvert undermodul har sit eget sæt af trin. Guiden Kom i gang holder styr på de delte trin mellem alle undermoduler, så du aldrig skal udføre det samme trin to gange.
-
Workspace ONE – Giver problemfri adgang fra enhver medarbejder- eller virksomhedsejet enhed. Sikker forbindelse til produktivitetsapps fra Enterprise, såsom e-mail, kalender, kontakter, dokumenter og mere. Øjeblikkelig, single sign-on (SSO) adgang til mobil, cloud og Windows-apps. Stærk datasikkerhed, der beskytter både virksomheden og medarbejderne mod kompromitterede enheder.
Du finder flere oplysninger om Workspace ONE i Dokumentationen til VMware Workspace ONE.
-
Enhed - Udfør handlinger på MDM-tilmeldte enheder såsom at låse, sende beskeder eller udføre Enterprise sletning. Du kan konfigurere e-mail, begrænsninger, indstillinger og mere ved at udrulle enhedsprofiler. Du kan sikre, at du overholder sikkerhedspolitikker for din enhedsflåde, ved at konfigurere compliance-politikker. Administrer dine enheder ved hjælp af de bedste oplysninger, der er indlært fra Dashboard og overvågning.
- Indhold – Udrul indhold, og få adgang til det hvor som helst med Content Locker-appen. Vis og styr dit indhold med Content dashboard, rapporter og logfiler. Del og samarbejd med andre ved hjælp af personligt indhold. Integrer med eksisterende lagre, og udrul dit indhold til mobile enheder.
- App - Udrul internt udviklede eller offentligt tilgængelige apps. Brugere kan søge, downloade og installere apps, når du udruller et brugerdefineret App Catalog. Integrer med compliance eller app-kontrolprofiler ved at lave tilladlister og afvisningslister for apps. Konfigurer avancerede app-administrationsindstillinger, såsom app-scanning.
Naviger i guiderne Workspace ONE, Enhed, Indhold og App
Hvert af de fire undermoduler viser en liste over sektioner, som repræsenterer funktioner, du kan konfigurere eller ignorere i henhold til din organisations behov. Funktioner, som ikke er konfigurerede, fremviser det tomme afkrydsningsfelt Ufuldstændig, mens konfigurerede funktioner fremviser det grønne afkrydsningsfelt Fuldført.
- Du kan definere indstillinger for den funktion, du er interesseret i, ved at vælge knappen Konfiguration.
- Gennemgå eller skift indstillinger for en fuldført funktion ved at vælge knappen Rediger.
- Statuslinjen for fuldført procentdel skrider fremad, efterhånden som du fuldfører hver funktion.
- De fleste funktioner har en Video-knap ud for knappen Konfigurer eller Rediger. I denne video kan du se funktionen i aktion, og det vil hjælpe dig med at forstå, hvordan den kan være nyttig for din organisation.
- Du kan springe nogle funktioner i undermodulet over, uden at det går ud over statuslinjen for fuldført procentdel. Fjern funktionen fra din liste ved at vælge knappen Spring dette trin over, der hvor den er tilgængelig. Vælg knappen Genaktiver for at vise funktionen igen.
Visse egenskaber og funktioner har betingelser. Mobile Single Sign-On kræver f.eks., at du allerede har konfigureret Enterprise Connector, Active Directory og Workspace ONE Access. Når det er muligt, kan du starte konfigurationen af disse påkrævede funktioner ved at vælge den knap, der er angivet.
Aktivér guiden Kom i gang manuelt
Gå til siden Kom i gang fra hovedmenuen for at starte en ny implementering af Workspace ONE UEM. Du kan manuelt aktivere 'Kom i gang' guiden når som helst. Manuel aktivering af guiden Kom i gang starter gennemgangen forfra.
- Vælg en vilkårlig organisationsgruppe, der ikke er på højeste niveau.
-
Naviger til Grupper og indstillinger > Grupper > Organisationsgrupper > Oplysninger om organisationsgruppe. Sørg for, at du er i en organisationsgruppe på kundeniveau. Hvis den OG, du har valgt, ikke er en kundetype, og vælgerfunktionen i rullemenuen er deaktiveret (nedtonet), skal du vælge en anden OG.
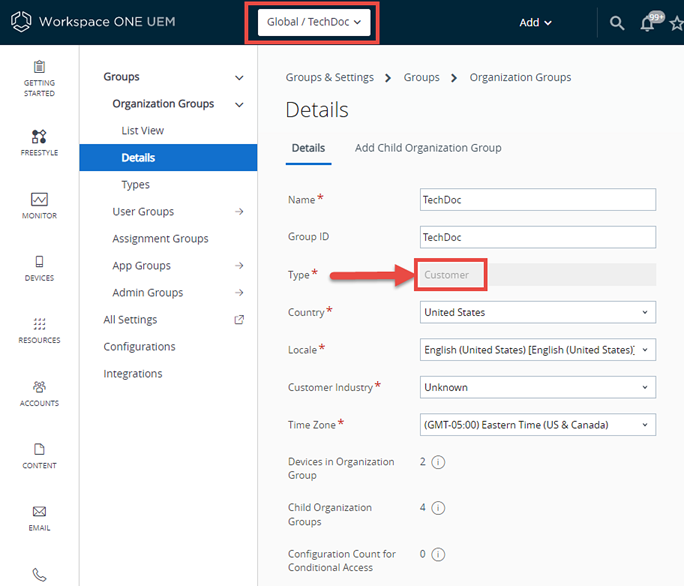
-
Naviger til Grupper og indstillinger > Alle indstillinger > System > Sådan kommer du i gang.
- Du kan aktivere hver af de Kom i gang-sektioner, som du ønsker, ved at vælge Aktiver.
- Status for Kom i gang med Workspace ONE
- 'Kom i gang’ enhed-status
- 'Kom i gang’ indholdsstatus
- 'Kom i gang’ app-status
- Gem ændringer af siden.