Konfigurer tilmeldingsindstillinger
Du kan tilpasse din arbejdsgang for tilmelding ved at anvende de avancerede indstillinger, der er tilgængelige i Workspace ONE UEM.
Du kan vælge flere tilmeldingsindstillinger ved at gå til Enheder > Enhedsindstillinger > Enheder og brugere > Generelt > Tilmelding.
Konfigurer tilmeldingsindstillinger under fanen Godkendelse
| Indstilling | Beskrivelse |
|---|---|
| Tilføj e-maildomæne | Denne knap bruges til opsætning af den automatiske registreringstjeneste, så du kan registrere e-maildomæner til dit miljø. |
| Godkendelsestilstand(e) | Vælg de tilladte godkendelsestyper, som inkluderer: * Basal – Basale brugerkonti (dem, du opretter manuelt i UEM-konsollen) kan tilmeldes. * Directory – Directory-brugerkonti (dem, du har importeret eller givet tilladelse til at bruge Directory Service-integration) kan tilmeldes. Direkte tilmelding til Workspace ONE understøtter Directory-brugere med eller uden SAML. * Godkendelsesproxy* – Giver brugere mulighed for at tilmelde sig ved hjælp af Godkendelsesproxy-brugerkonti. Brugere godkendes til et webslutpunkt. ** Indtast Godkendelsesproxy URL-adresse, Sikkerhedskopi af godkendelsesproxy til URL-adresse og Godkendelsemetode-type (vælg mellem HTTP Basic og Exchange ActiveSync). |
| Kilde til godkendelse af Intelligent Hub | Vælg det system, som Intelligent Hub-tjenesten benytter som kilde for brugere og godkendelsespolitikker. * Workspace ONE UEM – Vælg denne indstilling, hvis Hub Services skal bruge Workspace ONE UEM som kilde til brugere og godkendelsespolitikker. Når du konfigurerer sidenHub-konfigurationfor Hub Service, skal du indtaste tenant-URL-adressen til Hub Services. * Workspace ONE Access – Vælg denne indstilling, hvis Hub Services skal bruge Workspace ONE Access som kilde til brugere og godkendelsespolitikker. Når du konfigurerer siden Hub-konfiguration for Hub Service, skal du indtaste tenant-URL-adressen til Workspace ONE Access. Der er flere oplysninger om Workspace ONE Intelligent Hub under dokumentation til VMware Workspace ONE Hub-tjenester. Der er flere oplysninger om Workspace ONE Access under VMware Workspace ONE Access Dokumentation. |
| Tilmeldingstilstand for enheder | Vælg den foretrukne enhedstilmeldingstilstand, deriblandt: * Åben tilmelding – Giver alle, der opfylder de øvrige tilmeldingskriterier (godkendelsestilstand, begrænsninger osv.), mulighed for at tilmelde sig. Direkte tilmelding til Workspace ONE understøtter åben tilmelding. * Kun tilmeldte enheder – Giver kun tilladte brugere mulighed for at tilmelde sig ved hjælp af enheder, som du eller de har tilmeldt. Enhedsregistrering er en proces, hvor virksomhedsenheder tilføjes i UEM-konsollen, før de tilmeldes. Direkte tilmelding til Workspace ONE gør det kun muligt at tilmelde registrerede enheder, men kun hvis registreringstokens ikke er nødvendige. |
| Registrerings token er påkrævet | Kun synlig, når Registrerede enheder er valgt som Enhedstilmeldingstilstand. Hvis du begrænser tilmelding til registrerede enheder, har du også mulighed for at kræve et registreringstoken ved tilmeldingen. Dette øger sikkerheden ved at bekræfte, at en bestemt bruger er godkendt for tilmelding. Du kan sende en e-mail eller SMS med et tilmeldingstoken vedhæftet til brugere med Workspace ONE UEM-konti. |
| Brugertilmelding til iOS 13+- og macOS 10.15+-enheder | Aktivering af denne indstilling tillader alle understøttede iOS- eller macOS-enheder, der tilmelder sig i denne organisationsgruppe, at tilmelde sig ved hjælp af Apples brugertilmelding med brugerens styrede Apple-ID. |
| Kræver Intelligent Hub-tilmelding for iOS | Markér dette felt for at kræve, at brugere med iOS-enheder skal downloade og installere Workspace ONE Intelligent Hub, før de kan tilmelde sig. Hvis det er deaktiveret, er Webtilmelding tilgængelig. |
| Kræver Intelligent Hub-tilmelding for macOS | Markér dette felt for at kræve, at brugere med macOS-enheder skal downloade og installere Workspace ONE Intelligent Hub, før de kan tilmelde sig. Hvis det er deaktiveret, er Webtilmelding tilgængelig. |
Konfigurer tilmeldingsindstillinger under fanen Styringstilstand
Enheder tilmeldt med Workspace ONE Intelligent Hub er MDM-styrede som standard. Fanen styringstilstand lader dig målrette tilmeldte enheder efter platform for alternative styringstilstande såsom container- eller appniveauadministration. Tilmelding kan aktiveres baseret på følgende kriterier, når du bruger smart-grupper: OS-version, ejerskabstype og brugergruppe. Anvend app-politikker for adaptiv administration til at styre enhedsstyrings-niveauer for iOS-enheder, der er tilmeldt uden styring.
| Indstilling | Beskrivelse |
|---|---|
| iOS | Aktiver for at tilsidesætte MDM-styring for iOS-enheder, der tilmeldes. |
| Alle iOS-enheder i denne organisationsgruppe | Denne indstilling vises kun, når iOS er aktiveret ovenfor. Aktiver denne indstilling for at konfigurere alternativ styringstilstand for alle iOS-enheder, der tilmelder sig i den OG, du aktuelt er i. Ellers skal du vælge en iOS-specifik smart-gruppe. |
| iOS Smart-grupper | Tbd |
| Android | Aktiver for at tilsidesætte MDM-styring for Android-enheder, der tilmeldes. |
| Alle Android-enheder i denne organisationsgruppe | Denne indstilling vises kun når Android er aktiveret herover. Aktiver denne indstilling for at konfigurere alternativ styringstilstand for alle Android-enheder, der tilmeldes i den OG, du aktuelt er i. Ellers skal du vælge en Android-specifik smart-gruppe. |
| Android Smart-grupper | Tbd |
| Windows | Aktiver for at tilsidesætte MDM-styring for Windows enheder der tilmeldes. |
| Alle Windows-enheder i denne organisationsgruppe | Denne indstilling vises kun når Windows er aktiveret herover. Aktiver denne indstilling for at konfigurere alternativ styringstilstand for alle Windows enheder, der er tilmeldt i den OG, du aktuelt er i. Ellers skal du vælge en Windows-specifik smart-gruppe. |
| Windows smart-grupper | Tbd |
Konfigurer tilmeldingsindstillinger på fanen Hub-integration
Hub-integration tillader kunder at aktivere eller deaktivere oplevelsen med Hub Services på et vilkårligt underordnet OG-niveau i OG-træet.
Få flere oplysninger i Dokumentation for Hub Services til Workspace ONE.
| Indstilling | Beskrivelse |
|---|---|
| Brug Hub Services-funktioner i Intelligent Hub | Aktivér for at tillade enheder i denne organisationsgruppe at oprette forbindelse til Workspace ONE Hub Services for funktioner såsom Unified App Catalog, Support, slutbrugernotifikationer, People og startfanen. Deaktiver for at få enhederne til at opføre sig i management-tilstand (kun agenttilstand). Brug f.eks. Intelligent Hub og Workspace ONE Access til godkendelse men uden Hub Services-funktioner til brug i robuste enheder, der er line of business. |
Konfigurer tilmeldingsindstillinger på fanen Vilkår for anvendelse
På fanen Vilkår for anvendelse kan du tilføje og gennemse vilkår for anvendelse, da det er relevant for tilmelding. Du får adgang til fanen Vilkår for anvendelse ved at navigere til Enheder > Enhedsindstillinger > Enheder og brugere > Generelt > Tilmelding.
| Indstilling | Beskrivelse |
|---|---|
| Påkræv accept af vilkår for anvendelse | Aktivér denne indstilling for at kræve accept af en aftale for vilkår for anvendelse på tilmeldingstidspunktet. |
| Tilføj nye Vilkår for anvendelse | Vælg dette for at starte tilføjelsen af et vilkår for Vilkår for anvendelse i forbindelse med tilmeldingsprocessen. |
Vigtigt: Hvis du aktiverer Påkræv accept af vilkår for anvendelse ved tilmelding, skal du oprette Vilkår for anvendelse. Ellers kan Windows Desktop-enheder muligvis ikke tilmeldes.
Konfigurer tilmeldingsindstillinger under grupperings-fanen
Fanen Gruppering lader dig vise og bestemme information om organisationsgrupper og gruppe-id'er for slutbrugere. Aktivér Gruppe-id-tildelingstilstand for at vælge, hvordan Workspace ONE UEM-miljøet tildeler gruppe-id'er til brugere.
Du får adgang til fanen Gruppering ved at navigere til Enheder > Enhedsindstillinger > Enheder & brugere > Generelt > Tilmelding.
Gruppe-id - tildelingstilstand
Direkte tilmelding til Workspace ONE understøtter alle tildelingstilstande.
- Standard – Vælg denne indstilling, hvis brugere er udstyret med gruppe-id'er til tilmelding. Gruppe-id anvendes til at bestemme hvilken organisationsgruppe bruger er tildelt.
- Anmod bruger om at vælge gruppe-id – Aktivér denne indstilling for at tillade, at Directory Service-brugere kan vælge deres gruppe-id på en liste ved tilmeldingen. Sektionen Gruppe-id - tildeling viser en liste over tilgængelige organisationsgrupper og deres associerede gruppe-id'er. Denne liste kræver ikke, at du udfører en kortlægning af gruppetildeling, men betyder dog, at brugere potentielt kan vælge et forkert gruppe-id.
-
Vælg automatisk baseret på brugergruppe – Denne indstilling gælder kun, hvis du integrerer med brugergrupper. Aktiver denne indstilling for at sikre, at brugere automatisk tildeles organisationsgrupper ud fra deres Directory Service-gruppetildelinger.
Sektionen Gruppe tildelingsindstillinger viser en liste over alle organisationsgrupper i miljøet samt deres associerede Directory Service-brugergrupper.
Vælg knappen Rediger gruppetildeling for at redigere organisationsgruppens/brugergruppens tilknytninger og indstille hver enkelt gruppes rangorden.
For eksempel, du har tre grupper: Executive, Salg og Global, hvilket er rangeret efter jobrolle. Alle er medlem af Global, så hvis du rangerer denne brugergruppe først, placeres alle dine brugere i én enkelt organisationsgruppe.
Hvis du i stedet rangerer Ledere øverst, kan du være sikker på, at et lille antal personer i den pågældende gruppe anbringes i deres egen organisationsgruppe. Hvis du derimod rangerer Sælgere som nummer to, sørger du for, at alle salgsmedarbejdere placeres i en organisationsgruppe, der specielt vedrører salg. Rangerer du Global som den sidste, betyder det, at alle, der ikke allerede er tildelt en gruppe, placeres i en separat organisationsgruppe.
Standard
| Indstilling | Beskrivelse |
|---|---|
| Standard enhedsejerskab | Vælg standard enhedsejerskab for enheder, der er tilmeldt den aktuelle organisationsgruppe. Direkte tilmelding til Workspace ONE understøtter muligheden for at vælge et standardejerskab for enheder. |
| Standardrolle | Vælg de standardroller, der er tildelt til brugere i den aktuelle organisationsgruppe, som kan påvirke adgangen til selvbetjeningsportalen. 1. Fuld adgang – Giver brugere adgang til SSP-funktioner på højere niveau, herunder installer/fjern profiler og apps, nulstil adgangskoder, send enhedsmeddelelser og skriveadgang til indhold. 2. Basisadgang – Giver brugere adgang med minimal effekt. De kan registrere deres egen enhed, kun se (men ikke installere) profiler og apps, se deres egen konto og sende forespørgsler til eller finde deres enhed. 3. Ekstern adgang – Brugere med ekstern adgang kan benytte de samme funktioner som brugere med basisadgang, men de har også skrivebeskyttet adgang til indhold på SSP'en, der udtrykkeligt deles med dem. Direkte tilmelding til Workspace ONE understøtter muligheden for at vælge en standardrolle. |
| Standardhandling for inaktive brugere | Vælg den standardhandling, der påvirker Active Directory-brugere, hvis deres enheder bliver inaktive. Behandling af konti er altid brugerorienteret over enhedsorienteret. Det betyder, at behandlingen, der anvendes på enheder, er baseret på indstillinger for OG, hvor brugeren, og ikke enheden, administreres. Direkte tilmelding til Workspace ONE understøtter muligheden for at vælge en standardhandling for inaktive brugere. |
Anvend gruppesynk
| Indstilling | Beskrivelse |
|---|---|
| Synkroniser brugergrupper i realtid for Workspace ONE | Workspace ONE kan synkronisere brugergrupper for en given bruger, da de kan registreres med UEM-konsollen. Denne funktion er aktiveret som standard og er mest effektiv, når brugergrupper benyttes tit ved app-tildeling, profiltildeling, politiktildeling eller brugertilknytning. Denne funktion kræver meget CPU-kraft, så medmindre dit brugsscenarie minder om det førnævnte, skal du deaktivere denne indstilling for at få en endnu bedre ydeevne og for at forhindre forsinkelser, mens appen Workspace ONE åbnes. |
Anvend rolletilknytning
| Indstilling | Beskrivelse |
|---|---|
| Aktiver gruppebaseret mappe tilknytning | Markér dette felt for at aktivere rangordnede tildelinger, der knytter en Directory-brugergruppe til en bestemt Workspace ONE UEM-rolle. Brugere, der tilhører en bestemt gruppe, får tildelt de tilhørende roller. De får den højest rangerende parring, hvis de tilhører mere end én gruppe. Du kan redigere den rækkefølge, som rolletildelte brugergrupper rangeres med, ved hjælp af knappen Rediger tildeling. Direkte tilmelding til Workspace ONE understøtter Directory-gruppebaseret tilknytning. |
Konfigurer tilmeldingsindstillinger på valgfri prompt fanen
I fanen Valgfri prompt kan du vælge at anmode om at få vist yderligere enhedsoplysninger, eller du kan vælge at få vist valgfri meddelelser vedrørende tilmeldingen samt MDM-oplysninger til brugeren.
Naviger til Enheder > Enhedsindstillinger > Enheder og brugere > Generelt > Tilmelding, og vælg fanen Valgfri prompt.
Specifikke instrukser for konfiguration af meddelelser, skabeloner og notifikationer følger efter tabellen herunder.
| Indstilling | Beskrivelse |
|---|---|
| Prompt for enhedsejerskabstype | Du kan anmode slutbrugeren om, at vælge ejerskabstypen for deres enhed. Ellers, konfigurer en standard ejerskabstype for enhed for den aktuelle organisationsgruppe. Direkte tilmelding til Workspace ONE understøtter prompter for type af enhedsejerskab. |
| Vis velkomstmeddelelse | Du kan vise en velkomstmeddelelse for dine slutbrugere på et tidligt tidspunkt i enhedstilmeldingsprocessen. Du kan konfigurere denne velkomstmeddelelses header og brødtekst ved at navigere til System > Lokalisering > Lokaliseringseditor. Vælg derefter respektivt etiketterne ”EnrollmentWelcomeMessageHeader” og ”EnrollmentWelcomeMessageBody”. |
| Vis MDM installationsmeddelelse | Du kan vise en meddelelse for dine slutbrugere under enhedstilmeldingsprocessen. Du kan konfigurere denne MDM-installationsmeddelelses header og brødtekst ved at gå til System > Lokalisering > Lokaliseringseditor. Vælg derefter respektivt etiketterne ”EnrollmentMdmInstallationMessageHeader” og ”EnrollmentMdmInstallationMessageBody”. Hvis du vælger at tilpasse din egen header og brødtekst ved hjælp af lokaliseringseditoren, skal du sørge for at vælge ”Tilsidesæt” i feltet Aktuel indstilling. Dermed sikrer du, at dine tilpasninger anvendes fremfor standardmeddelelserne. Du kan ikke alene lave en éngangsændring af lokaliseringen, men også lave flere lokaliseringsændringer på én gang ved at uploade en redigeret fil med kommaseparerede værdier (CSV). Hent denne lokaliseringsskabelon-CSV-fil ved at navigere til System > lokalisering > Lokaliseringseditor og vælge knappen Rediger. Rediger filen i henhold til dine præferencer for at lave flere lokaliseringsændringer samtidig, og upload den ved hjælp af det samme skærmbillede. |
| Aktiver tilmeldings e-mail prompt | Du kan anmode brugeren om at indtaste sine e-mail-legitimationsoplysninger i forbindelse med tilmeldingen. Denne e-mail-tilmeldingsprompt anmoder om slutbrugerens e-mailadresse med henblik på at kunne udfylde dette felt i brugerposten automatisk. Disse data er nyttige for organisationer, der udruller e-mail til enheder ved hjælp af søgeværdien {EmailAddress}. |
| Aktiver anmod om enheds aktivnummer | Du kan anmode brugeren om at indtaste enhedens aktivnummer i forbindelse med tilmeldingen. Direkte tilmelding til Workspace ONE understøtter e-mailanmodninger om tilmelding, men kun når Anmod om type af enhedsejerskab er aktiveret og kun for virksomhedsejede enheder. |
| Vis tilmelding overgangsmeddelelser (kun Android) | Du kan vise eller skjule tilmeldingsmeddelelser på Android-enheder. |
| Aktiver OOBE-statussporingssiden | Aktiver denne indstilling for at se statussporingssiden under OOBE-tilmeldingen (Out of Box Enrollment), som viser enhedens klargøringsstatus og informerer brugeren om, hvilke apps, ressourcer og politikker der er installeret. |
| Aktiver gensidig TLS godkendelse for Windows | Du kan tvinge Windows-enheder til at anvende slutpunkter, der er sikret med TLS Mutual Authentication, hvilket kræver yderligere opsætning og konfiguration. Kontakt support for at få hjælp. |
| Vis godkendelsesskærmmeddelelse (kun Windows) | Du kan give dine enhedsslutbrugere et tilpasset login-tip om, hvad de skal bruge for at tilmelde sig Workspace ONE UEM-konsollen. Hvis deres tilmeldingsgodkendelse til UEM for eksempel er den samme som deres Active Directory-legitimationsoplysninger, så kan du inkludere det som et tip. Du kan også inkludere et link, som de kan klikke på for at få hjælp. Denne funktion understøttes på nuværende tidspunkt kun af Windows-enheder. Du skal angive din egen lokalisering ved at inkludere oversættelser af tippet i samme tekstfelt. |
Opret meddelelsesskabeloner
Du kan oprette dit eget bibliotek af meddelelsesskabeloner, som er tilpasset efter platform, og således dække en række mulige scenarier, du kan komme ud for ved tilmelding.
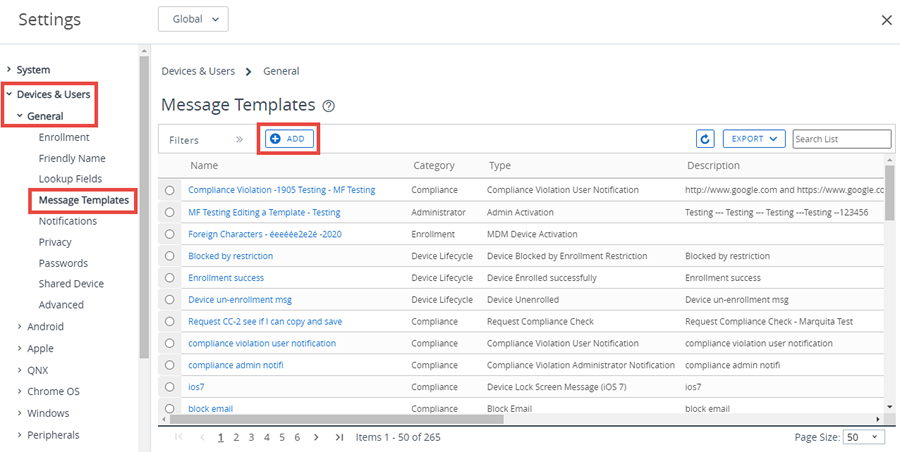
- Naviger til Enheder > Enhedsindstillinger > Generelt > Meddelelsesskabeloner, og vælg Tilføj.
- Indstil rullemenuen Kategori, så den matcher din skabelons kategori. Indstillinger inkluderer Administrator, App, Compliance, Indhold, Enheds-lifecycle, Tilmelding og Vilkår for anvendelse.
- Indstil den Type, der passer bedst til underkategorien. Valgmulighederne i rullemenuen Type afhænger af indstillingen Kategori.
- Indstil rullemenuen Vælg sprog. Kun sprog baseret på den aktuelt aktive landestandard vises. Vælg knappen Tilføj for at tilføje flere sprog.
- Markér afkrydsningsfeltet Standard, hvis du vil gøre skabelonen til standardskabelon for den valgte Kategori.
- Vælg Meddelelsestype for skabelonen. Valgmulighederne er meddelelsestyperne E-mail, SMS og Push.
- For at SMS-notifikationer kan fungere med din enhedsflåde, skal du have en konto hos en tredjeparts-Gateway-udbyder og konfigurere Gateway-indstillingerne. Gå til Grupper og indstillinger > Alle indstillinger > System > Enterprise Integration > SMS, og udfyld indstillingerne beskrevet i SMS-indstillinger.
- Komponer din E-mail-meddelelse ved at indtaste tekst i tekstfeltet Meddelelsestekst.
- Indstillingen Almindelig tekst anvender en Serif-skrifttype (Courier) med enkelt tegnafstand uden formateringsindstillinger.
- Indstillingen HTML lader dig anvende et Rich Text-redigeringsmiljø, inklusive brug af skrifttyper, formatering, overskriftsniveauer, punkttegn, indrykning, afsnitsjustering, sænket skrift, hævet skrift, billeder og hyperlinks. HTML-miljøet understøtter basal HTML kodning ved at anvende Vis kode knappen som du kan bruge til at skifte mellem Rich Text og kildevisningerne.
- Gem din skabelon ved at vælge knappen Gem.
Tildel brugerdefinerede tilmeldingsmeddelelsesskabeloner
Du kan tildele tilpassede meddelelsesskabeloner, der er relateret til tilmelding af en enhed og andre fremtidige Mobile Device Management-prompter (MDM), der sendes til en enhed.
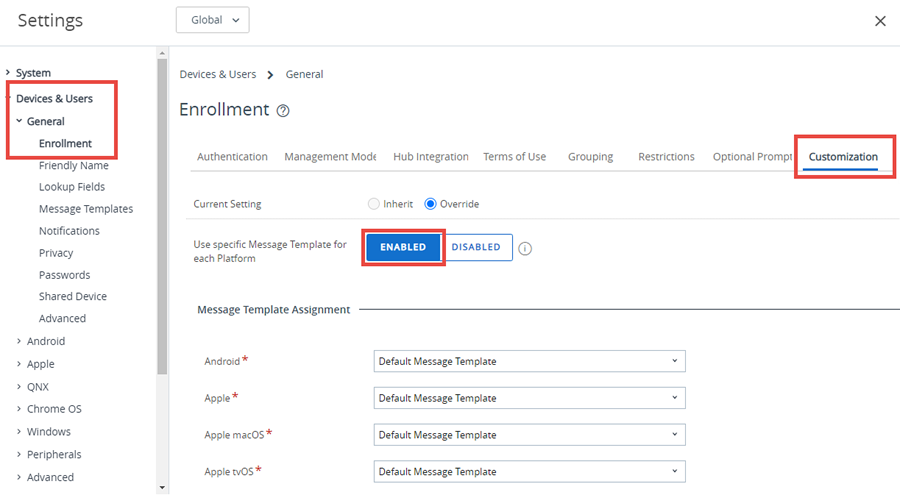
- Naviger til Enheder > Enhedsindstillinger > Generelt > Tilmelding, og vælg fanen Tilpasning.
- Vælg Anvend specifikke meddelelsesskabeloner for hver platform, og vælg en meddelelsesskabelon til enhedsaktivering fra hver enkelt platforms rullemenu. Opret en ny meddelelsesskabelon ved at følge trinnene i sektionen Opret meddelelsesskabeloner under denne sektion.
- For iOS-enheder kan følgende valgfrit konfigureres.
- Indtast en post-tilmeldings start URL-adresse for iOS enheder.
- Indtast en MDM profilmeddelelse for iOS enheder, hvilket er meddelelsen der vises i installationsprompten for MDM profilen ved tilmelding.
- Vælg Gem.
Konfigurer lifecycle-notifikationer
Lifecycle-notifikationer lader dig levere meddelelser efter specifikke begivenheder under en enheds lifecycle, inklusiv tilmelding og afmelding.
Denne valgfrie indstilling kan konfigureres ved at navigere til Enheder > Lifecycle > Indstillinger > Notifikationer og udfylde følgende indstillinger i de følgende sektioner.
- Enhed afmeldt – Send en e-mailnotifikation, når en enhed er blevet afmeldt.
- Enhed tilmeldt – Send en e-mailnotifikation, når en enhed er blevet tilmeldt.
- Enheden kan ikke tilmeldes på grund af tilmeldingsbegrænsning – Send en e-mail, hvis en enhed ikke kan tilmeldes på grund af tilmeldingsbegrænsning. Du kan konfigurere denne adfærd ved at gå til Grupper og indstillinger > Alle indstillinger > Enheder og brugere > Generelt > Tilmelding og vælge fanen Begrænsninger.
Send e-mail til
- Ingen – Send ikke en e-mailbekræftelse ved blokering, tilmelding eller afmelding af en enhed.
- Bruger – Send enhedsbrugeren en e-mailbekræftelse om blokering, tilmelding eller afmelding af en enhed.
- CC – Send den samme e-mailbekræftelse til en e-mailadresse eller flere kommaseparerede e-mailadresser.
- Meddelelsesskabelon – Vælg den ønsket meddelelsesskabelon fra rullemenuen. Du kan tilføje en ny meddelelsesskabelon eller redigere en eksisterende skabelon ved at vælge hyperlinket ”Klik her…”, der fører til siden Enheder og brugere > Generelt > Meddelelsesskabeloner med indstillinger.
- Administrator – Send en e-mailbekræftelse til Workspace ONE UEM-administratoren, som underrettes om blokering, tilmelding eller afmelding af en enhed.
- Til – Send den samme e-mailbekræftelse til én e-mailadresse eller flere kommaseparerede e-mailadresser.
Konfigurer tilmeldingsindstillinger under tilpasningsfanen
Du kan angive et ekstra niveau af slutbrugersupport, inklusive e-mail og telefonnummer, ved at konfigurere fanen Tilpasning. Dette supportniveau er nyttigt, når brugere af en eller anden grund ikke kan tilmelde deres enhed.
Du får adgang til fanen Tilpasning ved at navigere til Enheder > Enhedsindstillinger > Enheder & brugere > Generelt > Tilmelding.
| Indstilling | Beskrivelse |
|---|---|
| Brug en specifik meddelelsesskabelon til hver platform | Hvis indstillingen er aktiveret, kan du vælge en unik meddelelsesskabelon til hver platform. Angivne link viser meddelelsesskabelon siden, hvilket lader dig begynde at oprette skabeloner med det samme. Direkte tilmelding i Workspace ONE™ understøtter platformsspecifikke meddelelsesskabeloner. |
| E-mailadresse til tilmeldingssupport | Indtast e-mail adresse for support. |
| Telefonnummer til tilmeldingssupport | Indtast telefonnummer for support. |
| Post-tilmelding landingsside (kun iOS) | Du kan angive en URL-adresse til en post-tilmeldingsstartside, som slutbrugeren omdirigeres til ved fuldførelse af tilmelding. Denne URL-adresse kan være en virksomhedsressource, såsom virksomhedens hjemmeside eller en loginskærm, der fører til yderligere ressourcer. Direkte tilmelding til Workspace ONE understøtter URL-adresser til landingssider efter tilmeldingen. |
| MDM profil meddelelse (kun iOS) | Dette tekstfelt bruges til at vise en meddelelse under tilmeldingen. Dette gælder kun for iOS-enheder. Du kan bestemme en meddelelse med maksimalt 255 tegn. Direkte tilmelding til Workspace ONE understøtter kun MDM-profilmeddelelser i iOS. |
| Anvend tilpassede MDM apps | Viser et link, som åbner siden App-gruppeliste. Dette link er mærket App-grupper. Direkte tilmelding til Workspace ONE understøtter brugerdefinerede MDM-apps. |
Overordnet emne: Enhedstilmelding