Geofence-områder
Workspace ONE UEM giver dig mulighed for at definere din profil med et GeoFencing-område, hvilket begrænser brugen af enheden til specifikke områder. Du kan forestille dig et Geofence-område som et virtuelt perimeter for et virkeligt geografisk område.
Et geofencing-område med en radius på 1,5 km kan f.eks. gælde for dit kontor, mens et meget større geofencing-område kan gælde for en hel stat. Når du har defineret et Geofence-område, kan du anvende det på profiler, SDK-apps og Workspace ONE UEM-apps.
-
Aktivering af Geofence-område er en to-trins proces.
- Tilføj et geofencing-område.
- Anvend et geofence på en profil.
-
Geofencing er tilgængeligt for Android og iOS enheder.
- Husk, at selvom Geofencing kombineres med en anden nyttelast for at aktivere sikkerhedsprofiler baseret på placering, skal du overveje kun at have én nyttelast pr. profil.
Få flere oplysninger om, hvordan Workspace ONE UEM overvåger GPS-placering, i følgende artikel i VMware Knowledge Base: https://support.workspaceone.com/articles/115001663108.
Tilføj Geofencing område
Du skal definere et Geofencing-område, før du kan anvende et på en enhed.
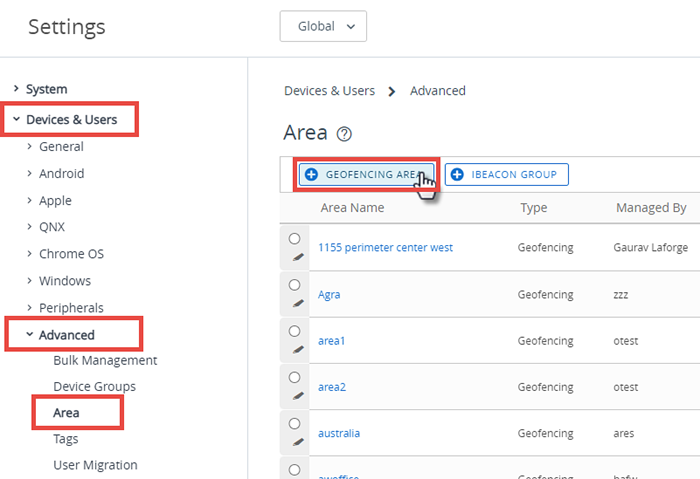
-
Få adgang til indstillingssiden Område ved at gå til Ressourcer > Profiler og grundlinjer > Indstillinger > Områder.
Resultat: Systemindstillinger vises.
-
Vælg knappen GeoFencing område.
-
Indtast en Adresse samt Radius for et Geofence i kilometer eller mil.
Du kan dobbeltklikke hvor som helst på kortet for at vælge en central placering.
-
Vælg Klik for at søge for at sende den indtastede adresse som et søgeparameter til Bing kort. Hvis søgningen lykkes, vil kortet vise opdateringer i visningen af den indtastede placering med adressen som epicenter for et geofence.
Bemærk: Integration med Bing kort kræver at ”usikkert indhold” kan indlæses på denne side. Hvis en placeringssøgning ikke indlæses som forventet, skal du muligvis tillade ”Vis alt indhold” i din browser.
-
Indtast Områdenavn (som det kan ses i Workspace ONE UEM-konsollen), og vælg Gem.
Hvad er næste trin: Derefter skal du anvende et geofence på en profil.
Anvend et geofence på en profil
Når først du har defineret et område for dit Geofence, kan du anvende det på en profil og kombinere det med andre nyttelaster for at oprette mere robuste profiler.
Hvis en bruger deaktiverer placeringstjenester manuelt på sin iOS-enhed, kan Workspace ONE UEM ikke længere indsamle placeringsopdateringer. Workspace ONE UEM konkluderer, at enheden befinder sig på den placering, hvor tjenesten blev deaktiveret.
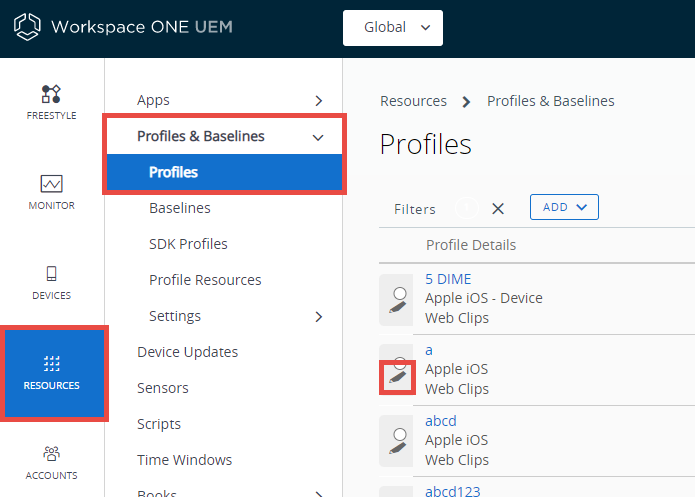
- Gå til Ressourcer > Profiler og grundlinjer > Profiler, og find den profil, som du ønsker at anvende et Geofence på.
-
Vælg blyantikonet Rediger (
 ) for profilen.
) for profilen.
-
Vælg Installer kun på enheder indenfor fastsatte områder på fanen Generelt. Hvis dette afkrydsningsfelt er deaktiveret, skal du vælge knappen Tilføj version. Oprettelse af en ny version vil genudgive profilen.
Boksen Tildelte geofence områder vises. Hvis et geofence-område ikke bliver defineret, sender menuen dig retur til geofence oprettelsesmenuen.
-
Indtast et eller flere geofencing områder til denne profil.
- Konfigurer en nyttelast, såsom Adgangskode, Begrænsninger eller Wi-Fi, som du ønsker kun skal anvendes på enheder, der befinder sig inden for de valgte Geofencing-områder.
- Vælg Gem & Udgiv.
Du kan f.eks. definere Geofence-område omkring hvert af dine kontorer. Tilføj derefter en Begrænsninger-nyttelast, som ikke tillader adgang til Game Center, spil med flere brugere, YouTube-indhold og andre indstillinger. Når det er aktiveret, vil ansatte i organisationsgruppen, som profilen blev anvendt til, ikke længere have adgang til disse funktioner, mens de er på kontoret.
Geofencing-support på iOS enheder
Geofencing for apps fungerer kun på iOS-enheder, der har Placeringstjenester kørende. For at placeringstjenester skal fungere, skal enheden være tilsluttet til enten et mobilnetværk eller et Wi-Fi-hotspot. Ellers skal enheden have integreret GPS-funktion.
Kun i forbindelse med Wi-Fi-enheder bliver GPS rapporteret, når enheden er tændt, låst op, og Workspace ONE Intelligent Hub er åben samt i brug. For mobile enheder bliver GPS-data rapporteret når enheden skifter mobilmast.
Når enheder er sat i ”flytilstand”, kan det resultere i, at placeringstjenester (og dermed Geofencing) bliver deaktiveret.
| Enhed | Wi-Fi | Mobilnetværk | Indbygget GPS |
|---|---|---|---|
| iPhone | ✓ | ✓ | ✓ |
| iPad Wi-Fi + 3G/4G | ✓ | ✓ | ✓ |
| iPad Wi-Fi | ✓ | ||
| iPod Touch | ✓ |
Der skal leves op til følgende krav for at GPS-placering kan opdateres.
- Enheden skal have Workspace ONE Intelligent Hub kørende.
- Indstillinger for beskyttelse af personlige oplysninger skal gøre det muligt at indsamle GPS-placeringsdata (Grupper og indstillinger > Alle indstillinger > Enheder og brugere > Generelt > Beskyttelse af personlige oplysninger).
-
I indstillingerne for Workspace ONE Intelligent Hub til Apple iOS skal muligheden "Indsaml placeringsdata" aktiveres (Grupper og indstillinger > Alle indstillinger > Enheder og brugere > Apple > Apple iOS > Hub-indstillinger).
Indstil Workspace ONE Intelligent Hub SDK-indstillinger til SDK-standardindstillinger i stedet for ”Ingen”.
iBeacons
iBeacon er en bluetooth-baseret nærhedsregistreringsprotokol, der er udviklet af Apple. Derfor kan den kun benyttes til visse Apple-produkter.
iBeacon er iOS specifikt og anvendes til at styre tilstedeværelsesplacering. Få flere oplysninger i Oversigt over Apple iBeacon.
Overordnet emne: Enhedsprofiler