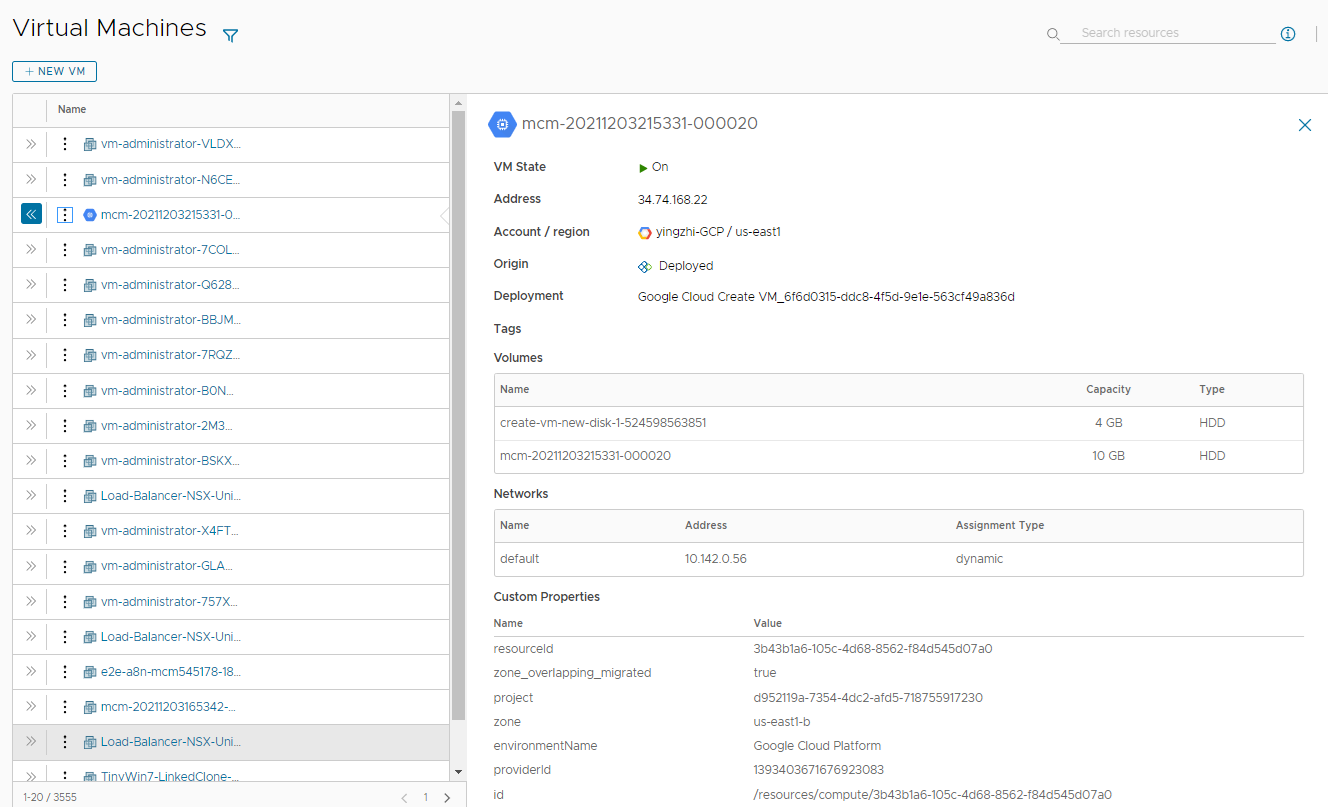Als Automation Assembler-Administrator können Sie eine einfache virtuelle Maschine bereitstellen, für die Sie nicht wissen müssen, wie Sie eine Cloud-Vorlage erstellen. Wenn Sie in Automation Assembler neu sind, führt Sie dieses Lernprogramm durch die Einrichtung, die Erstellung der virtuellen Maschine und zeigt Ihnen an, wo die bereitgestellte Maschine verwaltet werden soll.
Diese Methode ist eine einfache Möglichkeit zur schnellen Bereitstellung einer Maschine basierend auf Image-Vorlagen, Konfigurationsgrößen, Speicher und Netzwerken, die vom Cloud-Anbieter definiert wurden. Es handelt sich um einen schnellen Test Ihres Cloud-Kontos und Ihrer Projekte.
Sie können eine virtuelle Maschine für einen der folgenden Cloud-Dienstanbieter erstellen.
- Amazon Web Services
- Google Cloud Platform
- Microsoft Azure
- vCenter Server
- VMware Cloud on AWS
Die Google Cloud Platform ist das Beispiel in diesem Lernprogramm.
Bevor Sie beginnen
- Stellen Sie sicher, dass Sie über die Assembler-Administratorrolle verfügen. Weitere Informationen hierzu finden Sie unter Organisations- und Dienstbenutzerrollen in VMware Aria Automation. Wenn Sie nicht über diese Benutzerrolle verfügen, wird ihnen die Option zum Erstellen einer neuen VM nicht angezeigt.
Schritt 1: Hinzufügen eines Cloud-Kontos
Die Cloud-Konten stellen die Anmeldedaten bereit, die Automation Assembler zum Herstellen einer Verbindung mit dem Cloud-Anbieter verwendet.
- Wählen Sie aus.
- Klicken Sie auf Cloud-Konto hinzufügen und wählen Sie den Kontotyp aus.
Sie können über die folgenden Links auf die Konfigurationsdetails zugreifen.
Nachdem Sie das Cloud-Konto hinzugefügt haben, erfasst Automation Assembler Ressourceninformationen aus dem Zielkonto des Cloud-Anbieters, die Sie später zum Bereitstellen einer virtuellen Maschine verwenden.
Schritt 2: Erstellen eines Projekts
Im Projekt werden die Benutzer und die Cloud-Zonen des Cloud-Kontos verknüpft.
In diesem Lernprogramm wird VM-Projekt erstellen als Projektname verwendet. Dieses Projekt ist ein Demoprojekt, das Cloud-Zonen für alle unterstützten Plattformen enthält.
- Klicken Sie auf .
- Klicken Sie auf Neues Projekt.
- Geben Sie einen Namen ein.
In diesem Lernprogramm lautet der Name Create VM Project.
- Wenn sie möchten, dass andere dieses Projekt verwenden, klicken Sie auf die Registerkarte Benutzer und fügen Sie dem Projekt beliebige Benutzer hinzu.
- Klicken Sie auf die Registerkarte Bereitstellung und klicken Sie auf Zone hinzufügen um mindestens eine Cloud-Zone für die Cloud-Konten hinzuzufügen, für die Sie bereitstellen.
Zur Erinnerung: Es handelt sich hierbei um ein Demoprojekt, das eine Cloud-Zone für jede Support-Cloud-Anbieterplattform enthält.
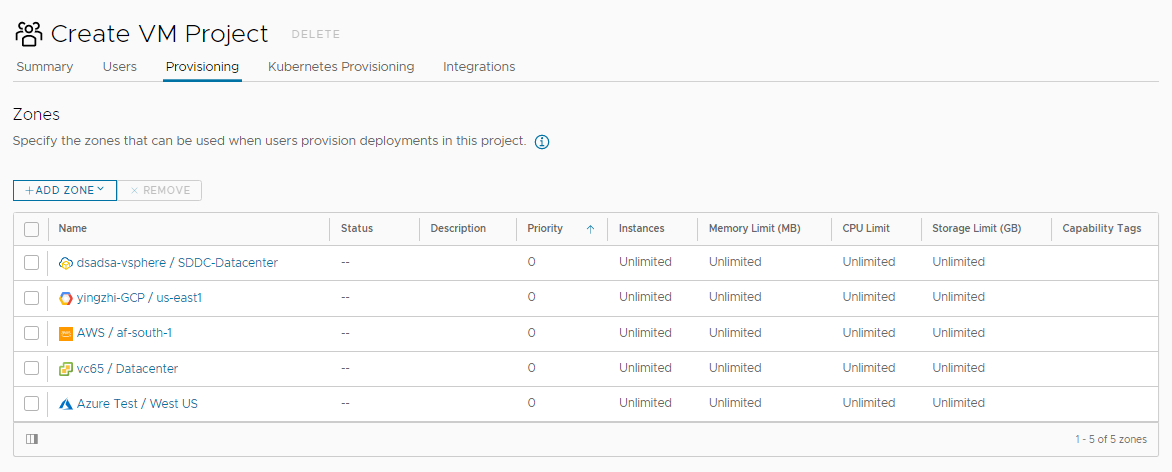
- Klicken Sie auf Erstellen.
Schritt 3: Erstellen und Bereitstellen einer virtuellen Maschine
- Wählen Sie aus und klicken Sie dann auf Neue VM.
- Konfigurieren Sie die erforderlichen Einstellungen auf der allgemeinen Seite des Assistenten und klicken Sie auf Weiter.
In diesem Lernprogramm wird Google Cloud Platform als Cloud-Konto verwendet, in dem Sie die virtuelle Maschine bereitstellen möchten.
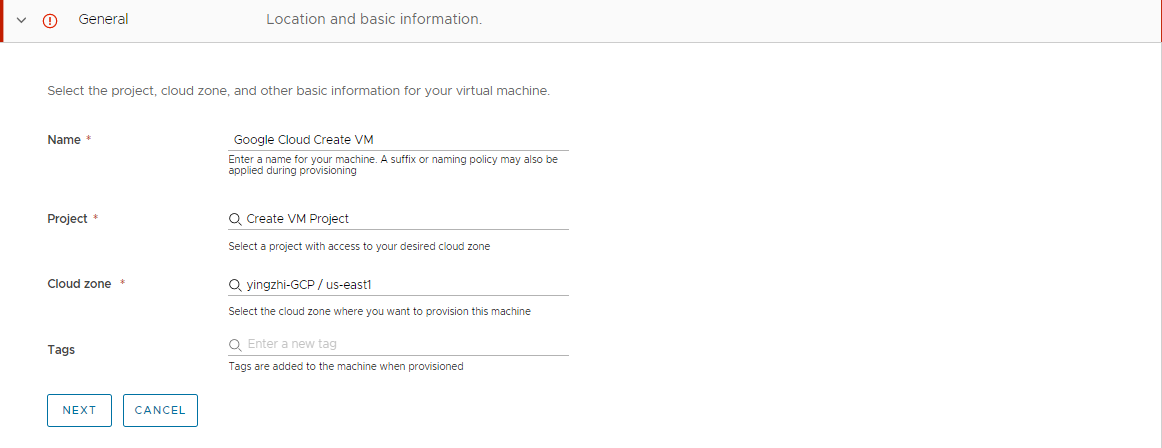
Beachten Sie, dass diese Werte nur Beispiele sind. Die Werte müssen für Ihre Umgebung spezifisch sein.
Tabelle 1. Beispielwerte für die erste Assistentenseite Einstellung Beispielwert Name Google Cloud – VM erstellen Projekt Erstellen eines VM-Projekts Cloud-Zone yingzhi-GCP/us-east1 - Wählen Sie das Image und den Typ aus, die zum Erstellen der virtuellen Maschine verwendet werden.
Die verfügbaren Werte werden aus der Ziel-Cloud-Zone erfasst. Das Image ist das Betriebssystem und der Typ sind die definierten Größenoptionen. Für einige Zielanbietertypen müssen Sie CPU und Arbeitsspeicher angeben. Für dieses Ziel müssen Sie aus den definierten Optionen auswählen.
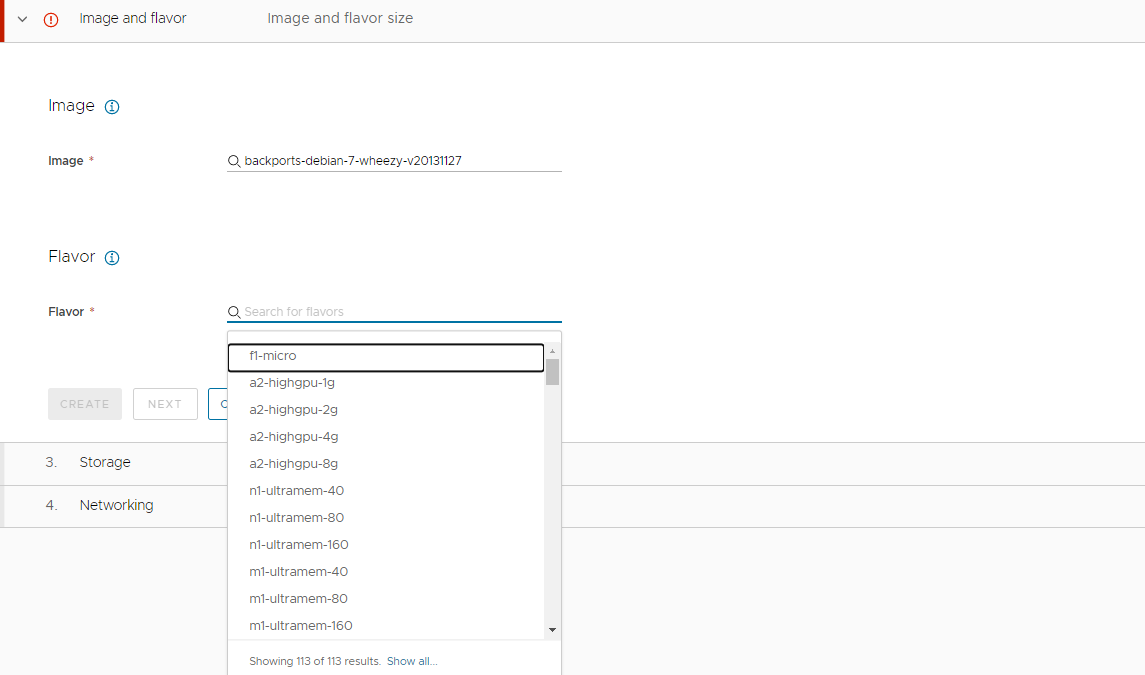
- Klicken Sie auf Weiter.
Um nur die Maschine bereitzustellen, klicken Sie auf Erstellen. Klicken Sie für dieses Lernprogramm auf Weiter, um den optionalen Speicher und Netzwerk für diese virtuelle Maschine hinzuzufügen.
- Um eine neue Festplatte hinzuzufügen, klicken Sie auf Festplatte hinzufügen und geben Sie einen Namen und Größe ein.
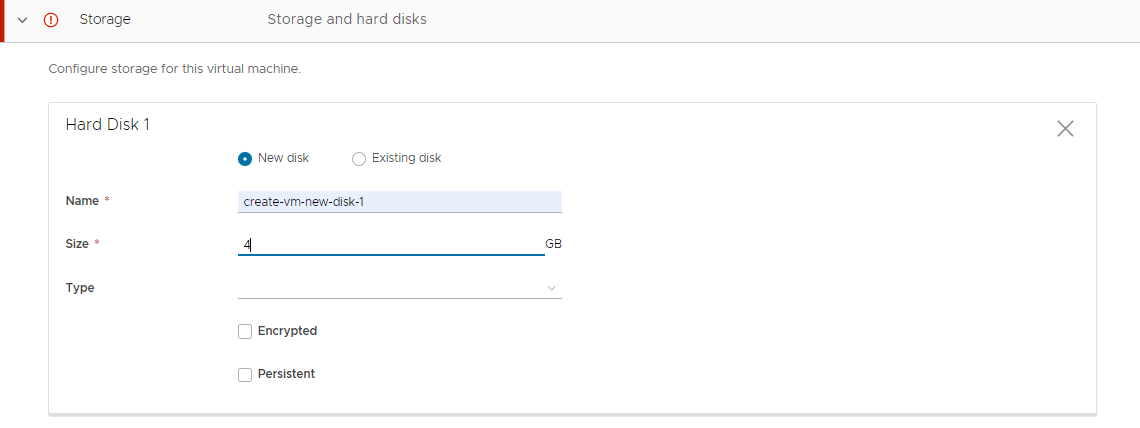
- Klicken Sie auf Weiter.
- Um einen Netzwerkadapter hinzuzufügen, klicken Sie auf Netzwerkadapter hinzufügen.
- Wählen Sie aus den Suchergebnissen aus.
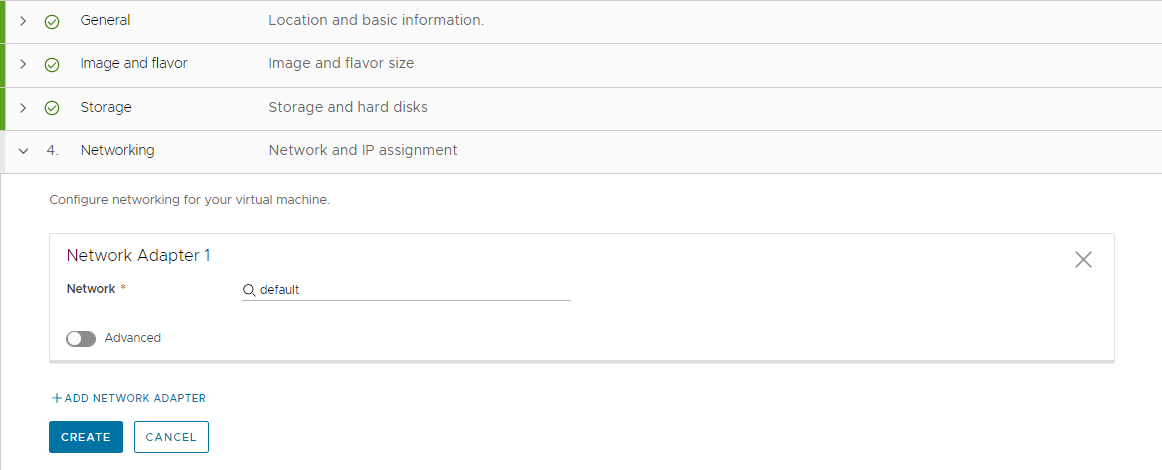
- Klicken Sie auf Erstellen.
Ihre Ansicht wechselt zur Seite „Bereitstellungen“, damit Sie den Fortschritt der Bereitstellung überwachen können.
Schritt 4: Verwalten der neuen virtuellen Maschine als Bereitstellung
Wenn der Bereitstellungsvorgang erfolgreich abgeschlossen wurde, können Sie mit der Verwaltung der Bereitstellung beginnen.
Weitere Informationen zum Verwalten Ihrer Bereitstellungen finden Sie unter Verwalten von Automation Assembler-Bereitstellungen.
Eine Liste aller möglichen Tag-2-Aktionen für alle Ressourcentypen finden Sie unter Welche Aktionen kann ich in Automation Assembler-Bereitstellungen oder unterstützten Ressourcen ausführen?.
- Wählen Sie aus und suchen Sie Ihre virtuelle Maschine.
In diesem Lernprogramm lautet der Name der Bereitstellung „Google Cloud Create VM“.
- Um in dieser Ansicht eine zulässige Aktion auf Bereitstellungsebene für die Bereitstellung auszuführen, klicken Sie auf die vertikale Ellipse und wählen Sie die Aktion aus.
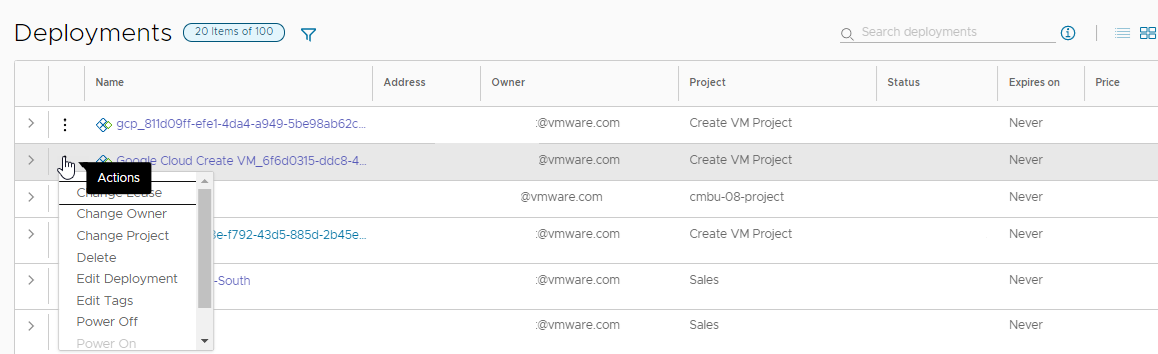
- Um mehr über die Bereitstellung einschließlich der Topologie zu erfahren, klicken Sie auf den Namen der Bereitstellung.
Beachten Sie, dass die Topologie dieser Bereitstellung einfach ist. Komplexere Bereitstellungen bieten auch die vollständige Topologie, die Maschinen, Lastausgleichsdienste, Netzwerkverbindungen und andere Komponenten umfassen kann.
Sie können auch den Bereitstellungsverlauf anzeigen, der ein Protokoll aller Aktionen für die Bereitstellungskomponenten darstellt, und zulässige Aktionen auf Maschinenebene ausführen.
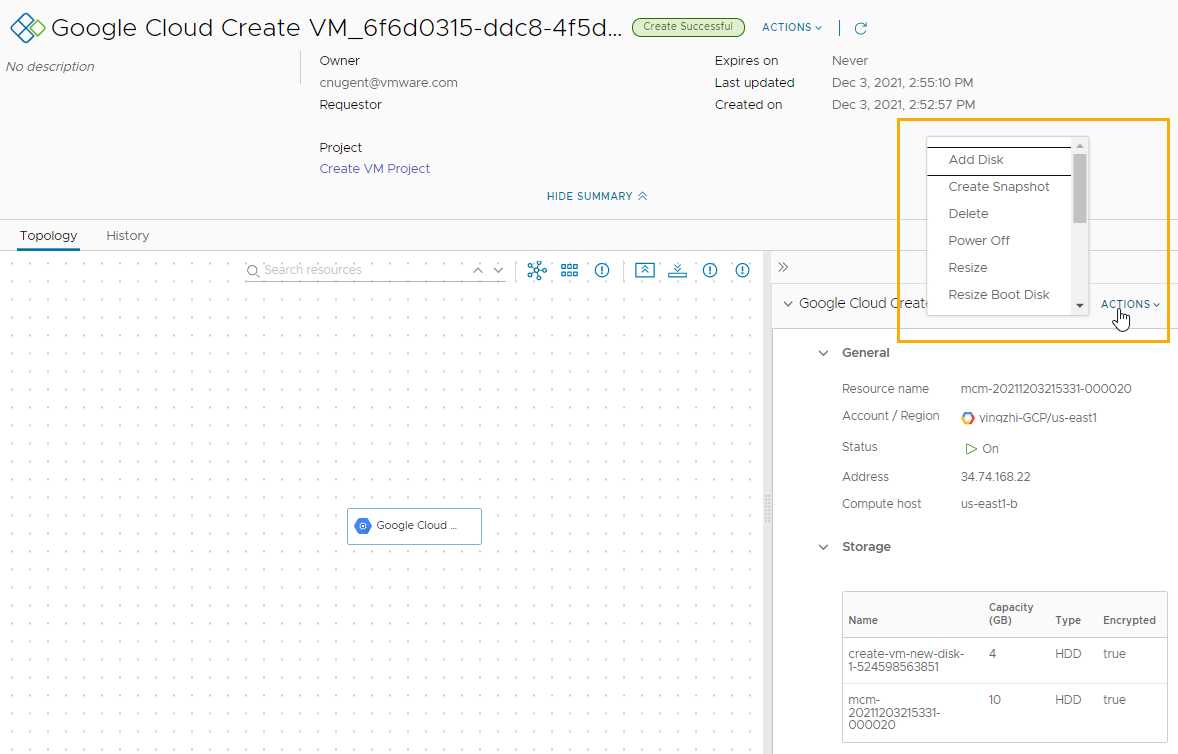
Schritt 5: Verwalten der neuen virtuellen Maschine als Ressource
Neben der Verwaltung der virtuellen Maschine als Bereitstellung können Sie sie auch zusammen mit den anderen Ressourcen verwalten. Zu den Ressourcen können bereitgestellte, erkannte und eingebundene virtuelle Maschinen, Speichervolumes sowie Netzwerk- und Sicherheitsressourcen gehören.
Erkannte Ressourcen sind Ressourcen, die von der Cloud-Instanz erfasst werden. Sie können erkannte Ressourcen mit einem begrenzten Satz von Tag-2-Aktionen verwalten, wie z. B. Ein- und Ausschalten. Weitere Informationen zum Arbeiten mit erkannten Ressourcen finden Sie unter Vorgehensweise zum Arbeiten mit erkannten Ressourcen in Automation Assembler.
Bei integrierten Ressourcen handelt es sich um erkannte Ressourcen, die Sie unter vollständige Verwaltung gebracht haben. Sie können mit den umfangreicheren Optionen der Tag-2-Aktionen verwaltet werden. Weitere Informationen zum Integrieren von erkannten Ressourcen finden Sie unter Definition von Onboarding-Plänen in Automation Assembler.
Beim Arbeiten mit dieser bereitgestellten Maschine stehen weitere Tag-2-Aktionen zur Verfügung. Die Verfügbarkeit der Aktionen hängt vom Zustand der Maschine und davon ab, welche Tag-2-Aktionen Sie ausführen dürfen.
- Wählen Sie aus.
- Suchen Sie die Maschine.
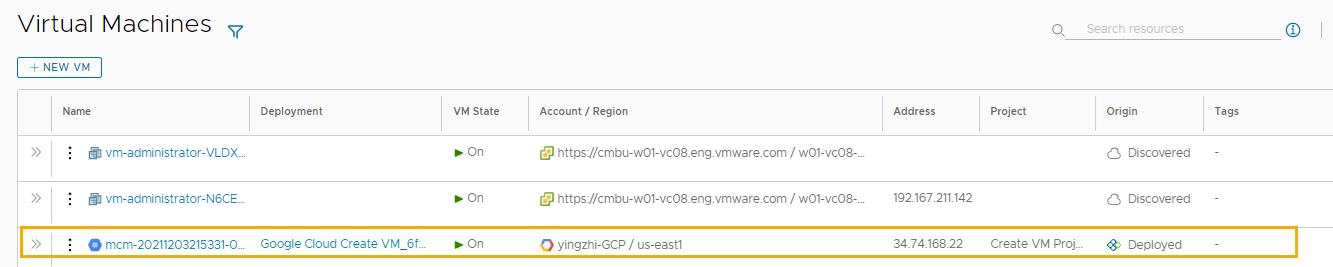
- Um eine zulässige Aktion auf Maschinenebene der Maschine von dieser Ansicht aus auszuführen, klicken Sie auf die vertikale Ellipse und wählen Sie die Aktion aus.
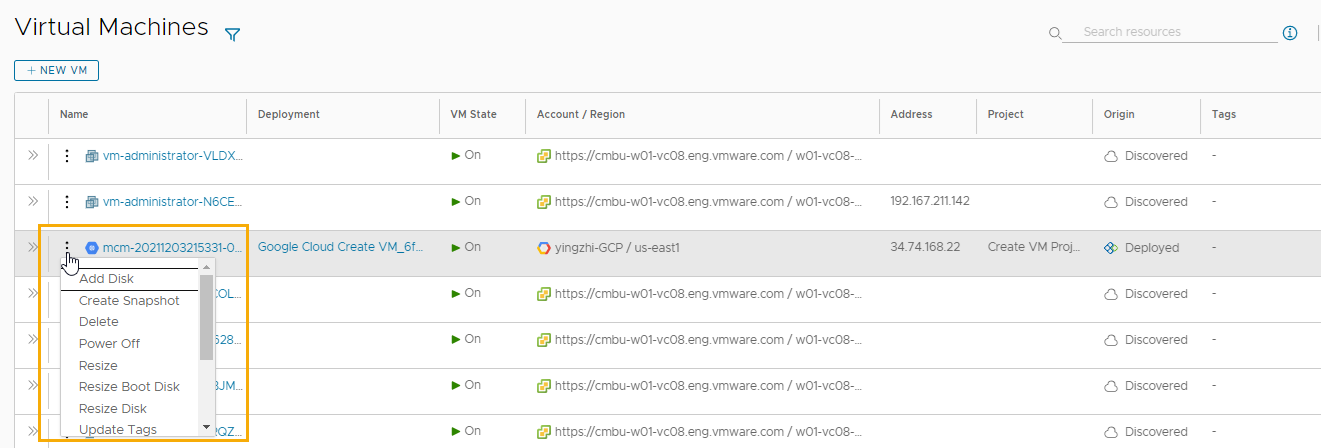
- Um die Ressourcendetails der Maschine zu überprüfen, klicken Sie auf den Maschinennamen.
Zu den nützlichen Details in diesem Beispiel gehören die Speicher-, Netzwerk- und benutzerdefinierten Eigenschaften.