Nach dem Erstellen von Aufträgen und dem Definieren von Zielen in Automation Config können Sie die Aufträge für die gewünschten Ziele ausführen. Sie können einen Auftrag oder einen einmaligen Befehl nach Bedarf (Ad-hoc) ausführen oder einen Auftrag so planen, dass er zu einem späteren Zeitpunkt ausgeführt wird. Sie können auch die Ausführung von Aufträgen nach einem sich wiederholenden Zeitplan festlegen.
Bevor Sie beginnen
Vor dem Ausführen von Aufträgen müssen Sie oder Ihr Administrator zuerst die Ziele für Ihre Aufträge definieren, in denen die Knoten festgelegt werden, auf denen der Auftrag ausgeführt wird. Anschließend müssen Sie den eigentlichen Auftrag erstellen. Weitere Informationen finden Sie unter:
Ausführen eines Ad-hoc-Auftrags über den Arbeitsbereich „Aufträge“
So führen Sie einen Auftrag direkt über den Arbeitsbereich „Aufträge“ aus:
- Klicken Sie im seitlichen Menü auf Konfiguration > Aufträge, um den Arbeitsbereich „Aufträge“ zu öffnen.
- Suchen Sie nach dem auszuführenden Auftrag.
- Klicken Sie zum Filtern der Spalten auf die Filterschaltfläche
 für die Spalte, nach der Sie suchen möchten. Beginnen Sie mit der Eingabe der Suchkriterien, um die Zeilen sofort zu filtern. Beispiel: Sie können nach einem Auftrag anhand des Salt-Moduls suchen, das in einem Auftrag enthalten ist, indem Sie die Spalte Funktion filtern.
für die Spalte, nach der Sie suchen möchten. Beginnen Sie mit der Eingabe der Suchkriterien, um die Zeilen sofort zu filtern. Beispiel: Sie können nach einem Auftrag anhand des Salt-Moduls suchen, das in einem Auftrag enthalten ist, indem Sie die Spalte Funktion filtern. - Klicken Sie zum Sortieren von Spalten einmal auf einen beliebigen Spaltennamen, um die Zeilen in absteigender Reihenfolge zu sortieren. Klicken Sie erneut, um die Reihenfolge umzukehren.
- Zum Anpassen der in der Tabelle anzuzeigenden Spalten klicken Sie auf die Schaltfläche Spalten anzeigen
 unten links in der Tabelle.
unten links in der Tabelle.
Hinweis: Die Einstellungen für Filter, Spaltensortierung und Spaltensichtbarkeit werden unabhängig von dem zur Anmeldung verwendeten Gerät für einen bestimmten Benutzer beibehalten. Das bedeutet, dass einem Benutzer bei der nächsten Anmeldung dieselben Filter-, Sortier- und Sichtbarkeitseinstellungen angezeigt werden. Dies ändert sich erst, wenn die Filter gelöscht oder die Sortier- und Sichtbarkeitseinstellungen geändert werden. - Klicken Sie zum Filtern der Spalten auf die Filterschaltfläche
- Klicken Sie auf das Menü
 neben dem auszuführenden Auftrag.
neben dem auszuführenden Auftrag. - Klicken Sie auf Jetzt ausführen.
- Wählen Sie im Dialogfeld ein Ziel aus, auf dem der Auftrag ausgeführt werden soll.
Hinweis: Wenn der Auftrag für die Ausführung auf einem bestimmten Ziel oder Salt-Master festgelegt wurde, wird das Ziel zur Bestätigung im Dialogfeld angezeigt.
- Wählen Sie nach Bedarf zusätzliche Optionen aus, wie z. B. Festlegen von Benachrichtigungseinstellungen, Hinzufügen von Auftragseingaben oder Ausführen des Auftrags als Testlauf.
- Klicken Sie auf Jetzt ausführen.
- Überprüfen Sie den Arbeitsbereich Aktivität, um die erfolgreiche Ausführung des Auftrags zu bestätigen und die Auftragsrückgaben zu überprüfen.
Ausführen eines Ad-hoc-Auftrags über den Arbeitsbereich „Ziele“
Sie können einen Ad-hoc-Auftrag über den Arbeitsbereich Ziele ausführen. Sie können einen Auftrag ausführen auf/in:
- Einem einzelnen Minion
- Mindestens ein Minions
- Einem Salt-Master oder allen Salt-Mastern (mit salt-run)
- Einem Ziel
So führen Sie einen Ad-hoc-Auftrag im Arbeitsbereich Ziele aus:
- Klicken Sie im seitlichen Menü auf Ziele, um den Arbeitsbereich Ziele zu öffnen.
- Wählen Sie das Minion, das Ziel oder die Liste der Minions aus, für die der Auftrag ausgeführt werden soll.
- Um eine Zielgruppe auszuwählen, klicken Sie auf das Menü
 neben dem Ziel, für das Sie den Auftrag ausführen möchten, und klicken Sie auf Auftrag ausführen.
neben dem Ziel, für das Sie den Auftrag ausführen möchten, und klicken Sie auf Auftrag ausführen. - Um ein einzelnes Minion oder eine Liste von Minions auszuwählen, klicken Sie auf den Namen der Zielgruppe und wählen Sie dann die Minions aus, für die Sie den Auftrag ausführen möchten. Klicken Sie dann auf Auftrag ausführen.
- Um eine Zielgruppe auszuwählen, klicken Sie auf das Menü
- Wählen Sie im Bestätigungsdialogfeld den auszuführenden Auftrag aus und bestätigen Sie, dass die richtigen Ziele oder Minions ausgewählt wurden.
- Wählen Sie gegebenenfalls weitere Optionen aus und klicken Sie auf Jetzt ausführen.
Ausführen von Ad-hoc-Befehlen
Automation Config enthält ein Steuerelement vom Typ „Befehl ausführen“, mit dem Sie einen einzelnen Befehl (ein Salt-Ausführungsmodul) ohne Angabe eines wiederverwendbaren Auftrags ausführen können. Sie können diese Funktion verwenden, um Befehle schnell oder einmalig auszuführen, die nicht Teil Ihres täglichen Arbeitsablaufs sind. Sie können einen Befehl beispielsweise während der Fehlerbehebung bzw. des Testens der Erstkonfigurationen ausführen.
Sie können einen Ad-hoc-Auftrag oder -Befehl ausführen auf/in:
- Einem einzelnen Minion
- Einer Liste der Minions
- Einem Salt-Master oder allen Salt-Mastern (mit salt-run)
- Einem Ziel
So führen Sie einen Befehl aus:
- Klicken Sie im seitlichen Menü auf Ziele, um den Arbeitsbereich Ziele zu öffnen.
- Wählen Sie das Minion, das Ziel oder die Liste der Minions aus, für die der Befehl ausgeführt werden soll.
- Bestätigen Sie im Dialogfeld Befehl ausführen, dass der richtige Befehl und das richtige Ziel angegeben wurden, und wählen Sie dann eine Funktion aus. Bei einer Funktion handelt es sich um das Salt-Modul, das Sie auf dem Ziel ausführen möchten. Klicken Sie auf dieses Feld und geben Sie den Namen des auszuwählenden Salt-Moduls ein oder wählen Sie ihn im Menü aus.
Eine vollständige Liste der Salt-Module finden Sie im Index des Salt-Moduls. Unter Beispiele für gängige Aufträge finden Sie eine Tabelle, in der einige der am häufigsten verwendeten Module beschrieben werden.
- Optional: Wenn das verwendete Salt-Modul bestimmte Argumente benötigt, fügen Sie sie im Feld Argumente hinzu. Stellen Sie sicher, dass Sie sich in der Dokumentation des Salt-Moduls darüber informiert haben, welche Argumente erforderlich sind und in welcher Reihenfolge die Argumente übergeben werden müssen.
- Klicken Sie auf Befehl ausführen, um den Befehl sofort für das angegebene Ziel auszuführen.
- Überprüfen Sie den Arbeitsbereich Aktivität und bestätigen Sie, dass der Befehl erfolgreich ausgeführt wurde. Überprüfen Sie anschließend alle Auftragsrückgaben.
Planen eines Auftrags
Sie können den Arbeitsbereich Zeitpläne in Automation Config verwenden, um einen einzelnen einmaligen Auftrag für die Ausführung zu einem späteren Zeitpunkt festzulegen. Sie können auch wiederkehrende Zeitpläne erstellen, um Aufträge auf wiederkehrender Basis auszuführen.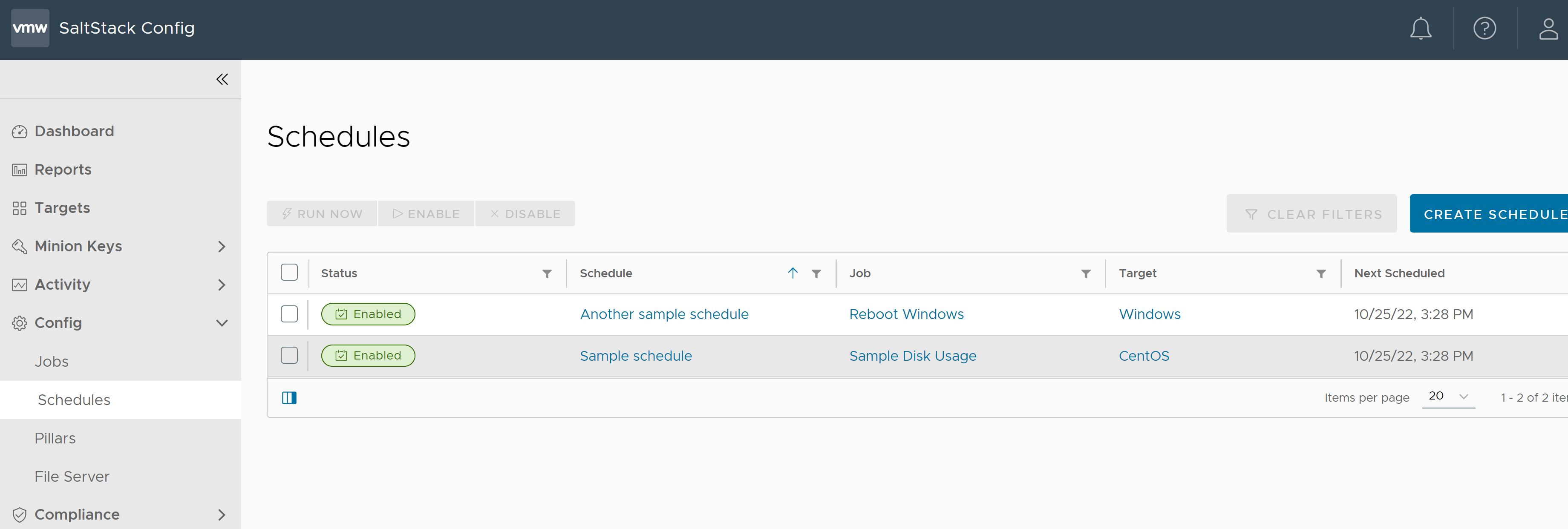
So erstellen Sie einen neuen Zeitplan für einen Auftrag:
- Klicken Sie im seitlichen Menü auf Konfigurieren > Zeitpläne, um den Arbeitsbereich „Zeitpläne“ zu öffnen.
- Klicken Sie auf Plan erstellen.
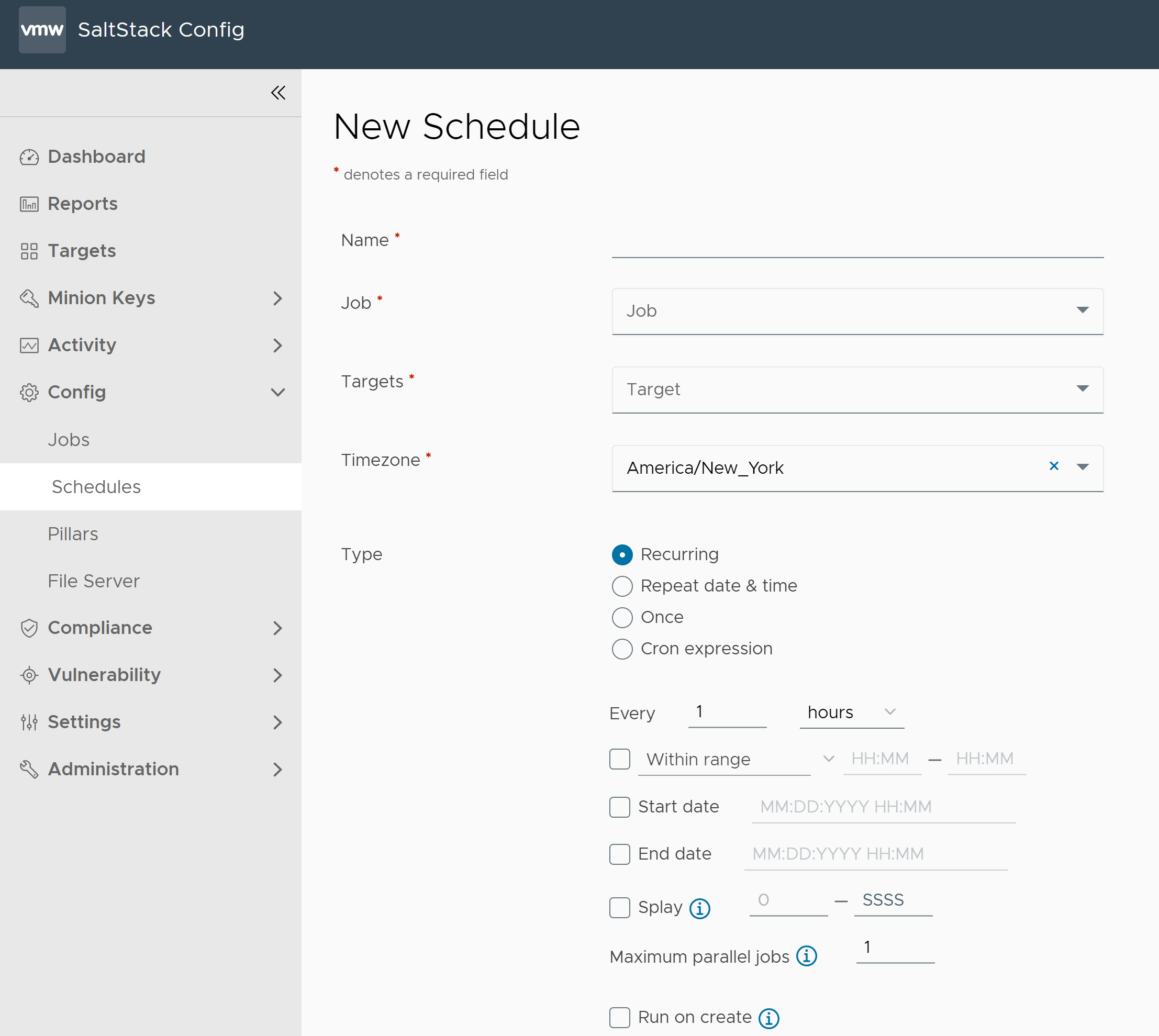
- Geben Sie die Details für den neuen Zeitplan ein.
Feld Wert Name
Versehen Sie den Zeitplan mit einem aussagekräftigen Namen, der eine kurze Beschreibung des auszuführenden Auftrags sowie die entsprechende Ausführungshäufigkeit enthält. Beispiel: „Tägliche Überprüfung der Festplattenkapazität“.
Auftrag
Wählen Sie den Namen des auszuführenden Auftrags im Menü aus.
Wenn der gewünschte Auftrag nicht angezeigt wird, bitten Sie Ihren Automation Config-Administrator um Zuweisung der entsprechenden Berechtigungen.
Ziele
Wählen Sie die Ziele (Minions) aus, auf denen dieser Auftrag ausgeführt werden soll. Weitere Informationen hierzu finden Sie unter Vorgehensweise zum Erstellen von Zielen.
Zeitzone
Im Zeitplan enthaltene Aufträge werden basierend auf der in diesem Feld angegebenen Zeitzone ausgeführt. Aufträge werden für die UTC-Zeitzone gespeichert. Dies bedeutet, dass Aufträge zu der angegebenen UTC-Zeit ausgeführt werden, unabhängig davon, in welcher Zeitzone sich der RaaS-Server befindet. Die Zeitzone wird für die Umrechnung der UTC-Zeit in Ihre Ortszeit gespeichert.
Automation Config erkennt automatisch anhand des Browsers Ihre lokale Zeitzone und verwendet diese Zeitzone als Standardeinstellung. Sie können Ihre lokale Zeitzone nicht ändern.
Typ
Wählen Sie die Häufigkeit des Zeitplans in den verfügbaren Optionen aus. Abhängig von Ihrer Auswahl und dem Typ des ausgeführten Auftrags stehen andere Einstellungen zur Verfügung.
- Wiederkehrend – Legt ein Intervall für die Wiederholung des Zeitplans fest. Mit dieser Option werden optionale Felder für das Start- oder Enddatum des Zeitplans sowie für die maximale Anzahl paralleler Aufträge angezeigt.
- Regelmäßig am/um – Wöchentliche oder tägliche Wiederholung des Zeitplans. Diese Option aktiviert optionale Felder für das Start- oder Enddatum des Zeitplans und die maximale Anzahl paralleler Aufträge.
- Einmal – Führt den Auftrag einmal an einem von Ihnen festgelegten Datum und zu einer bestimmten Uhrzeit aus.
- Cron – Geben Sie bei Auswahl dieser Option einen Cron-Ausdruck ein, um auf der Grundlage der Croniter-Syntax einen benutzerdefinierten Zeitplan zu definieren. Syntaxrichtlinien finden Sie im CronTab-Editor. Vermeiden Sie für optimale Ergebnisse die Planung von Aufträgen im Abstand von weniger als 60 Sekunden, wenn Sie einen benutzerdefinierten Cron-Ausdruck definieren.
- Klicken Sie auf Speichern und bestätigen Sie, dass der Zeitplan jetzt in der Tabelle der anstehenden geplanten Aufträge angezeigt wird.
Nach dem Planen Ihres Auftrags können Sie die Tabelle „Zeitpläne“ verwenden, um den Auftrag sofort auszuführen (Jetzt ausführen), den Auftrag zu bearbeiten, den Auftrag zu aktivieren oder zu deaktivieren oder seinen Status zu überprüfen.
Nächste Schritte
Nach der Planung Ihres Auftrags können Sie den Auftragsstatus und die Auftragsrückgaben im Arbeitsbereich „Aktivität“ überprüfen. Weitere Informationen hierzu finden Sie unter Vorgehensweise zum Überprüfen von Auftragsstatus und Auftragsrückläufen.