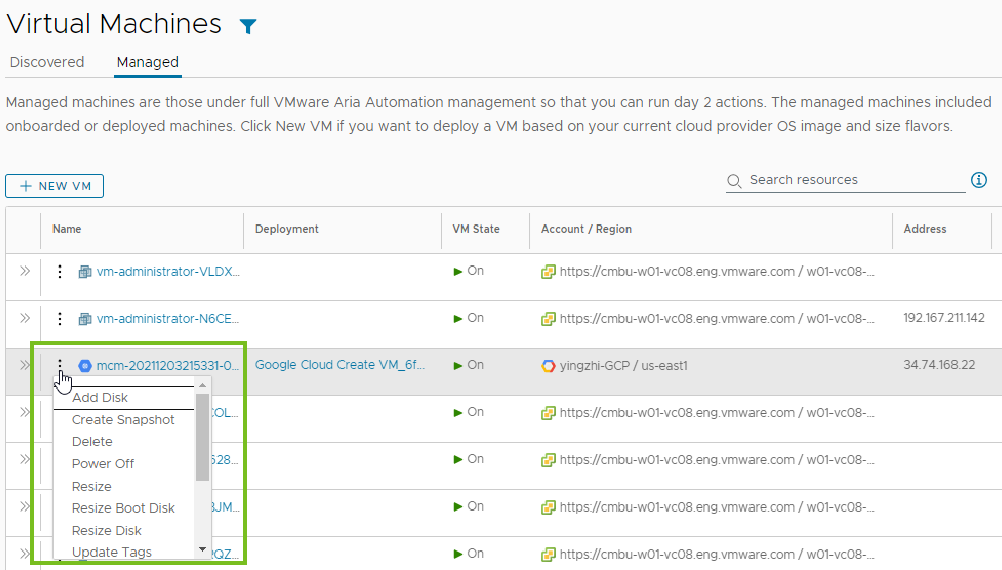Dieser Workflow, der sich auf die Verwaltung virtueller Maschinen konzentriert, bietet eine Anleitung für die allgemeine Lebenszyklusverwaltung von Ressourcen, die Sie auf die anderen Ressourcentypen anwenden können.
VM-Ressourcen suchen
Bereitgestellte, eingebundene und migrierte virtuelle Maschinen sind auf der Seite „Ressourcen“ und auf der Seite „Virtuelle Maschinen“ auf der Registerkarte „Verwaltet“ verfügbar. Dieses Beispiel konzentriert sich auf virtuelle Maschinen, aber Sie können denselben Workflow auf die anderen Ressourcentypen anwenden.
- Klicken Sie auf .
- Suchen Sie Ihre virtuelle Maschine.
Sie können die Filter oder die Suche verwenden, um nach bestimmten Ressourcen zu suchen.
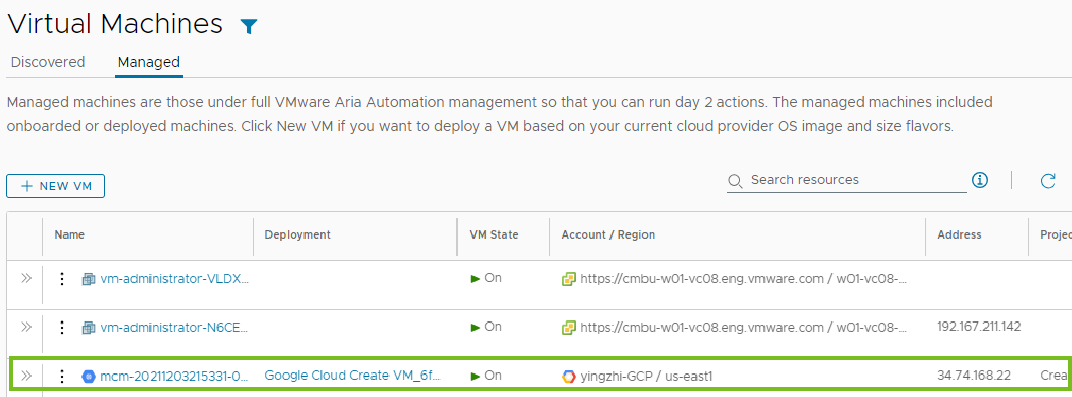
Details der virtuellen Maschine überprüfen
Die Ressourcendetails bieten einen schnellen Überblick über die Maschineninformationen, einschließlich Netzwerken, benutzerdefinierten Eigenschaften und anderen erfassten Informationen.
- Suchen Sie die Maschine in der Liste „Virtuelle Maschinen“.
- Klicken Sie auf die Doppelpfeile neben dem Ressourcennamen in der linken Spalte der Tabelle.
Der Detailbereich wird auf der rechten Seite der Liste geöffnet.
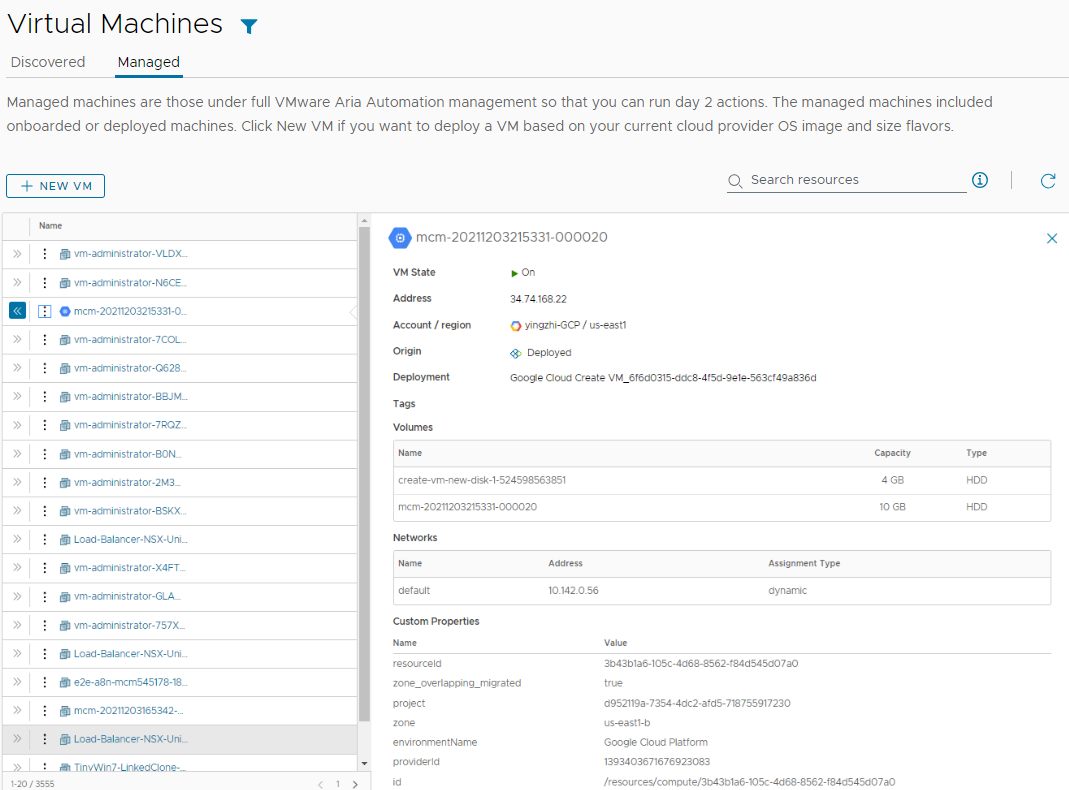
- Um den Bereich zu schließen, klicken Sie auf die Doppelpfeile oder den Ressourcennamen.
Tag-2-Aktionen auf der virtuellen Maschine ausführen
Sie verwenden die Tag-2-Aktionen, um Ihre Ressourcen zu verwalten. Die verfügbaren Aktionen hängen vom Ressourcentyp, dem Zustand der Ressource und den erzwungenen Tag-2-Aktionsrichtlinien ab.
- Suchen Sie die Maschine in der Liste „Virtuelle Maschinen“.
- Klicken Sie auf die vertikale Ellipse, um die verfügbaren Aktionen anzuzeigen.
- Klicken Sie auf die Aktion.