Als Cloud-Administrator, der VMware Aria Automation zum ersten Mal verwendet, können Sie das Launchpad in Automation Assembler verwenden, um schnell ein Cloud-Konto einzurichten und eine Lease-Richtlinie auf die Katalogelemente anzuwenden. Sie können dann das Dashboard auf der Startseite verwenden, um Nutzungs- und Verbrauchsdetails zu Ihrer Organisation zu überprüfen, z. B. Cloud-Konten, Bereitstellungen und andere Bestandslisten.
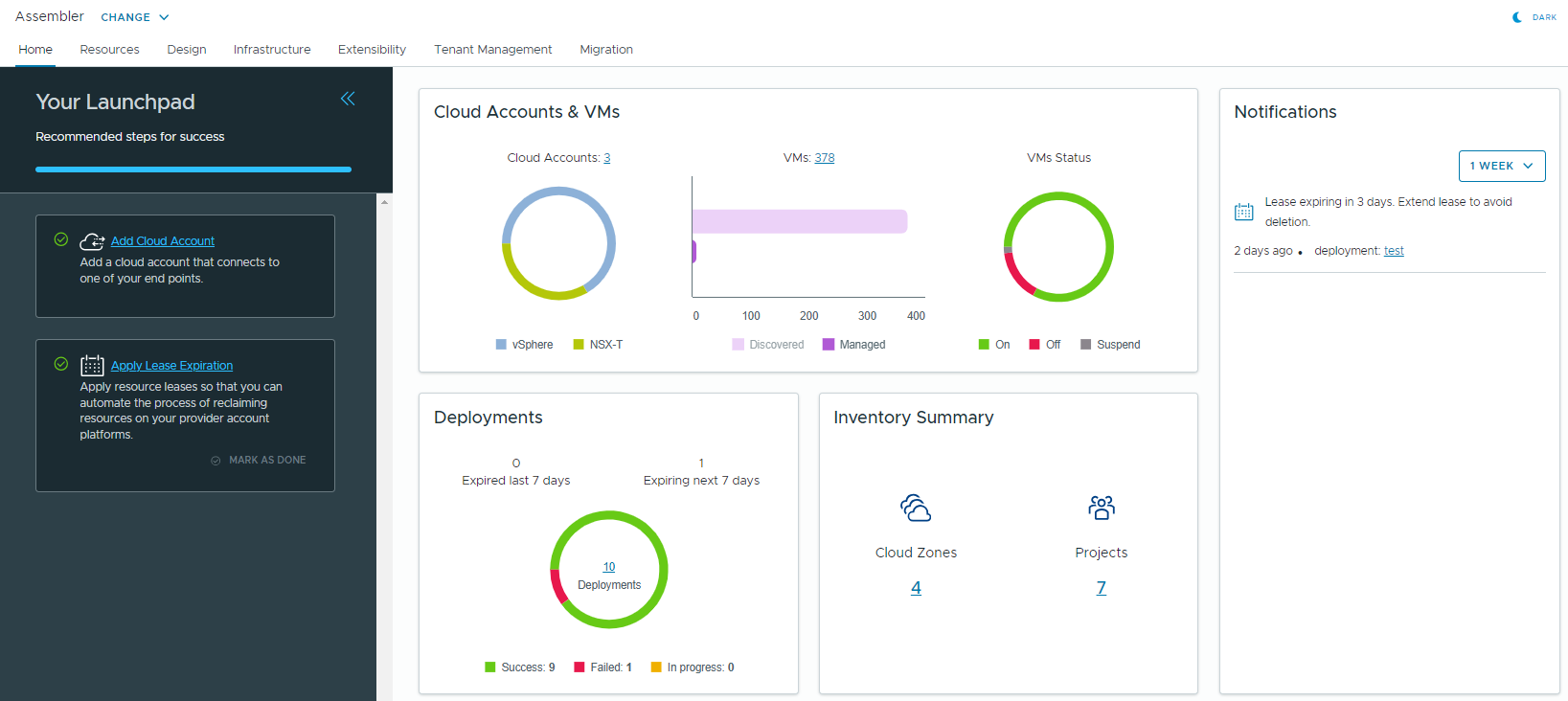
- Fügen Sie ein vCenter-Cloud-Konto hinzu. Cloud-Konten sind die Anmeldeinformationen, die zum Erfassen von Daten von und zum Bereitstellen von Ressourcen an Ihre vCenter-Instanz verwendet werden.
- Erstellen einer Lease-Richtlinie. Lease-Richtlinien steuern, wie lange eine Bereitstellung aktiv ist.
Nachdem Sie ein Cloud-Konto hinzugefügt haben, können Sie das Dashboard „Startseite“ verwenden, um eine Übersicht über Ihre Ressourcen, z. B. VMs, Bereitstellungen und andere Bestandslisten wie Cloud-Konten, Cloud-Zonen und Projekte anzuzeigen, die derzeit von VMware Aria Automation verwaltet werden.
Wenn Sie auf die Zahlen in den Dashboard-Widgets klicken, gelangen Sie zu den entsprechenden Seiten in Automation Assembler. Klicken Sie beispielsweise im Widget „Cloud-Konten und VMs“ auf die Anzahl der VMs, um eine vollständige Liste der erkannten virtuellen Maschinen anzuzeigen.
Sie können das Widget „Benachrichtigungen“ verwenden, um Genehmigungsanforderungen für Bereitstellungen oder Tag-2-Aktionen, Aktualisierungen des Bereitstellungsstatus und ablaufende Bereitstellungs-Leases nachzuverfolgen und zu verwalten. Weitere Informationen zu Benachrichtigungen finden Sie unter Senden von E-Mail-Benachrichtigungen an Automation Service Broker-Benutzer.
Schritt 1: Hinzufügen eines vCenter-Cloud-Kontos
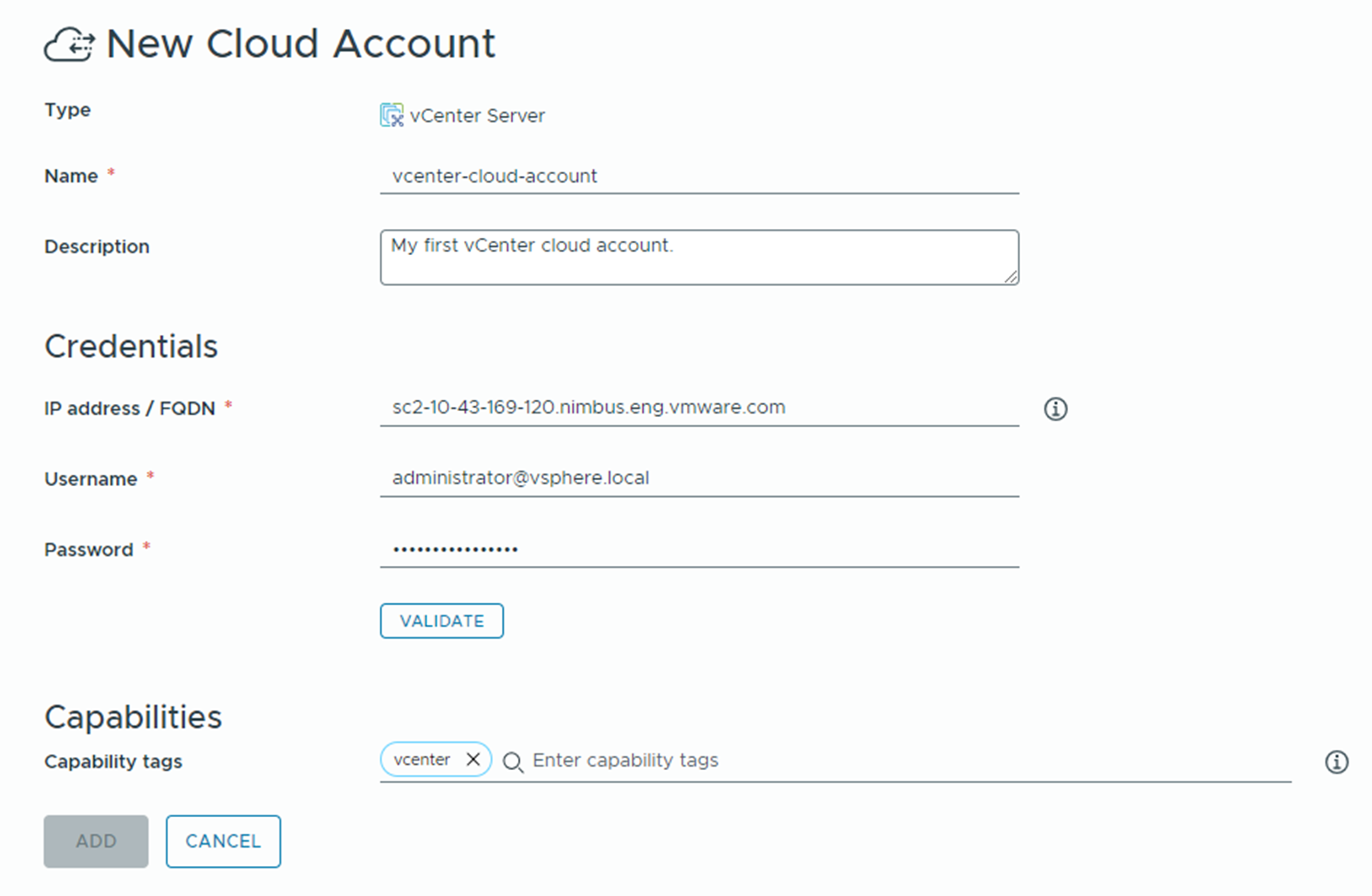
- Navigieren Sie zur Registerkarte Startseite in Automation Assembler.
- Klicken Sie auf der Karte Cloud-Konto hinzufügen auf Cloud-Konto hinzufügen.
- Geben Sie einen Namen und eine Beschreibung für das Cloud-Konto ein.
- Geben Sie Ihre Anmeldedaten ein.
- Geben Sie die IP-Adresse des vCenter-Serverhosts oder den vollqualifizierten Domänennamen ein.
- Geben Sie Ihren Benutzernamen und Ihr Kennwort für den vCenter-Administrator ein.
- Klicken Sie auf Validieren.
- Wenn Sie zur Unterstützung einer Tagging-Strategie Tags hinzufügen müssen, geben Sie Funktions-Tags ein.
Sie können Tags verwenden, um beim Entwerfen einer Vorlage zwischen mehreren vCenter-Cloud-Konten zu unterscheiden.
Sie können Funktions-Tags auch noch später hinzufügen oder entfernen. Weitere Informationen finden Sie unter Vorgehensweise zum Verwenden von Tags zur Verwaltung von Automation Assembler-Ressourcen und ‑Bereitstellungen und Erstellen einer Tagging-Strategie.
- Klicken Sie auf Hinzufügen.
Sie haben ein vCenter-Cloud-Konto hinzugefügt. Um Ihre Cloud-Konten anzuzeigen, klicken Sie im Launchpad auf das grüne Banner.
Schritt 2: Erstellen einer Lease-Ablaufrichtlinie für Bereitstellungen
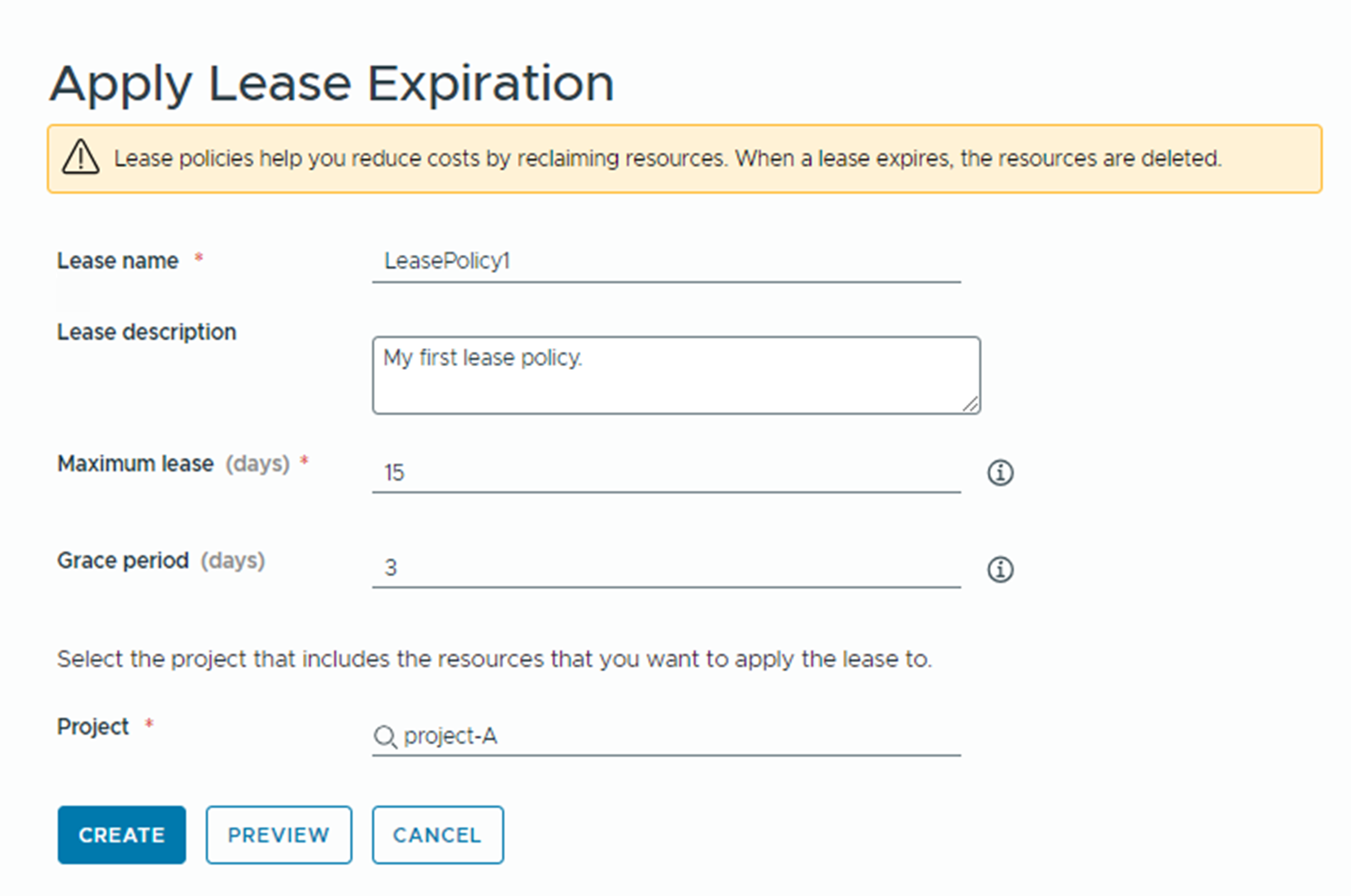
- Klicken Sie auf die Karte Lease-Ablauf anwenden.
- Geben Sie einen Namen und eine Beschreibung für die Lease-Richtlinie ein.
- Definieren Sie die Lease.
- Maximale Lease ist die Anzahl an Tagen, in denen die Bereitstellungsressourcen aktiv sind, ohne dass die Lease verlängert wird. Wird die Lease für diese Ressourcen nicht verlängert, läuft die Lease ab und die Bereitstellung wird gelöscht. Wenn ein Kulanzzeitraum festgelegt ist, kann der Benutzer die Lease bis zu der gleichen Anzahl von Tagen verlängern, die sie aktiv war.
- Kulanzzeitraum ist die Anzahl der Tage, die dem Benutzer für die Verlängerung einer abgelaufenen Lease zur Verfügung steht, bevor die Bereitstellung gelöscht wird. Wenn Sie keinen Kulanzzeitraum definieren, wird standardmäßig 1 Tag verwendet.
- Wählen Sie ein Projekt aus.
Wenn keine Projekte vorhanden sind, können Sie in diesem Schritt eines erstellen. Das Projekt verknüpft Ihre Benutzer mit Cloud-Kontoregionen, sodass sie Anwendungsvorlagen mit Netzwerken und Speicherressourcen für Ihre vCenter-Instanz bereitstellen können.
Die Bereitstellungen, die mit dem angegebenen Projekt verknüpft sind, werden basierend auf der definierten Lease verwaltet. Andere Projekte sind davon nicht betroffen.
- Um eine Vorschau der Ressourcen im ausgewählten Projekt anzuzeigen, auf die sich die Lease-Richtlinie auswirken wird, klicken Sie auf Vorschau.
- Klicken Sie auf Erstellen.
Die Lease-Richtlinie wird auf Bereitstellungen angewendet. Sie können auf das grüne Banner klicken, um auf Ihre Lease-Richtlinie zuzugreifen.
Ergebnisse
Sie haben die Aufgaben im Launchpad abgeschlossen. Wenn Sie eines der Verfahren erneut aufrufen möchten, werden sie als QuickLink oben auf der Startseite angezeigt.
Verwenden Sie das Dashboard, um Bestandslistenobjekte anzuzeigen, die derzeit von VMware Aria Automation verwaltet werden.