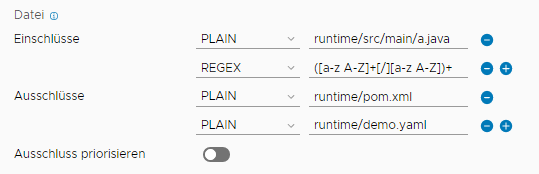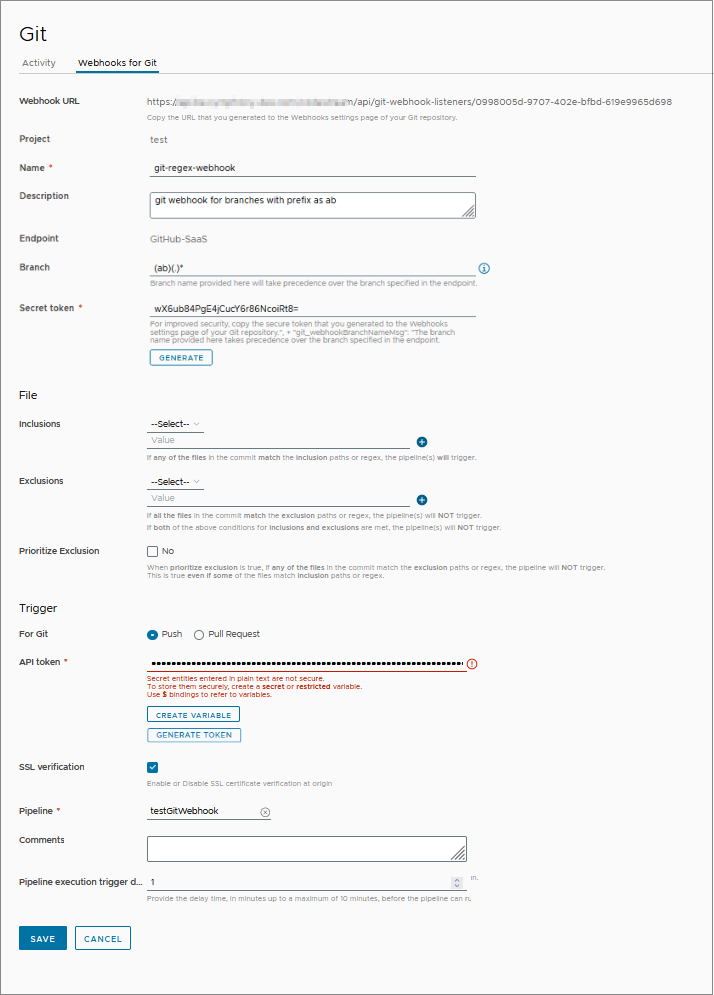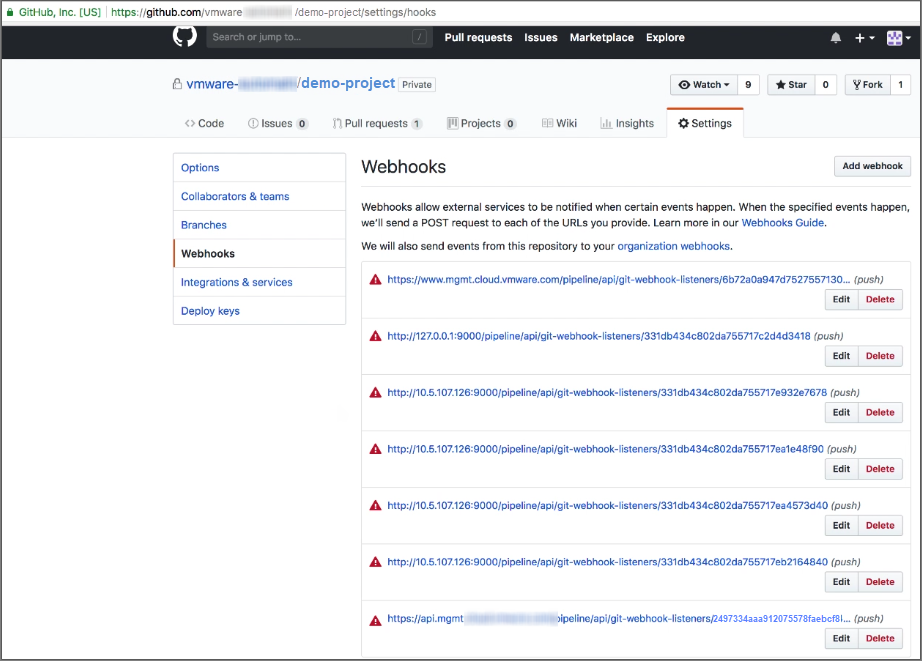Ihre Webhook-Definition muss einen Git-Endpoint auf dem Branch des Repositorys enthalten, das Sie überwachen. Zum Erstellen des Webhooks verwendet Automation Pipelines den Git-Endpoint. Wenn der Endpoint nicht vorhanden ist, können Sie ihn erstellen, wenn Sie den Webhook hinzufügen. In diesem Beispiel wird vorausgesetzt, dass Sie über einen vordefinierten Git-Endpoint in GitHub verfügen.
Sie können mehrere Webhooks für verschiedene Zweige erstellen, indem Sie denselben Git-Endpoint verwenden und verschiedene Werte für den Namen des Zweigs auf der Konfigurationsseite des Webhooks bereitstellen. Zum Erstellen eines weiteren Webhooks für einen anderen Zweig im selben Git-Repository muss der Git-Endpoint nicht mehrmals für mehrere Zweige geklont werden. Stattdessen geben Sie den Namen des Zweigs im Webhook an, wodurch Sie den Git-Endpoint wiederverwenden können. Wenn der Zweig im Git-Webhook mit dem Zweig im Endpoint übereinstimmt, müssen Sie den Namen des Zweigs nicht auf der Seite des Git-Webhooks angeben.
In diesem Beispiel wird die Verwendung des Git-Auslösers mit einem GitHub-Repository gezeigt. Zu den Voraussetzungen gehören jedoch Vorbereitungen, die bei Verwendung eines anderen Git-Servertyps erforderlich sind.
Voraussetzungen
- Vergewissern Sie sich, dass Sie Mitglied eines Projekts in Automation Pipelines sind. Falls nicht, bitten Sie einen Automation Pipelines-Administrator, Sie als Mitglied eines Projekts hinzuzufügen. Weitere Informationen hierzu finden Sie unter Vorgehensweise zum Hinzufügen eines Projekts in Automation Pipelines.
- Vergewissern Sie sich, dass Sie über einen Git-Endpoint auf dem GitHub-Branch verfügen, den Sie überwachen möchten. Weitere Informationen hierzu finden Sie unter Wie integriere ich Automation Pipelines in Git?.
- Stellen Sie sicher, dass Sie über Rechte zum Erstellen eines Webhooks im Git-Repository verfügen.
- Wenn Sie einen Webhook in GitLab konfigurieren, ändern Sie die Standardnetzwerkeinstellungen in GitLab Enterprise, um ausgehende Anforderungen zu aktivieren und die Erstellung lokaler Webhooks zuzulassen.
Hinweis: Diese Änderung ist nur für GitLab Enterprise erforderlich. Diese Einstellungen gelten nicht für GitHub oder Bitbucket.
- Melden Sie sich bei der GitLab Enterprise-Instanz als Administrator an.
- Navigieren Sie zu den Netzwerkeinstellungen, indem Sie eine URL wie
http://{gitlab-server}/admin/application_settings/networkverwenden. - Erweitern Sie Ausgehende Anforderungen und klicken Sie auf:
- Anforderung an das lokale Netzwerk aus Webhooks und Diensten zulassen.
- Anforderung an das lokale Netzwerk aus Systemhook zulassen.
- Für die Pipelines, die Sie auslösen möchten, müssen Sie die Eingabeeigenschaften für das Einfügen von Git-Parametern bei der Ausführung der Pipeline festgelegt haben.
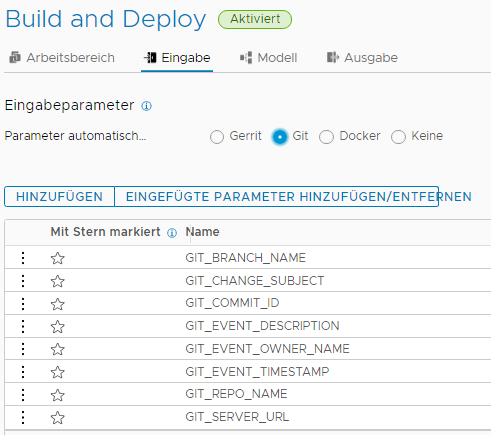
Informationen über Eingabeparameter finden Sie unter Vorgehensweise zum Erstellen der CICD-Pipeline und Konfigurieren des Arbeitsbereichs.