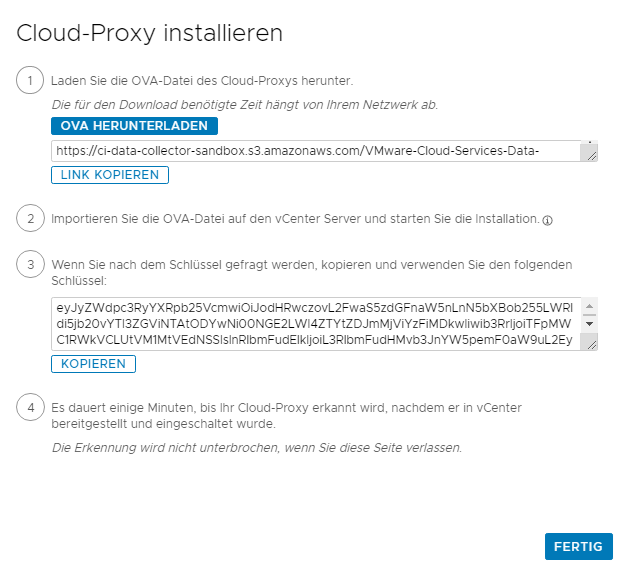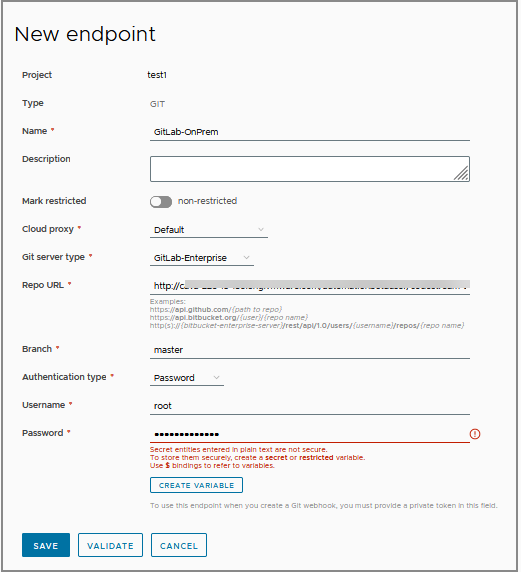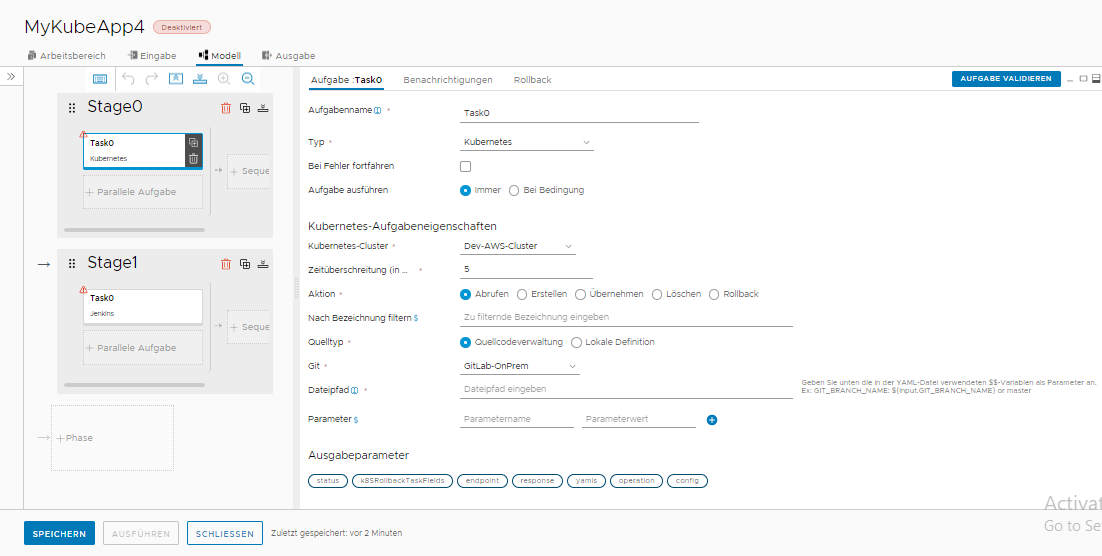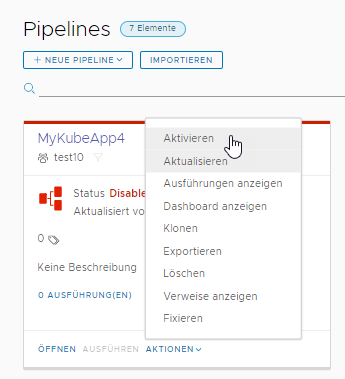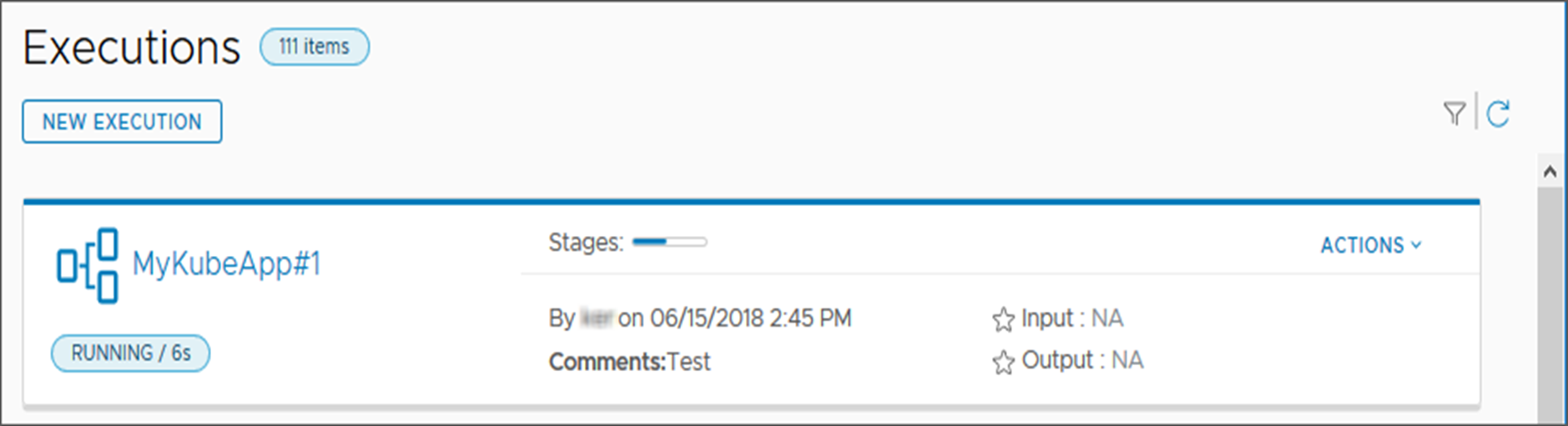Als Administrator, der Automation Pipelines einrichtet, können Sie nach der Anmeldung Endpoints hinzufügen, Pipelines erstellen und ausführen und die Ergebnisse anzeigen.
Automation Pipelines stellt eine Verbindung zu lokalen Endpoints über einen Cloud-Proxy her. Ihre Netzwerkkonfiguration und der Speicherort Ihrer lokalen Endpoints in diesen Netzwerken bestimmen, wie viele Cloud-Proxy-Instanzen Sie benötigen. Wenn sich alle lokalen Endpoints im selben Netzwerk befinden, installieren Sie einen einzelnen Cloud-Proxy. Wenn sich Ihre lokalen Endpoints in unterschiedlichen Netzwerken befinden, installieren Sie einen Cloud-Proxy für jedes unabhängige Netzwerk. Wählen Sie dann in der Endpoint-Konfiguration in Automation Pipelines den Cloud-Proxy aus, der sich im selben Netzwerk wie Ihr Endpoint befindet.
In diesem Anwendungsfall fügen Sie einen Cloud-Proxy hinzu, der Ihren Cloud-basierten Automation Pipelines-Dienst mit einem lokalen GitLab-Repository verbindet, sodass die Pipeline eine Kubernetes-Datei herunterladen kann.
Um den Cloud-Proxy hinzuzufügen, laden Sie die OVA-Datei von Automation Assembler herunter und installieren sie in Ihrer vCenter-Instanz. Anschließend fügen Sie in Automation Pipelines einen Git-Endpoint hinzu, der von Automation Pipelines zum Herstellen einer Verbindung mit dem lokalen Repository über den Cloud-Proxy verwendet wird. Anschließend erstellen Sie eine Pipeline, die den Entwicklercode aus dem lokalen GitLab-Repository abruft und in einem Kubernetes-Cluster bereitstellt.
Ein Erste Schritte-Vorgang ist auch als geführte Einrichtung auf der Automation Pipelines-Benutzeroberfläche verfügbar. Klicken Sie auf das Hilfe-Symbol und dann auf Geführte Einrichtung.
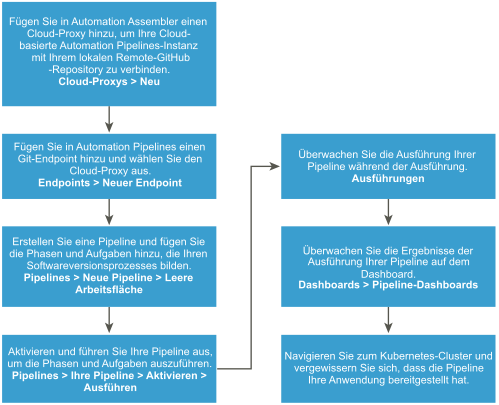
Voraussetzungen
- Stellen Sie sicher, dass ein GitLab- oder GitHub-Repository lokal vorhanden ist und den Code enthält, der von der Pipeline verwenden wird.
- Um den Cloud-basierten Automation Pipelines-Dienst mit dem GitLab-Repository oder einem lokalen GitHub-Repository zu verbinden, stellen Sie sicher, dass Zugriff auf Automation Assembler besteht, damit ein Cloud-Proxy hinzugefügt werden kann.
Prozedur
Ergebnisse
Die Pipeline wurde ausgeführt und die Entwicklerdatei aus einer GitLab-Instanz heruntergeladen. Die Pipeline-Aufgabe hat die Anwendung in einem Kubernetes-Cluster bereitgestellt und Sie haben alle Aktivitäten auf dem Pipeline-Dashboard überwacht.
Nächste Maßnahme
Weitere Informationen zur Verwendung von Automation Pipelines finden Sie unter Definition und Funktionsweise von Automation Pipelines.
Wenn Sie die hier benötigten Informationen nicht finden, erhalten Sie weitere Hilfe im Produkt. 
- Klicken Sie auf die Wegweiser und QuickInfos in der Benutzeroberfläche, um die kontextspezifischen Informationen, die Sie benötigen, am geeigneten Ort und zur geeigneten Zeit zu erhalten.
- Öffnen Sie den Bereich „Produktinterner Support“ und lesen Sie die Themen, die für die aktive Seite der Benutzeroberfläche angezeigt werden. Um Antworten auf Fragen zu erhalten, können Sie auch im Bereich suchen.