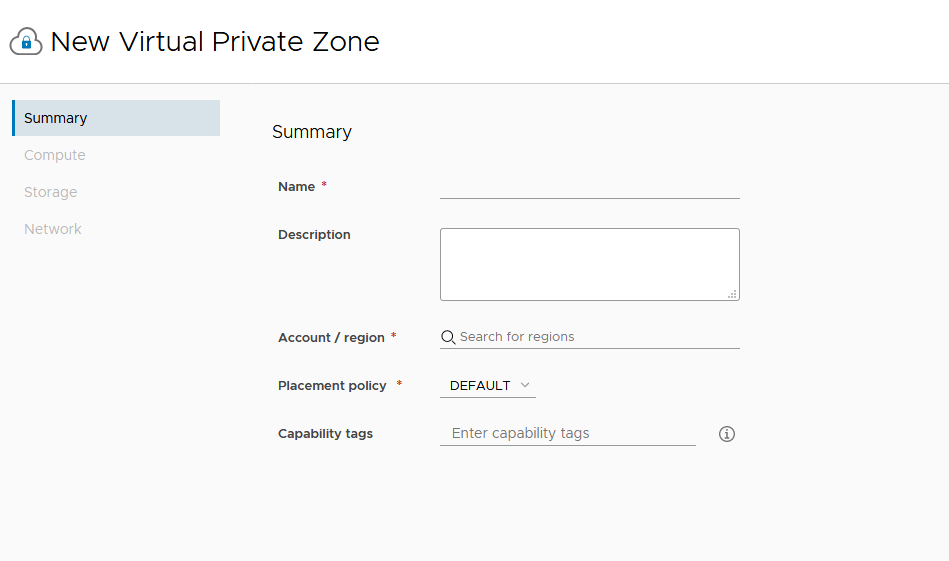Anbieteradministratoren können eine virtuelle private Zone (VPZ) erstellen, um Mandanten in einer VMware Aria Automation-Umgebung mit mehreren Organisationen Infrastrukturressourcen zuzuteilen. Administratoren können VPZs auch verwenden, um die Ressourcenzuteilung in Bereitstellungen mit einem einzelnen Mandanten zu steuern.
Sie können virtuelle private Zonen verwenden, um Ressourcen wie Images, Netzwerke und Speicherressourcen zuzuteilen. Virtuelle private Zonen funktionieren ganz ähnlich wie Cloud-Zonen pro Mandant, aber sie wurden speziell für die Verwendung im Zusammenhang mit Bereitstellungen mit mehreren Mandanten entwickelt. Sie können für jedes Projekt entweder Cloud-Zonen oder VPZs verwenden, jedoch nicht beide zugleich. Außerdem gibt es immer nur eine VPZ pro Mandant. Das heißt, eine VPZ kann immer nur einem Mandanten zugewiesen werden.
Hinweis: Die Image- und Typzuordnungen für eine VPZ werden auf der Seite „Mandantenverwaltung“ konfiguriert.
Sie können eine VPZ mit oder ohne NSX erstellen. Wenn Sie eine Zone ohne NSX erstellen, gibt es auf vSphere-Endpoints Grenzwerte bezüglich Funktionen, die mit NSX zusammenhängen.
- Sicherheit (Gruppen, Firewall)
- Netzwerkkomponenten (NAT)
Voraussetzungen
- Aktivieren und konfigurieren Sie die Mehrmandantenfähigkeit in Ihrer VMware Aria Automation-Bereitstellung. Sie müssen Cloud Provider Navigator verwenden, um eine Konfiguration mit mehreren Organisationen zu aktivieren und Mandanten einzurichten. Weitere Informationen hierzu finden Sie in der Cloud Provider Navigator-Dokumentation unter https://docs.vmware.com/de/VMware-Cloud-Partner-Navigator/index.html.
- Erstellen Sie Mandantenadministratoren entsprechend Ihrer Mandantenkonfiguration.
- Wenn Sie NSX verwenden möchten, müssen Sie in Ihrer Anbieterorganisation ein entsprechendes NSX-Cloud-Konto erstellen.
Prozedur
- Klicken Sie in Automation Assembler auf .
Auf der Seite „VPZ“ werden alle vorhandenen Zonen angezeigt, und Sie können dort Zonen erstellen.
- Klicken Sie auf Neue virtuelle private Zone.
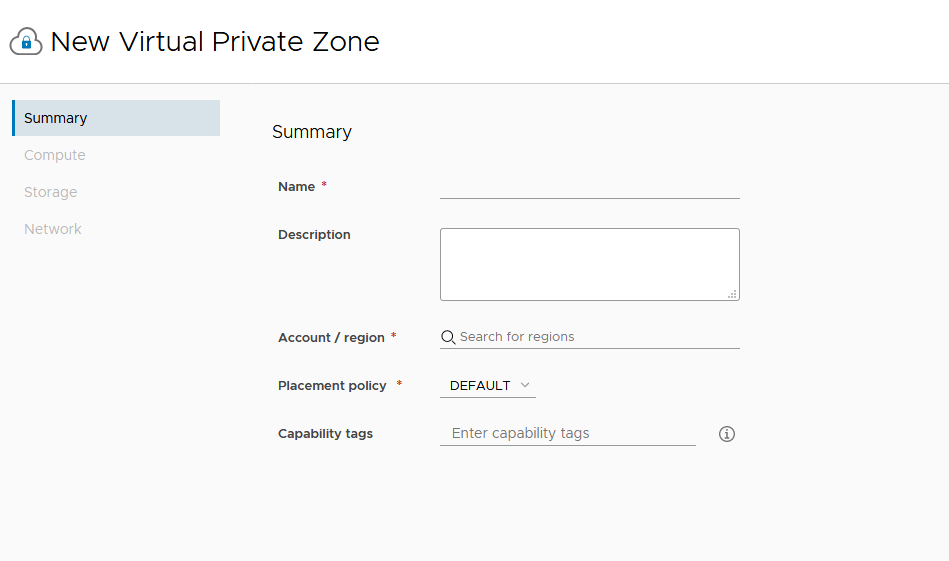
Links auf der Seite stehen vier Auswahlmöglichkeiten bereit, die Sie zum Konfigurieren von Übersichtsinformationen und Infrastrukturkomponenten für die Zone verwenden können.
- Geben Sie Übersichtsinformationen für die neue Zone ein.
- Fügen Sie einen Namen und eine Beschreibung hinzu.
- Wählen Sie ein Konto aus, für das die Zone gilt.
- Wählen Sie die Platzierungsrichtlinie aus.
Die Platzierungsrichtlinie steuert die Hostauswahl für Bereitstellungen innerhalb der angegebenen Cloud-Zone.
- default – Verteilt Computing-Ressourcen nach dem Zufallsprinzip auf Cluster und Hosts. Die Auswahl dieser Option funktioniert auf der Ebene einer einzelnen Maschine. Beispiel: Alle Maschinen in einer bestimmten Bereitstellung werden nach dem Zufallsprinzip auf die verfügbaren Cluster und Hosts verteilt, die die Anforderungen erfüllen.
- binpack – Computing-Ressourcen werden auf dem am stärksten ausgelasteten Host platziert, der über genügend Ressourcen zum Ausführen der betreffenden Berechnung verfügt.
- spread – Stellt dem Cluster oder Host mit der geringsten Zahl an virtuellen Maschinen Computing-Ressourcen der Bereitstellung zur Verfügung. Für vSphere verteilt Distributed Resource Scheduler (DRS) die virtuellen Maschinen auf die Hosts. Beispiel: Alle angeforderten Maschinen in einer Bereitstellung werden auf demselben Cluster platziert, bei der nächsten Bereitstellung wird jedoch je nach aktueller Last gegebenenfalls ein anderer vSphere-Cluster ausgewählt.
- Wählen Sie eine Computing-Ressource für die Zone aus.
Fügen Sie den Anforderungen der Cloud-Zone entsprechend Computing-Ressourcen hinzu. Zu Beginn lautet die Filterauswahl „Alle Berechnungen einschließen“ und die darauf folgende Liste zeigt alle verfügbaren Computing-Ressourcen an. Und diese sind alle der entsprechenden Zone zugeordnet. Sie verfügen über zwei zusätzliche Optionen zum Hinzufügen von Computing-Ressourcen zu einer Cloud-Zone.
- Berechnung manuell auswählen: Wählen Sie dieses Menüelement aus, wenn Sie Computing-Ressourcen manuell aus der Liste darunter auswählen möchten. Nachdem Sie sie ausgewählt haben, klicken Sie auf „Berechnung hinzufügen“, um die Ressourcen der Zone hinzuzufügen.
- Berechnung nach Tags dynamisch einbeziehen: Wählen Sie dieses Menüelement aus, wenn Sie eine Computing-Ressource, die der Zone hinzugefügt werden soll, basierend auf Tags auswählen möchten. Alle Computing-Ressourcen werden so lange angezeigt, bis Sie die entsprechenden Tags hinzufügen. Sie können unter der Option „Berechnung mit diesen Tags einbeziehen“ einen oder mehrere Tags auswählen.
Bei beiden Computing-Wahlmöglichkeiten können Sie eine oder mehrere der auf der Seite angezeigten Computing-Ressourcen entfernen, indem Sie das Kontrollkästchen rechts aktivieren und auf „Entfernen“ klicken.
- Geben Sie nach Bedarf Tags ein oder wählen Sie solche aus.
- Wählen Sie im linken Menü „Speicher“ und dann die Speicherrichtlinie und andere Speicherkonfigurationen für die Zone aus.
- Wählen Sie im linken Menü „Netzwerk“ aus und legen Sie die Netzwerke und optional eine in Verbindung mit dieser Zone zu verwendende Netzwerkrichtlinie fest. Sie können auch Lastausgleichsdienste und Sicherheitsgruppen für ausgewählte Netzwerkrichtlinien konfigurieren.
| Netzwerk |
- Alle vorhandenen Netzwerke, die mit diesem VPZ verknüpft sind, werden in der Tabelle auf der Registerkarte „Netzwerke“ angezeigt.
- Klicken Sie auf Netzwerk hinzufügen, um alle mit der ausgewählten Region verknüpften Netzwerke anzuzeigen. Fügen Sie ein Netzwerk zur Verwendung mit dieser Zone hinzu.
- Wählen Sie ein Netzwerk aus und klicken Sie auf Tags, um dem angegebenen Netzwerk ein oder mehr Tags hinzuzufügen.
- Wählen Sie IP-Bereiche verwalten aus, um den IP-Bereich anzugeben, über den Benutzer auf dieses Netzwerk zugreifen können.
- Klicken Sie, falls zutreffend, auf die Registerkarte „Netzwerkrichtlinien“ und wählen Sie eine Isolierungsrichtlinie aus.
|
| Netzwerkrichtlinien |
Wählen Sie, falls konfiguriert, eine Netzwerkrichtlinie zur Verwendung mit dieser Zone aus, um eine Isolierungsrichtlinie für ausgehende und private Netzwerke zu erzwingen.
- Wählen Sie bei Bedarf eine Isolierungsrichtlinie aus.
- Wählen Sie bei Bedarf einen logischen Tier-0-Router und einen Edge-Cluster aus.
|
| Lastausgleichsdienste |
Klicken Sie auf Lastausgleichsdienst hinzufügen, um Lastausgleichsdienste für die Cloud-Konten des Kontos bzw. der Region zu konfigurieren. |
| Sicherheitsgruppen |
Klicken Sie auf Sicherheitsgruppe hinzufügen, um Sicherheitsgruppen zum Anwenden von Firewallregeln auf bereitstellte Maschinen zu verwenden. |
Ergebnisse
Die virtuelle private Zone wird mit den angegebenen Ressourcenzuteilungen erstellt.
Nächste Maßnahme
Cloud-Administratoren können die VPZ einem Projekt zuordnen.
- Klicken Sie in Automation Assembler auf .
- Wählen Sie die Registerkarte „Bereitstellung“ aus.
- Klicken Sie auf Zone hinzufügen und wählen Sie „Virtuelle private Zone hinzufügen“ aus.
- Wählen Sie die gewünschte VPZ in der Liste aus.
- Sie können die Bereitstellungspriorität und Grenzwerte für die Anzahl der Instanzen, den verfügbaren Arbeitsspeicher und die Anzahl der verfügbaren CPUs festlegen.
- Klicken Sie auf Hinzufügen.