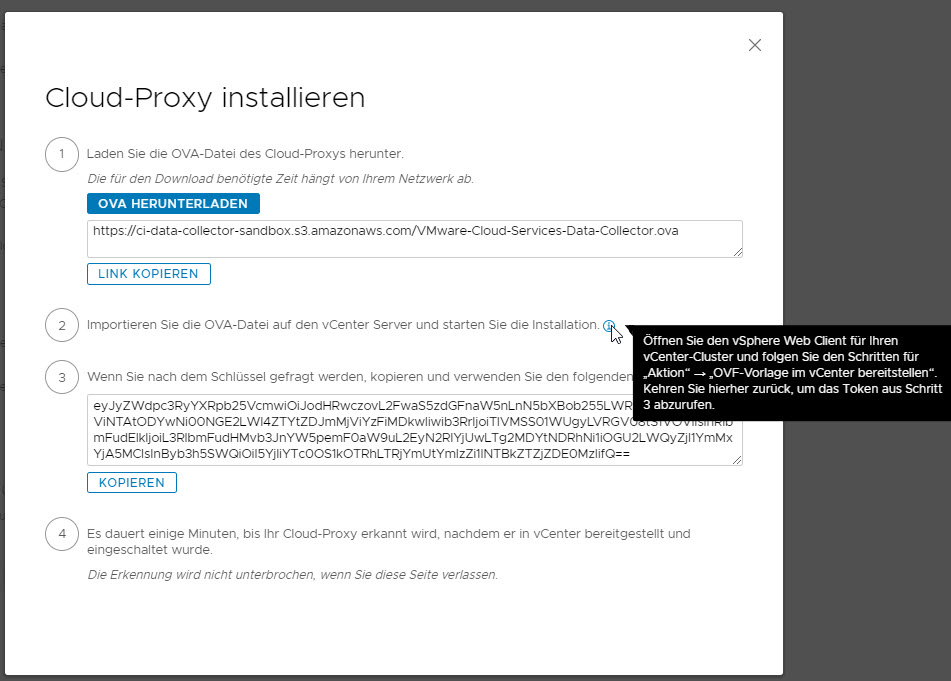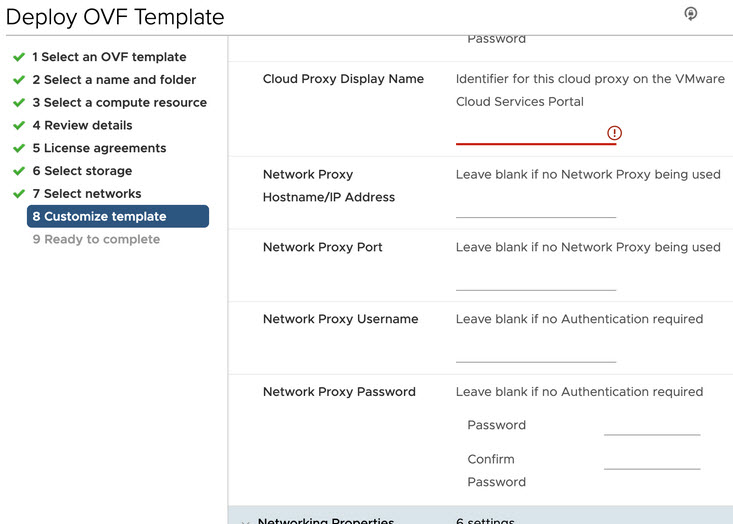Im Rahmen der vCenter-basierten Erstellung eines Cloud-Kontos können Sie einen neuen Cloud-Proxy installieren oder einen zuvor installierten Cloud-Proxy auswählen, wenn Sie das Cloud-Konto in Automation Assembler erstellen.
Die bereitgestellte OVA-Datei des Cloud-Proxys enthält die Anmeldedaten und Protokolle, die zum Verbinden einer Proxy-Appliance auf einem Host-vCenter mit vCenter-basierten Cloud-Konten und -Integrationen in Automation Assembler erforderlich sind. Sie können die OVA-Datei herunterladen und auf einem Ziel-vCenter bereitstellen. Sobald der Cloud-Proxy installiert ist und ausgeführt wird, können Sie ihn mit vCenter-basierten Cloud-Konten und Integrationen verknüpfen.
- Die OVA-Datei des Cloud-Proxys muss auf einem vCenter bereitgestellt werden. Die Bereitstellung auf einem ESX-Server wird nicht unterstützt.
- Ein VMware Cloud on AWS-Cloud-Konto kann nur einem Cloud-Proxy zugeordnet werden, der auf einer vCenter-Lösung in einem VMware Cloud on AWS-Ziel-SDDC bereitgestellt wird.
- Es gibt keinen bestimmten Grenzwert für die Anzahl der Cloud-Konten, die von einem einzelnen Cloud-Proxy unterstützt werden können, aber der cloudassembly-sddc-agent hat einen Grenzwert von 2 GB Arbeitsspeicher. Wenn Sie dem Cloud-Proxy zusätzliche Cloud-Konten zuordnen, können Sie diesen Grenzwert erreichen. In diesem Fall werden in den Protokollen Ausnahmen aufgrund von unzureichendem Arbeitsspeicher angezeigt. Während Sie den Agent-Arbeitsspeicher vorübergehend erhöhen können, wird der Grenzwert von 2 GB zurückgesetzt, wenn Sie den Cloud-Proxy neu starten oder ein Upgrade für den Agent durchführen. Wenn für den Cloud-Proxy nicht genügend Arbeitsspeicher verfügbar ist, entfernen Sie einige seiner Cloud-Kontozuordnungen und ordnen Sie diese Cloud-Konten einem anderen Cloud-Proxy zu.
- Ein Netzwerk-Proxy, der TLS-Abbrüche durchführt, wird nicht unterstützt.
Hinsichtlich allgemeiner Ressourcenanforderungen verwendet der Cloud-Proxy bei der Bereitstellung der Cloud-Proxy-OVA eine Standardgröße. Obwohl der Wert geändert werden kann, sollten Sie die Größe nicht reduzieren. Dies hat keine Auswirkungen auf die Ressourcen, die von den Agents innerhalb des Cloud-Proxys genutzt werden. Jeder Agent hat unterschiedliche Ressourcenanforderungen. Beispielsweise verwendet cloudassembly-sddc-agent 2 GB Arbeitsspeicher und 1 CPU. Diese Einstellungen können geändert werden, sind aber nicht persistent. Wenn der Agent aktualisiert oder neu gestartet wird, wird er auf die Einstellungen 2 GB und 1 CPU zurückgesetzt.
Voraussetzungen
- Vergewissern Sie sich, dass Sie über Cloud-Administratoranmeldedaten verfügen. Weitere Informationen hierzu finden Sie unter Zum Arbeiten mit Cloud-Konten in VMware Aria Automation sind Anmeldedaten erforderlich.
- Stellen Sie sicher, dass Sie über die Benutzerrolle des Cloud-Administrators verfügen. Weitere Informationen hierzu finden Sie unter Definition der VMware Aria Automation-Benutzerrollen.
- Wenn Sie einen Cloud-Proxy für die Verwendung mit einem VMware Cloud on AWS-Cloud-Konto erstellen, finden Sie weitere Informationen unter Konfigurieren und Verwenden eines Cloud-Proxys für ein VMware Cloud on AWS-Cloud-Konto in VMware Aria Automation.
- Zur Unterstützung des Cloud-Proxys ist Zugriff auf die folgenden Domänen erforderlich. Weitere Informationen zu den Cloud-Proxy-Anforderungen finden Sie im Konfigurationsdokument Grundlegendes zum Cloud-Proxy von VMware Cloud Services:
- ci-data-collector.s3.amazonaws.com – aktiviert den Zugriff auf Amazon Web Services S3 für den Download der OVA-Datei des Cloud-Proxys.
- symphony-docker-external.jfrog.io – ermöglicht JFrog Artifactory den Zugriff auf Docker-Images.
- console.cloud.vmware.com – Aktiviert die Web-API und die Verbindung des Cloud-Proxy-Diensts mit dem VMware Cloud-Dienst.
- data.mgmt.cloud.vmware.com: aktiviert die Verbindung des Daten-Pipelinediensts mit VMware Cloud Services für die sichere Datenkommunikation zwischen Elementen in der Cloud und lokalen Elementen. Für Regionen außerhalb der USA muss der Regionswert ersetzt werden. Verwenden Sie beispielsweise für das Vereinigte Königreich uk.data.mgmt.cloud.vmware.com und für Japan ja.data.mgmt.cloud.vmware.com. Andere Regionswerte außerhalb der USA sind sg (Singapur), br (Brasilien) und ca (Kanada).
- api.mgmt.cloud.vmware.com: aktiviert die Web-API und die Verbindung des Cloud-Proxy-Diensts mit den VMware Cloud Services. Für Regionen außerhalb der USA muss der Regionswert ersetzt werden. Verwenden Sie beispielsweise „uk.api.mgmt.cloud.vmware.com“ für das Vereinigte Königreich und „ja.api.mgmt.cloud.vmware.com“ für Japan. Andere Regionswerte außerhalb der USA sind sg (Singapur), br (Brasilien) und ca (Kanada).
- Wenn Sie den Cloud-Proxy für ein VMware Cloud on AWS-Cloud-Konto verwenden, konfigurieren Sie Verwaltungs-Gateway-Firewallregeln in der VMware Cloud on AWS-Konsole zur Unterstützung der Kommunikation des Cloud-Proxys.
- Lassen Sie den Netzwerkdatenverkehr zu ESXi für HTTPS (TCP 443)-Dienste auf die ermittelte IP-Adresse des Cloud-Proxys zu.
- Lassen Sie den Netzwerkdatenverkehr zu vCenter für ICMP (alle ICMP)-, SSO (TCP 7444)- und HTTPS (TCP 443)-Dienste auf die ermittelte IP-Adresse des Cloud-Proxys zu.
- Lassen Sie den Netzwerkdatenverkehr zu NSX-T Manager für HTTPS (TCP 443)-Dienste auf die ermittelte IP-Adresse des Cloud-Proxys zu.
Prozedur
Nächste Maßnahme
Unter Sicherstellen der Ausführung eines Cloud-Proxys auf einer virtuellen Zielmaschine können Sie überprüfen, ob der Cloud-Proxy läuft.
Sie können nun vCenter-basierte Cloud-Konten und -Integrationen hinzufügen, die den Cloud-Proxy erfordern.
Navigieren Sie bei Problemen mit dem Cloud-Proxy zu KB 93142.